Changing Unit Plan
To ship the materials for each unit, we will refer to the unit start dates that have been registered to the GrapeSEED School Portal Site (hereinafter referred to as "Portal") at the Curriculum Application for the new school year.
Materials will be shipped approximately 3 weeks before each unit start date.
If the progress of the units have changed from the original plan, the change will affect the material shipment. Please update the unit plan on the Portal once you are aware of any changes.
If you change the unit start date just before the unit starts, the materials may not reach you in time. Please make sure that you update the unit plan on the Portal once you are aware of any changes.
- Changing Unit Start Dates
- Changing the Final Unit
- Locking New Units from Automatically Getting Released on the App
Changing Unit Start Dates
The video below will describe the steps to change the unit start dates.
*In addition to the narration in Japanese, subtitles in English are added.
*The steps in the video are also described in the section below.
- Sign in to the GrapeSEED School Portal Site, and click the class that the unit start date needs to be changed.
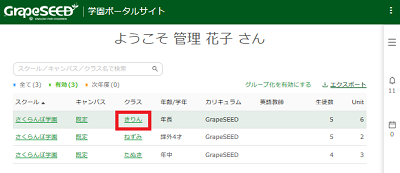
- Find "Current unit" on the center of the page, and click the link of the current unit's number.
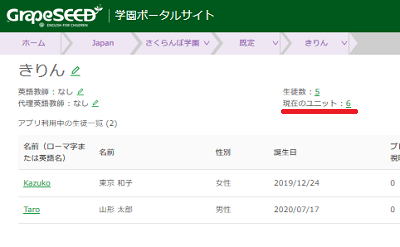
- The unit plan of the class will be displayed.
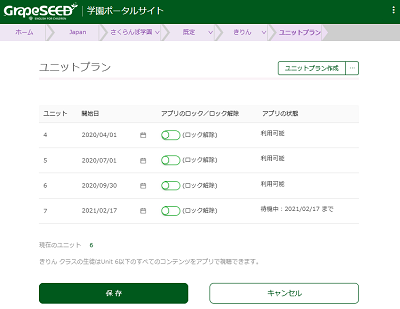
Changing the date
Click the date of the unit that you want to change. Select the new date on the calendar displayed.
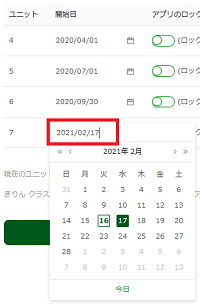
Removing the date
Move your mouse cursor on the ![]() icon next to the date of the unit that you want to remove. The icon will change to
icon next to the date of the unit that you want to remove. The icon will change to ![]() , so click it to remove the date.
, so click it to remove the date.

- Confirm your unit plan, and if it is correct, click "Save" to reflect the change.
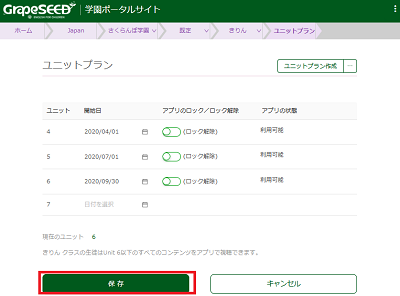
Changing the Final Unit
Please change the final unit with the following steps.
- Sign in to the GrapeSEED School Portal Site, and click the class that the final unit needs to be changed.
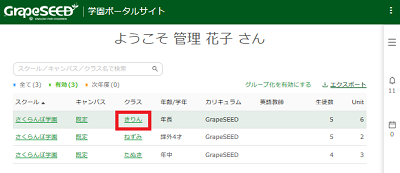
- Click the
 icon next to the class name on the top left of the page.
icon next to the class name on the top left of the page.
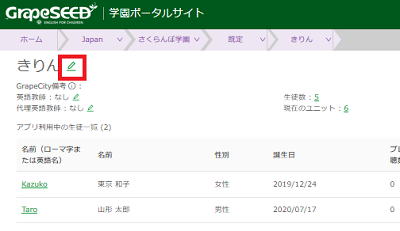
- "Edit Class" page will be displayed.
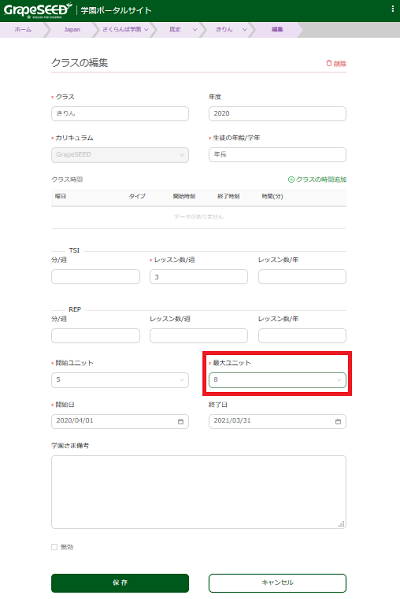
Change "Max Unit" on the latter half of the page.
When class progression is delayed
According to the actual progression, change the final unit to a unit that can be reached this year. For example, if the original schedule was set to reach Unit 9, and you want to change this to Unit 8, decrease the "Max Unit" number from "9" to "8". With this change, Unit 9 and its start date will be removed from the unit plan.
When class progression is increased
According to the actual progression, change the final unit to a unit that can be reached this year. For example, if the original schedule was set to reach Unit 9, and you want to change this to Unit 10, increase the "Max Unit" number from "9" to "10". With this change, Unit 10 is added to the unit plan. However, the unit start date is not set. Please open the unit plan after, and set the unit start date.
Please refer to Changing Unit Start Dates for how to set the unit start date.
- Confirm your settings, and if it is correct, click "Save" to reflect the change.
Locking New Units from Automatically Getting Released on the App
How to Individually Lock a Specific Unit
- Sign in to the GrapeSEED School Portal Site, and click the applicable class.
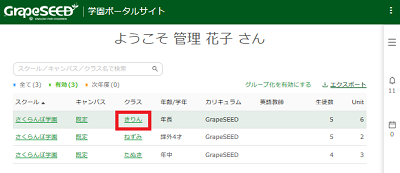
- Find "Current unit" on the center of the page, and click the link of unit number.
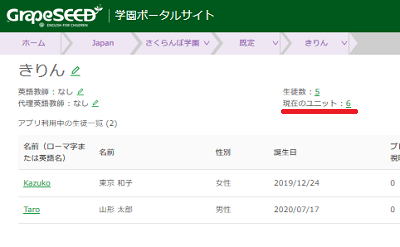
- The unit plan of the class is displayed.

- Click the bar of the applicable unit to lock it.
In the following image, the last unit of the year, Unit 7 has been locked.
Unit 7 will not be released on the App until it is unlocked.
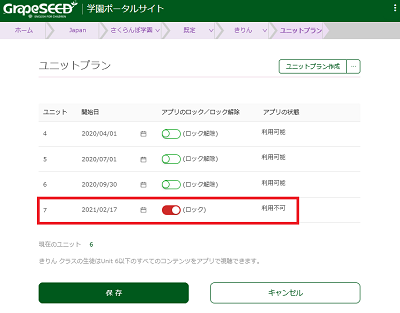
- Click "Save" on the bottom to reflect the change.
How to Lock All Units at Once
The following are the steps to set the default lock state that will be applied to all units.
- Sign in to the GrapeSEED School Portal Site, and click the school name.
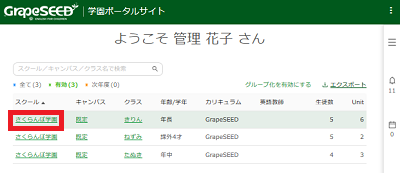
- Find the school name on the left top of the page, and click the
 icon next to it.
icon next to it.
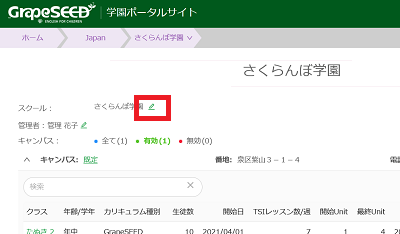
- Set the "Default App Lock State" to "Locked."
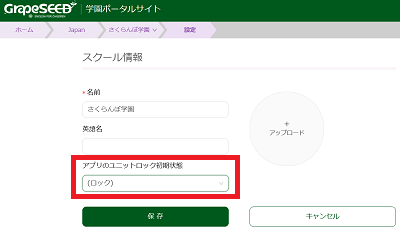
- Click "Save" and submit the change.
The steps above will lock all the units that have not been released yet. For the units that have been released already, they will not get locked.
