Frequently Asked Questions
The GrapeSEED School Portal Site (hereafter referred to as "the Portal") is a platform that connects GrapeSEED students and their parents with their school and teachers. The class management functions of the Portal enable schools to create invitation letters for parents to register their children for the Student App. Children who have been registered will be able to digitally access GrapeSEED and LittleSEED contents from their Wi-Fi enabled device.
Schools can also manage their English teachers on the Portal to provide online access to GrapeSEED/LittleSEED materials and training contents.
The following are frequently asked questions from school administrators:
Account
I forgot my password. What should I do?
Please click "Forgot password?" on the login page. You will receive an email with a link to reset your password.
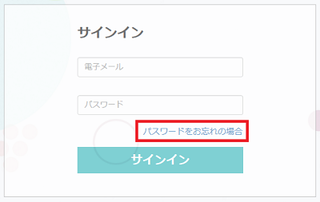
I want to change my email address.
Sign in to the GrapeSEED School Portal Site. * Please sign in with your current email address and password.
Click your username on the top right or in the side menu and select "Edit profile" from the dropdown list.
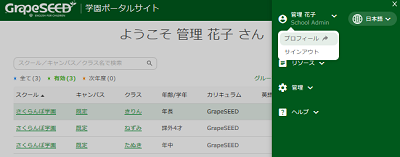
If you are using a smartphone or a device with a small screen width, click
on the top right to expand the side menu.
- In "My Profile", click your username on the top right again and select "Change Email" from the dropdown list. * You can change your email address on the "Change email" page.
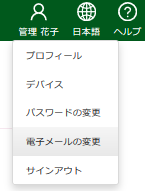
Can you add/remove a school administrator?
- Sign in to the GrapeSEED School Portal Site, and click the link with the school name on the Welcome page.
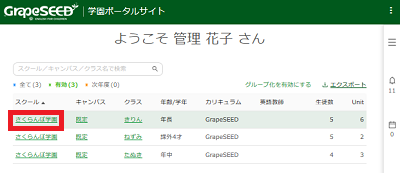
- Click the
 button next to Administrators.
button next to Administrators.

- "School Administrators" page will display all the school administrators of the school.
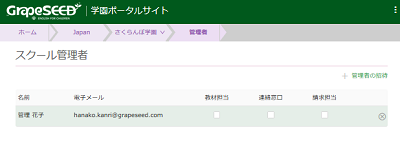
Adding a school administrator
- (a) Click "Invite Administrator" on the right.
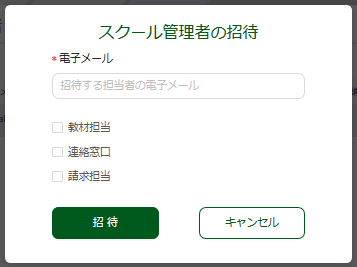
"Invite Administrator" dialog will be displayed. Enter the email address of the user you will invite, and check any roles that the user will handle. Click "Invite".
The purpose of the checkboxes is to clarify the role of the school administrators. Whether the roles are checked or not, they do not affect the behavior of the system.
When a user is invited, an email with the subject "GrapeSEED Invitation" will be sent. The email contains a link to activate the user's account.
If a user already has an account, an email with the subject "GrapeSEED Account Update" will be sent. This email will notify the user that a new role has been added to the account. There is nothing that the user will have to do.
Removing a school administrator
- (b) Find the school administrator that you want to remove, and click the
 button next to the user.
button next to the user.
I did not receive an "Invitation" or an "Account activation email".
When a user is invited as a school administrator/teacher, an invitation email will be sent to the user. When a parent redeems the invitation code, an account activation email will be sent to the parent.
Invitation Email
Subject: GrapeSEED Invitation
From: no-reply@grapeseed.com
Account Activation Email
Subject: GrapeSEED Account Activation
From: no-reply@grapeseed.com
If you use email addresses provided by mobile network providers (e.g. Docomo, au, SoftBank, etc.) or free email addresses (Yahoo, Hotmail, etc.), security settings by the providers may block our messages, and the email may not reach you. Please try the following:
- Check that the email has not been moved to the spam folder or the trash bin folder.
- Check the security setting of your email account, and add grapeseed.com as a domain to the whitelist (give permission to the domain so that emails from this domain is accepted).
- Use Google Gmail (and also check the spam folder).
- If you have an email address you use on your computer, use this address for the account instead of your cellphone’s email.
- If you have a phone number that can receive SMS, register this phone number as an account instead of an email address.
GrapeSEED School Portal Site
Which web browsers are supported?
The following web browsers are supported (please use their latest version):
- Google Chrome
- Microsoft Edge
- Safari
- Firefox
A blank page is displayed or the layout of the page seems to be corrupted.
Please use the following web browser to access the GrapeSEED School Portal Site (use the latest version of the browsers):
- Google Chrome
- Microsoft Edge
- Safari
- Firefox
The GrapeSEED School Portal Site is not supported on a web browser other than the above (e.g. Internet Explorer). The Portal may appear as a blank page or the layout of the page may be corrupted when you open it from an unsupported web browser.
Combine/divide a class
We will prepare student materials based on the number of classes applied for at the beginning of the school year. If you wish to change the number of classes in the middle of the school year, it may take some time to prepare the classroom materials. Please contact customer support for more information and support.
I cannot find the name of the student(s) that quit.
If there are many students in a class, the names of all students will not be displayed on the "Decreased Textbook License Count" page. As shown in the image below, if you move the cursor over the "check any registered students being removed" frame, scrolling will appear on the right. Scroll down, check the student's name, enter the date of leaving the class in the Notes field, and click Save.
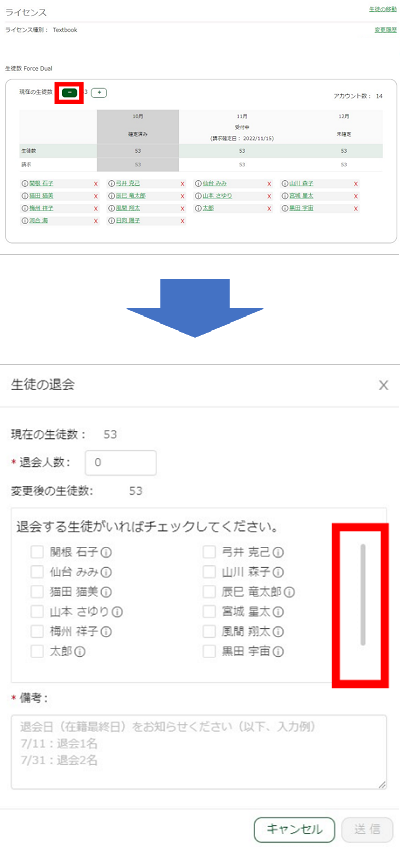
Can I change a student's name?
Yes. Please follow the steps in "Changing a Student's Name."
GrapeSEED App
What devices are compatible with the GrapeSEED app?
iPads/iPhones and Android tablets/smartphones are compatible with the GrapeSEED app. Once downloaded, the contents can be viewed offline. *Please note that you will need to connect the device to the internet once a month for authentication.
Using the GrapeSEED app on a web browser
You can use the same functions from your tablets/smartphones on a web browser.
GrapeSEED app: https://students.grapeseed.com
Is there a way for a school administrator or a teacher to test the Student App?
School administrators and teachers can sign in to the Student App with their GrapeSEED School Portal Site account (email address and password).
Click to access the App from a web browser now
To try the App on a smartphone/tablet Search "grapeseed" in the App Store (if you are an iPhone or iPad user) or in Google Play (if you are an Android user), and install the App.
The "GrapeSEED" app is a dedicated app for GrapeSEED. Please install the "LittleSEED" app for LittleSEED.
Can we change the invitation letter?
By creating your own invitation template, you can change the content and style of the invitation letter.
- Click "Administration" on the top right or in the side menu and select "Invitation Templates" from the dropdown list.
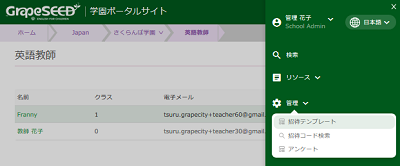
If there are any invitation templates that have been created by the school, they will be displayed in the list. You can edit or remove the applicable template.
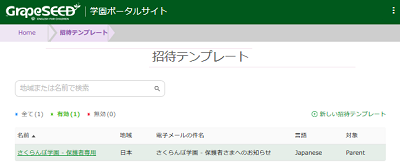
The default invitation template will not be displayed in the list.
Click "New invitation template" on the top right to create a new template. We will paste an example template at the end of this topic. Copying the example template will be a good place to start.
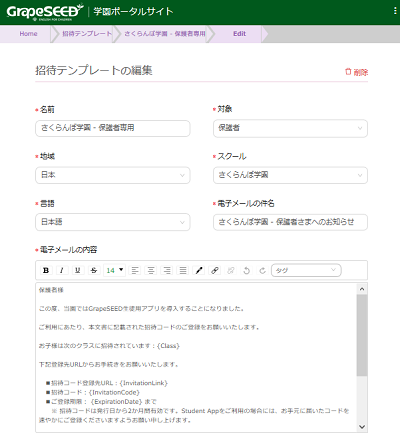
The following are the fields to set.
- Name - A unique name to identify the template.
- Type – To customize the App invitation letter, select "Parent".
- Region - Select "Japan".
- School - Select the applicable school.
- Language - Select "Japanese".
- Email Subject - This field is not used for the App invitation letters.
- Email body - This is the body of the App invitation letter.
The following styles can be applied to the body of the email.
- Bold (or un-bold) the selected text
- Italicize (or un-italicize) the selected text
- Underline (or remove underline) the selected text
- Strike-through (or remove strike-through) the selected text
- Set font size for the selected text
- Align the selected text (left, center, right, or justify)
- Apply color to the selected text
- Create a hyperlink for the selected text
- Remove a hyperlink for the selected text
- Clear all formatting (bold/italicize/underline/strike-through) for the selected text
- Undo/redo
- Insert pre-defined tags
- Invitation Code
- Invitation QR Code (available if 'Type' is set to 'Parent')
- Invitation Link
- Accept Invitation Link
- Target Name
- Target Email
- School
- Campus
- Class
- Region (available if 'Type' is set to 'Region Admin')
- Expiration Date
- Page Break (available if 'Type' is set to 'Parent')
If the 'Type' of invitation is set to 'Parent', a background image can be added to the invitation.
- Click 'Upload' under 'Background Image'.
- Browse to locate and select an image, and then click Open.
- Select the 'Fit to page width' checkbox to have the image fit the width of the template.
To remove the background image, hover over the image and click the trash can icon.
After composing the template, click Save to store the changes and return to the previous form.
For Reference
The following is an example of the email body of an App invitation template (Japanese).
{School} 保護者様
GrapeSEEDでは、家庭での学習を支援するため、タブレットおよびスマートフォン向けアプリ Student Appを提供しています。
Student Appではクラスでのレッスンの進捗にあわせて、お子様にGrapeSEEDの教材に触れる機会を提供します。レッスンで学習した内容の強化にお役立ていただければ幸いです。
お子様は {School} の 次のクラスに招待されています:{Class}
アプリのご利用にあたり、下記URLから登録のお手続きをお願いいたします。
■招待コード登録先URL:{InvitationLink}
■招待コード:{InvitationCode}
■ご登録期限: {ExpirationDate} まで
登録先URLへのアクセスには、以下のQRコードをご利用いただくことも可能です。
{InvitationQRCode}
※招待コードは発行日から2か月間有効です。期限切れの際には学園様に再発行をご依頼ください。
※ご登録いただいたアカウントで、タブレットとスマートフォンをあわせて5台までアプリを利用できます。
※機種変更や2台目以降のデバイスで利用する際に招待コードの再登録は不要です。最初にご登録いただいたメールアドレスとパスワードでアプリにログインしてください。
Can I review all the invitation codes that have been created?
- Sign in to the GrapeSEED School Portal Site, and click the link with the school name on the welcome page.
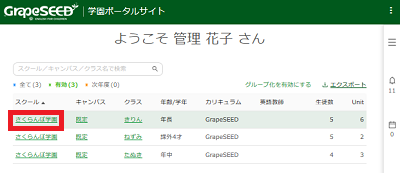
- Click "Manage School" on the right, and select "Portal Invitations" from the dropdown list.
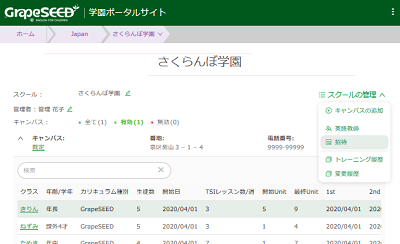
The "Portal Invitations" page will display all the invitation codes that have been created by the school. You can search an invitation code by "Type" (the target user), "Invitation Code", "Email", "Class", or "Created Date". By default, the invitation code created for the parents are displayed. The list provides the following information.
- Invitation Code
- Type (Parent, Teacher, Campus Admin, or School Admin)
- Campus
- Class
- Status (Pending, Accepted, or Expired)
- Created Date
- Accepted Date
- Expired Date
A parent said that their invitation code has expired.
You can extend the expiration period of a certain invitation code.
- Sign in to the GrapeSEED School Portal Site, and click the class where the applicable student belongs.
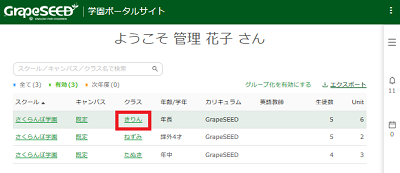
- Click "Manage Class" on the right top, and select "Invitation History" from the dropdown list.
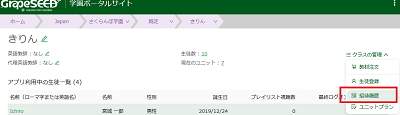
- In "Portal Invitations", click "Pending(count)" or "Expired(count)".
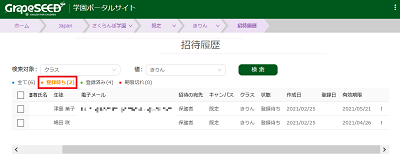
- Find the student who needs the expiration period to be extended, and scroll to the most right and click the 3 dots button.
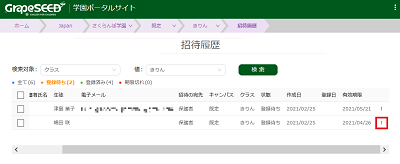
- Click "Renew" from the popup menu.
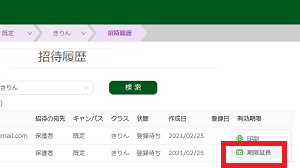
The expiration period is extended for 2 months from the current date.
If the student has lost the invitation code, click "Print" in Step 5. You can print the invitation code again.
A new unit does not show up on the App.
Please unlock the unit.
Refer to Preventing New Units from Automatically Getting Released on the App for the details.
How can I delete unit contents?
Use the “Download Manager" in the app (go to "Settings" in the upper right corner of the application's TOP page > "Download Manager") to delete and download contents.
What can I do if parents need support?
Find out the student's name (in Japanese or English), class, and his/her issue, and contact us here: jp-techsupport@grapeseed.com
Is Talk Time accessible on school administrator and English teacher accounts?
Yes, Talk Time is accessible for school administrators and English teachers, just like for students.
Talk Time will appear automatically during playlists. Please update the app to the latest version (the latest version on May 2023 is v.9.1.3 ).
If parents have questions about Talk Time, where can we direct them to?
We have an FAQ for Talk Time on the help site for parents. Please share the following URL.
*Available in Japanese only
★ Help site for parents > "Talk Timeについて" https://help.grapeseed.com/j/parent-faq
