New or Leaving Teachers
When you have a new teacher or a teacher is leaving, please follow the procedures below:
When you have a new teacher
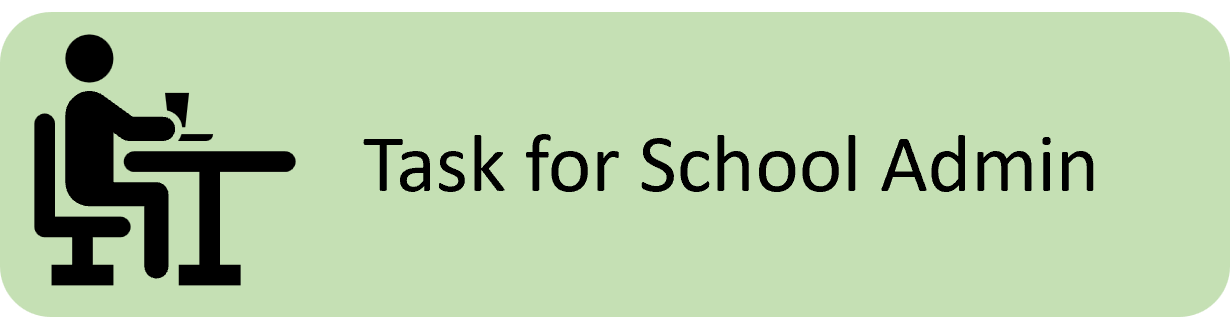
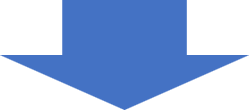
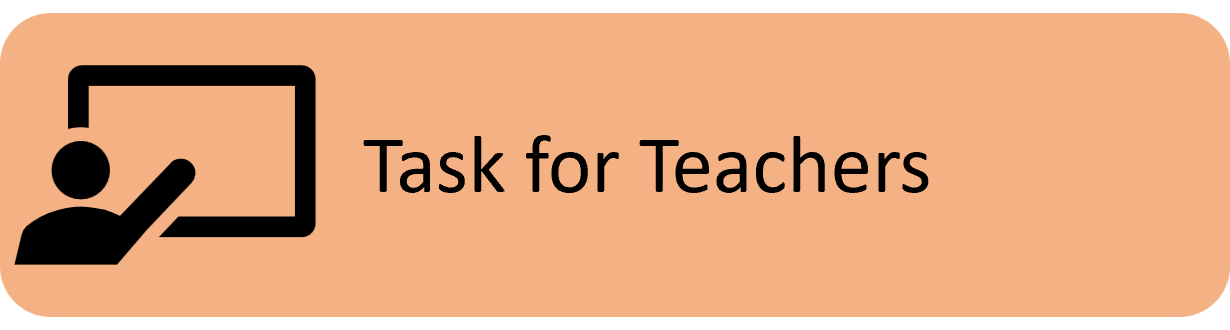
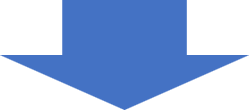
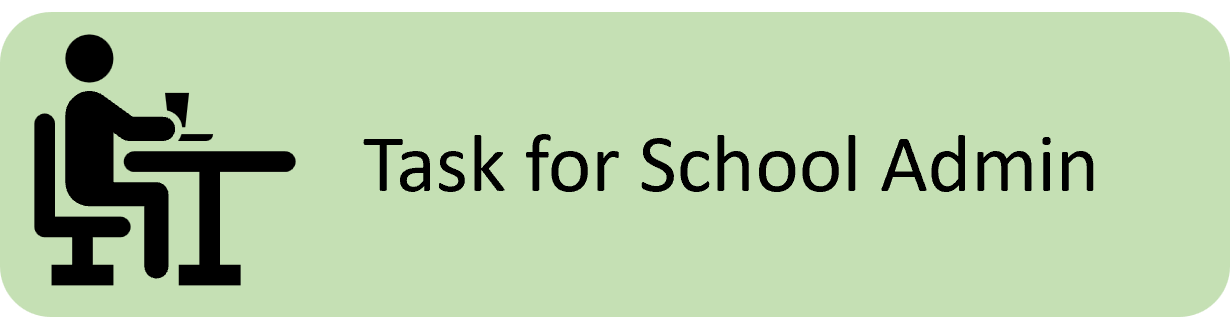
When a teacher is leaving
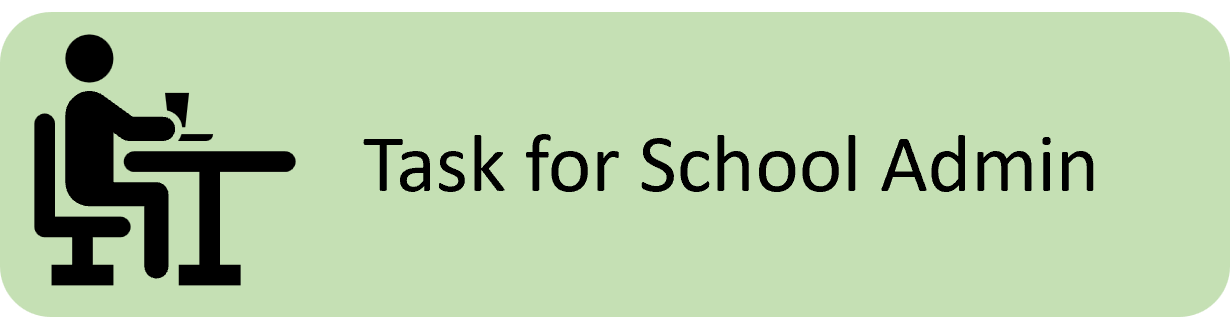
Add Teachers
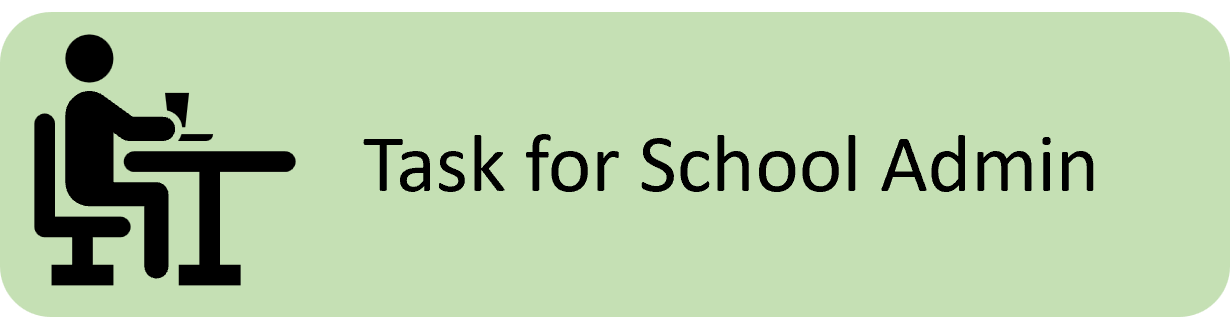
Sign in to the GrapeSEED School Portal Site, and click the school name.
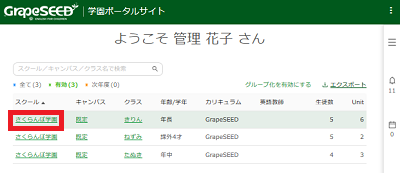
Select "Manage School" from the menu on the top right, and click "Manage Teacher List" from the dropdown list.
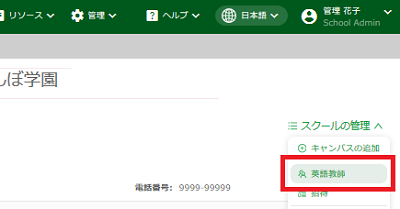
The teachers of the school will be displayed.
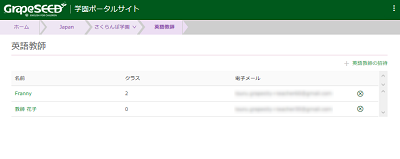
The following information will be displayed for each teacher.
- Name (If the email invitation has not yet been redeemed, the word "Pending" will be displayed next to the name.)
- The number of classes the teacher is assigned to
- Email address
- Phone number
Click "Invite teacher" to send an invitation email to the new teacher.
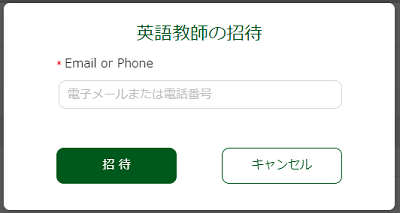
"Invite School Teacher" popup window will be displayed. Please enter the email address or the phone number of the new teacher, and click "Invite".
If you enter the phone number, make sure that the phone number can receive the SMS (short message) sent from the system.
* Please enter the mobile phone number that starts from 090, 080, or 070.
If the email address or the phone number does not exist in the system, an invitation email or an SMS will be sent to the teacher. The teacher can create an account by following the instructions in the invitation email or the SMS.
Until the teacher redeems the invitation, "(Pending)" will be displayed next to the teacher's name. By clicking the icon next to the teacher's email address or the phone number, you can resend the invitation.

If the email address or the phone number exists in the system, the teacher does not need to create another account. The teacher's account will be updated with an additional role as the school's teacher. The teacher will not have to do anything further.
To add a new teacher, add the teacher to the school first, and make sure that the teacher has created an account (make sure that the invitation is not pending).
Assign Teachers to a Class
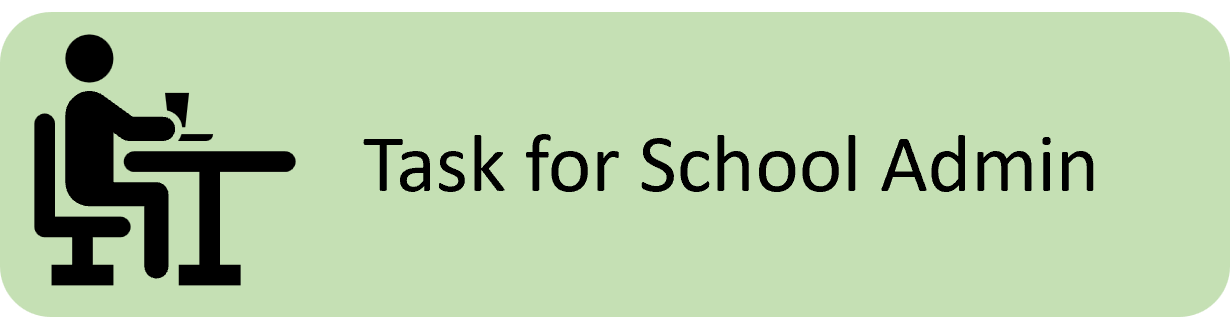
The assigned teacher can perform the following tasks from the class page:
- View and update the unit plan
- Create invitation letters for the GrapeSEED App
- View the list of students registered for the GrapeSEED App and their progress
Before assigning a teacher to a class, please ensure the following:
- The teacher has been added to the school portal account
- The teacher has created their personal portal account (the invitation has been redeemed by the teacher)
Sign in to the GrapeSEED School Portal Site. From the "Welcome" page, click "School (school name)" > "Manage School (from the menu on the right side of the screen)" > "Teacher List".
From the English teacher list, click the number displayed on the right.
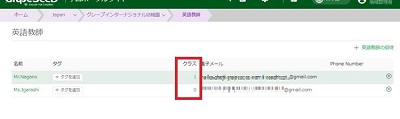
- Select the class you want to assign to the teacher and press the "Save" button.
(Multiple classes can be assigned simultaneously)
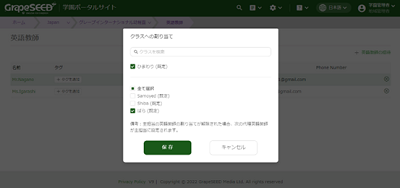
If the teacher has been added to the school prior to this step, the teacher will be added to the class immediately. Notification will be sent to the teacher by email once they are assigned to the class. No further action is required by the teacher.
Teachers Training
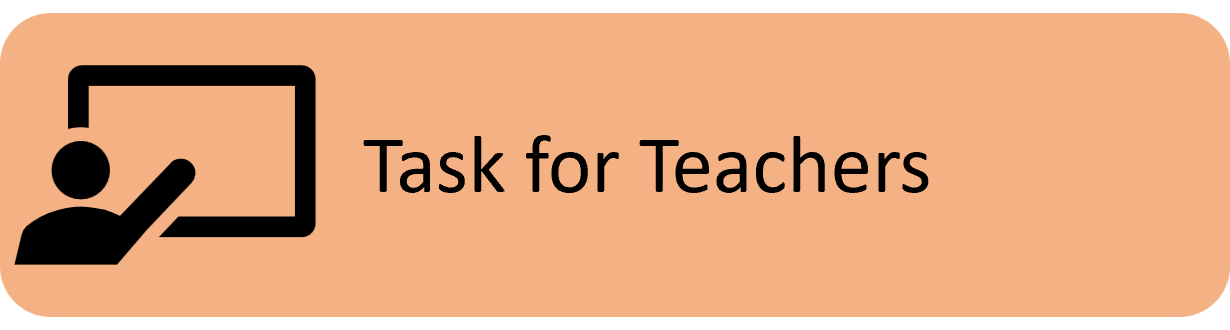
When the teacher completes their registration, they will receive an email about training. Please follow the instructions in the email and start taking the training courses online.
Teachers Training History
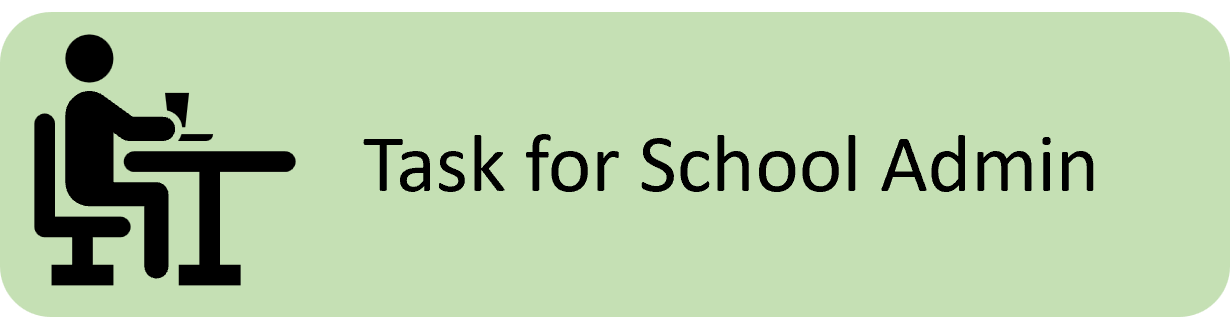
When a teacher signs in to the School Portal Site, the teacher can start to use the Training site. The Training site will provide "Essentials" and other online training courses.
School administrators can view their school's teachers' training history with the steps below:
- Sign in to the GrapeSEED School Portal Site, and click the school name.
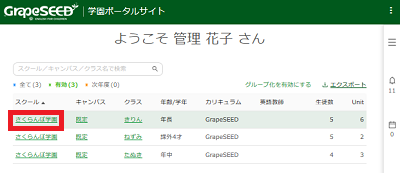
- Click "Manage School" on the top right, and select "Manage Teacher List" from the dropdown list.
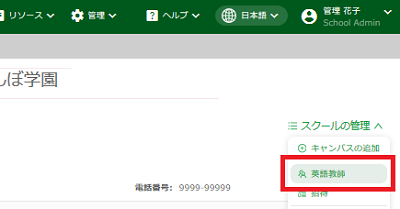
- The teachers of the school will be displayed. Click the name of the teacher to view their training history.
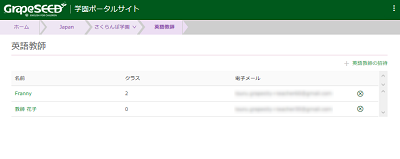
- The teacher's training history will be displayed.
The training courses displayed here are those the teacher has participated in on the Portal's Training Site.
You cannot see the former onsite or the online Foundation Training that the teacher has participated in before Essentials (before the 2021 school year).
You will find a view course history button on the right, beneath the playtime.
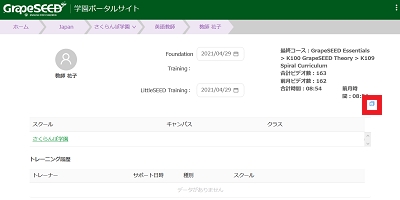
If you click the button, you can see the list of the viewed courses.
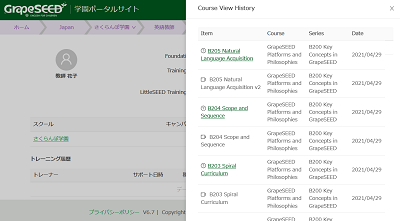
Remove Teachers
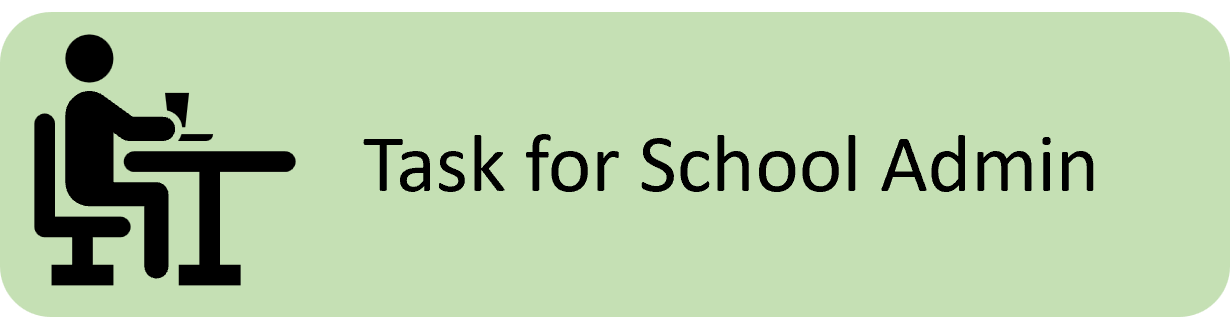
To remove a teacher, click the ![]() icon next to the teacher. A dialog will be displayed for you to confirm to remove the teacher.
icon next to the teacher. A dialog will be displayed for you to confirm to remove the teacher.
If the teacher is assigned to a class, please remove the teacher from the class before removing the teacher from the school.
