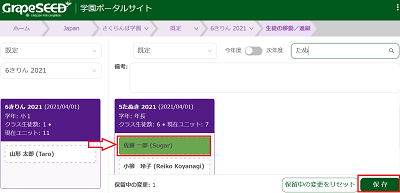Students Joining, Quitting, or Moving Classes
When a new student enters, or an existing student leaves, the change will impact the monthly billing for the licenses. Please submit the change during the given period.
Adding New Students
When a new student joins a class, submit the change between the 16th of the previous month and the 15th of the month the student will join.
How to Increase the Student Count
- Sign in to the GrapeSEED School Portal Site, and click on the class the student will join.
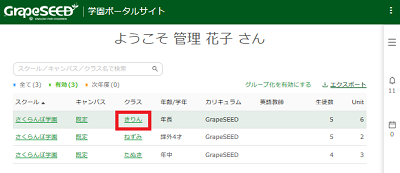
- Click the student count link in the middle top of the class page.

- The license page of the class will be displayed. Find the
 button near "Current count" in the middle of the page. Click the button to increase the license number.
button near "Current count" in the middle of the page. Click the button to increase the license number.
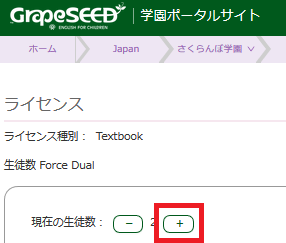
- "Increase Textbook License Count" pop-up screen will be displayed. Enter the following information:
- Number of new students
- Notes * Enter the following information for each student that joins:
- Date student is joining
- Whether student material is necessary for the new student
- Date student is joining
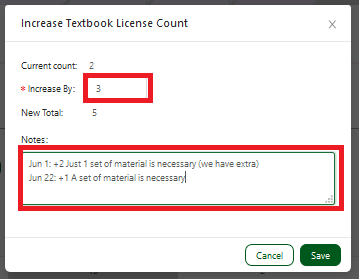
- Click "Save" and submit the change.
The student count change will be updated once you submit the change.
Register the Student for the App
Please follow the steps here.
Removing Students
When a student is leaving a class, submit the change between the 16th of the student's final month and the 15th of the month the student will not attend at all.
E.g. If May was the last month the student has attended the class, the student count decrease for this student needs to be submitted between May 16 and Jun 15.
Note: If a student has attended some days in May, regardless of the date of leaving, a full monthly fee for May will be charged. For this student, please submit the student count decrease as a change for June.
Steps
- Sign in to the GrapeSEED School Portal Site, and click on the class the students will be leaving.
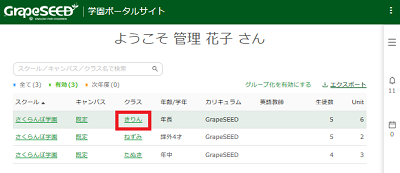
- Click the student count link in the middle top of the class page.
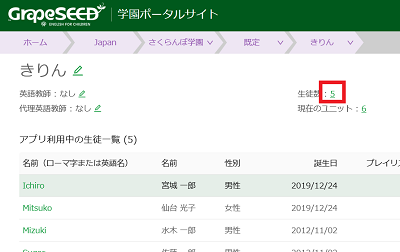
- The license page of the class will be displayed. Find the
 button near "Current count" in the middle of the page. Click the button to decrease the license number.
button near "Current count" in the middle of the page. Click the button to decrease the license number.
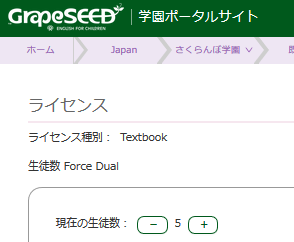
- "Decrease Textbook License Count" pop-up screen will be displayed. Enter the following information:
- Number of students leaving: This number will be set automatically when you select the students.
- Registered students to be removed (checkbox): Select the student if registered for the App.
- Notes * Enter the following information for each student who will leave:
- Date of leaving (The last date s/he attends class)
- Date of leaving (The last date s/he attends class)
The number of students leaving will be set automatically when you select the students. Only set the number when you cannot find the student's name because the student has not been registered.
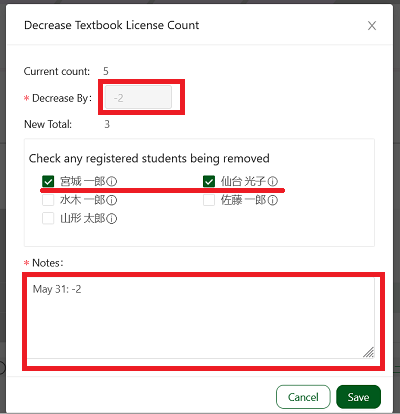
- Click "Save" and submit the change.
The student count change will be updated once you submit the change.
Moving Students Between Classes
If a student is moving between classes, this change will not affect the monthly billing. There is not a given period to submit this change. However, to ensure the correct amount of student materials are delivered at the appropriate times, please submit the change as necessary.
The students will be moved to the new class once you submit the change.
Steps
- Sign in to the GrapeSEED School Portal Site, and click on the class that needs to be updated.
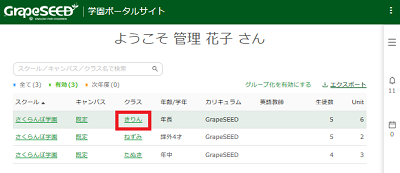
- Click the student count link in the middle top of the class page.

- The license page of the class will be displayed. Click "Move Students" on the top right of the page.

- "Move Students" page will be displayed.

Set the information below on the right side of the page and move the student:
(1) Select the campus.
(2) Select "Active."
(3) Find the student's new class. * You can filter the classes by class name, grade, or unit.
(4) Drag the student from the left class (the source class) to the right class (the destination class).
After you drag and drop the student
The background color of the student will change. Ensure the student name is correct, and the classes that the student moved out and moved in have the correct count. Click "Save" and reflect the change.