- How to Promote a Class
- Move & Promote Students
- How to Move & Promote Students
- How to Move Students from the Class Assignment Page
- How to Promote Students from the Move & Promote Students Page
How to Promote a Class
To promote a class, open your campus page and click on 'Manage Campus' in the right hand corner. Select Promote Class from the drop down menu. This will take you to the 'Promote Class' form. Enter the information for the promoted class into the form and click on Next.
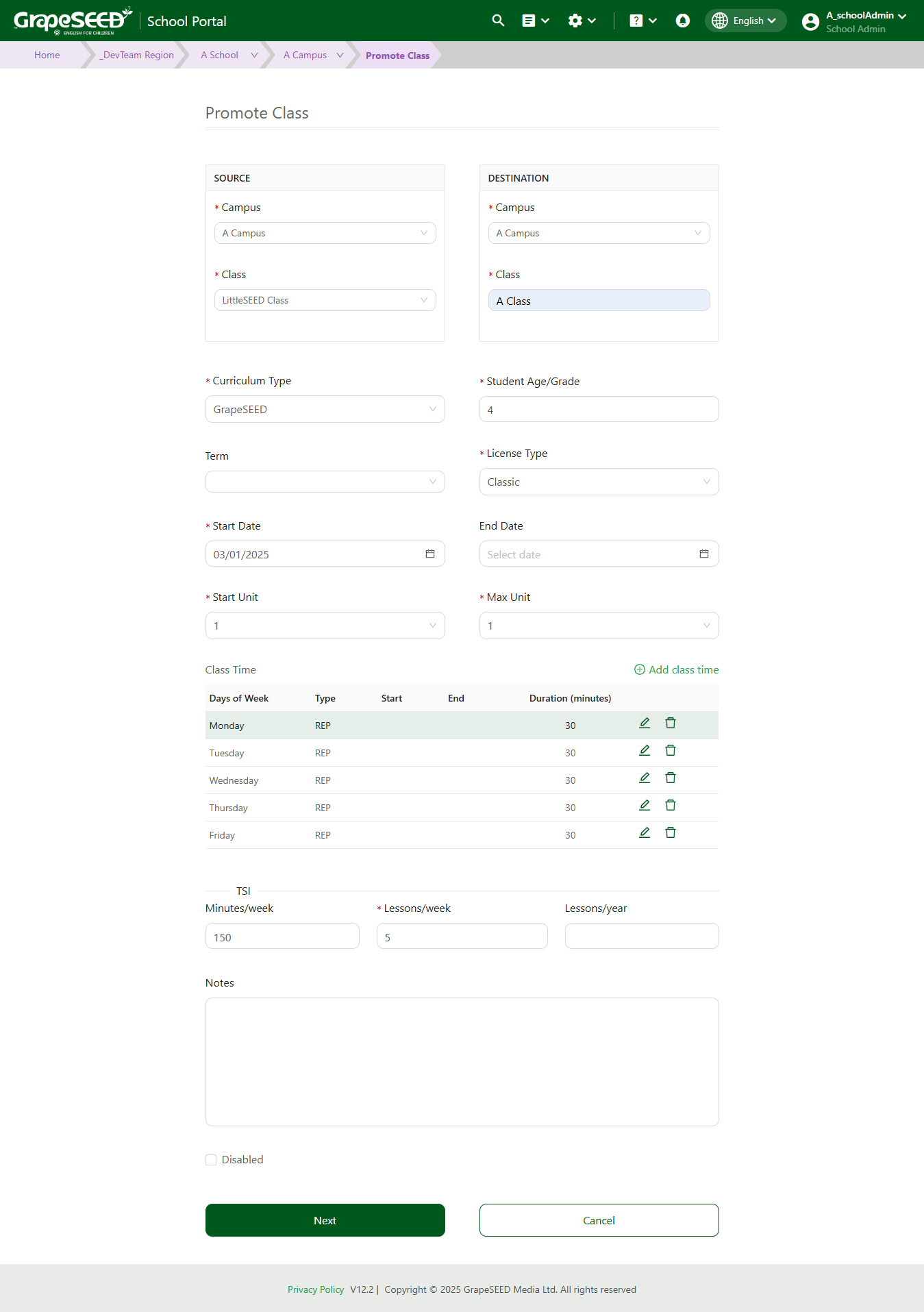
From the 'Promote Class' form you may select and specify the grade, term, lessons per week, TSI (teacher student interaction) minutes per week, start unit, and end unit of the class you would like to promote. Once you specify that info, click Next. Now you must select the students you want to promote. Select them all, and click on Save.
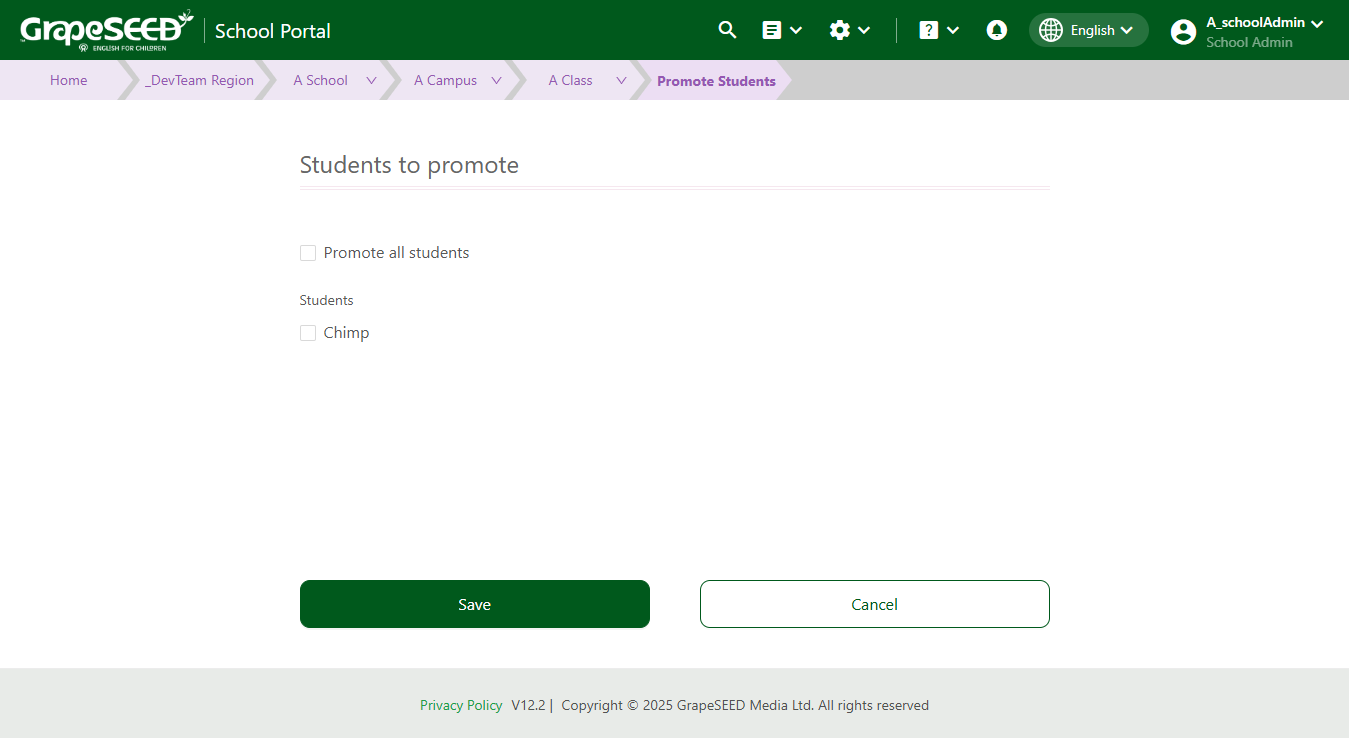
This will take you to the 'Unit Plan Generator'. From there, you must define the promoted class' unit plan. Once define, click on Save.
When you promote a class of students, you must ensure that class begins from the correct unit based on their last term or school year. If the students finished the previous term's max unit, you must set their start unit to the next following unit.
If the promoted students did not finish their max unit from the previous term, then you must begin at the start of the last unit they completed, to ensure they do not miss anything.
Move & Promote Students
School admins and campus admins now have the option to move and promote students individually to new or future classes. Previously, you had to move students to current classes and promote students to future classes on separate screens, with promotion only possible en masse.
The Class Assignment feature will bring these processes together on the same screen and allow you to move and promote students individually.
How to Move & Promote Students
To move and promote students, you must first navigate to your school's campus page. To do so, go to your school page click on Campus below the list of classes in your school.
From the campus page, click on Manage Campus on the far right side. This will open a drop down menu. From the drop down menu, click on Class Assignment to open the 'Class Assignment' page.
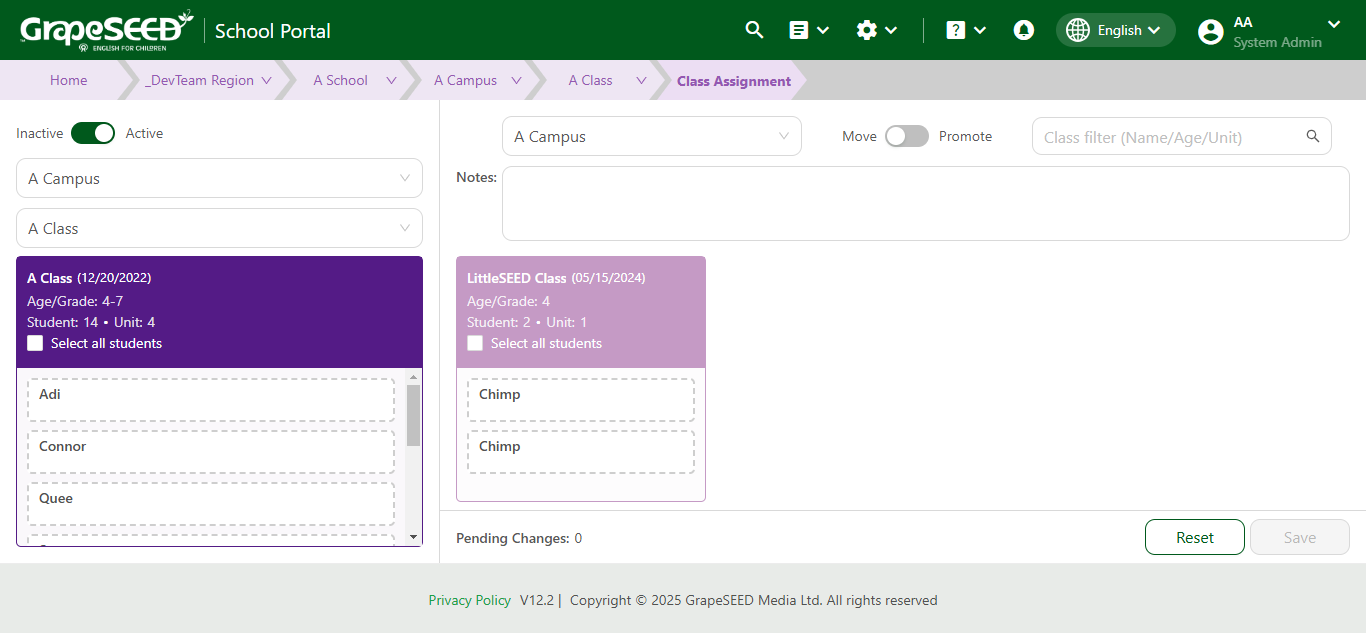
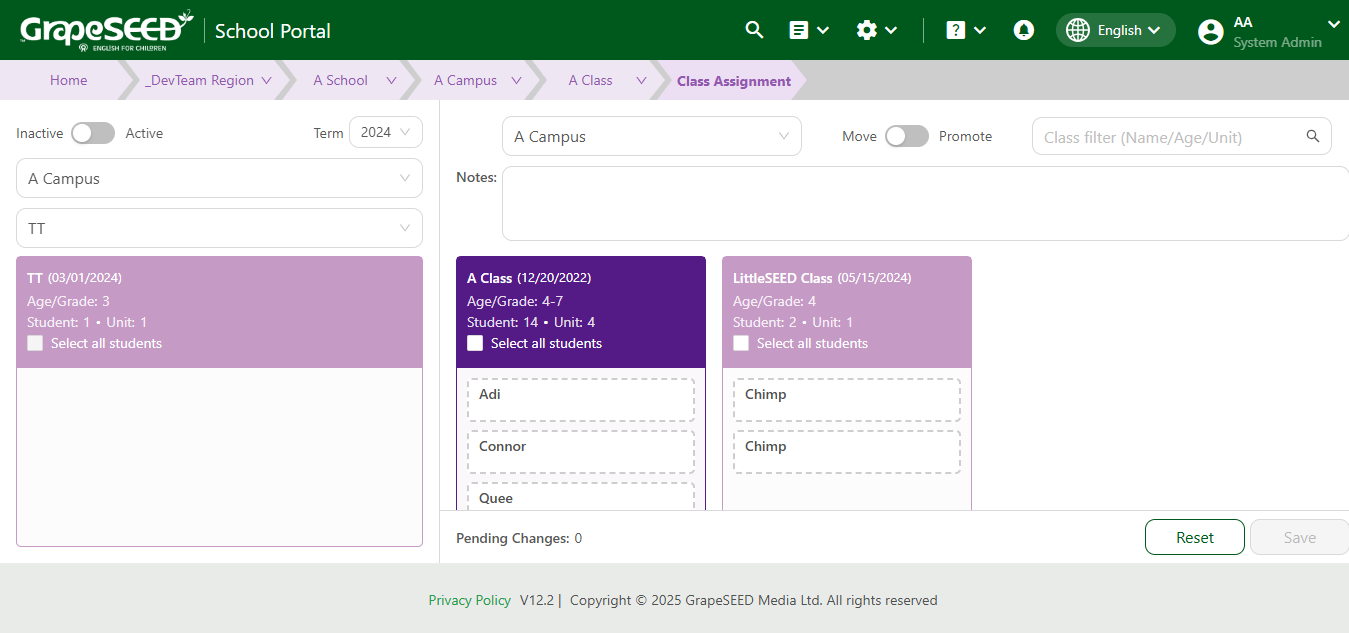
If your school has marked "Annual Preparation Complete", the 'Class Assignment' feature will be disabled.
The 'Class Assignment' page contains a table with student and class information split across two sides:
The left side of the table allows you to select the student or students you would like to move or promote.
To do so, click on the drop down menus above the left side of the table to select the students' campus and class. This will populate a list of students based on your selections.
The right side of the table contains the info for the potential class you may want to move or promote your selected students to. Click on the drop down menus above the right side of the table to select your campus. This will populate a list of classes based on your selection.
How to Move Students from the Class Assignment Page
Moving students involves transferring them from one active class to another. To move students from the 'Class Assignment' page you must ensure the Move/Promote toggle is set to Move. By default, it should be set to Move always.
This will populate the right side of the table with active classes within the campus you selected, with info like class name, age/grade, student count, and current unit. To move a student to your desired class, drag and drop their name from left side of the table to the desired class on the right.
Pending changes to current classes will be marked on the right side of the table in green. If you want to revert your change drag the student's name, shown in green, back to the left side of the table. To reset the table and remove all changes, click on Reset on the bottom right side.
Once you are satisfied with your movements, click on Save.
How to Promote Students from the Move & Promote Students Page
Promoting students involves transferring them from an active class to a future class. To promote students from the 'Move Promote Students' page you must ensure the Move/Promote toggle is set to Promote. By default, it will be set to Move. Click on it to toggle it to Promote.
This will populate the right side of the table with future classes within the campus you selected, with info like class name, age/grade, student count, and current unit. To promote a student to your desired class, drag and drop their name from left side of the table to the desired class on the right.
Pending changes to future classes will be marked on the right side of the table in dark blue. If you want to revert your change drag the student's name, shown in dark blue, back to the left side of the table, their current class, shown in light blue.
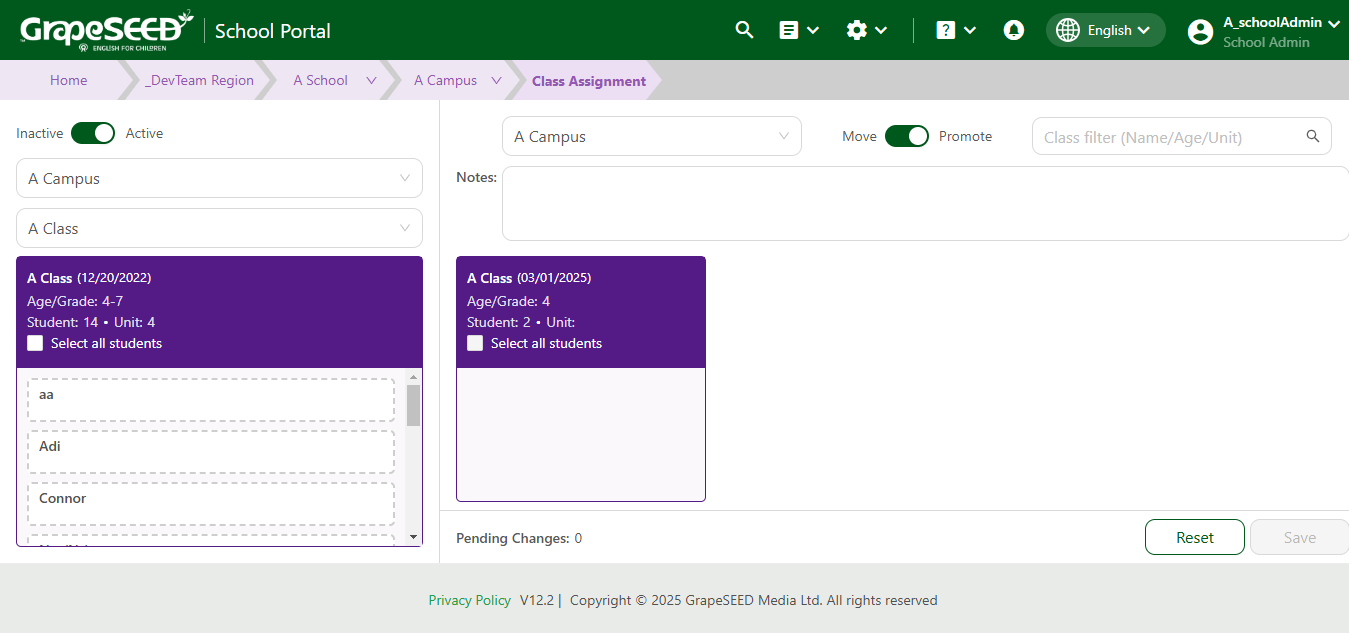
If there are multiple future classes, and you promote a student to the wrong class, you may drag and drop the student from one future class to another without having to revert your changes.
To reset the table and remove all changes, click on Reset on the bottom right of the page.
Once you are satisfied with your promotion, click on Save.
When you promote a class, the students will not be added to the promoted class until after its start date
Students will remain in their current class until after the promoted class' start date
If a student is removed from their current class before their promoted class' start date, the student will also be removed from the promoted class.
