GrapeSEED Connect Class Setup
How to Gain Access to GrapeSEED Connect
To gain access to GrapeSEED Connect, you will need to contact your local GrapeSEED representative and request access.
How to setup a GrapeSEED Connect Class
Setting up GrapeSEED Connect classes involves some preparation:
- Grant Connect Access to Classes
- How to Add Connect Class Times to Your Class
- How to Manage Groups
- How to Create a Group
- How to Assign students to Groups
- Don't Forget to Assign the Teacher to the Class
Grant Connect Access to Classes
To use Connect, the first step is for the school admin to grant Connect access to the classes. Here are the steps:
Go to the class.
Click on the "Manage Class" tab and go to "Edit.”
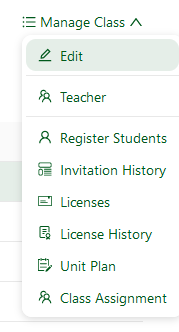
- In the "License Type" field, select either "Connect" or "Classic/Connect Hybrid.”

- Click "Save."
Now, the teachers assigned to this class will be able to see it from their GrapeSEED Connect web platform.
How to Add Connect Class Times to Your Class
First, Navigate to the class page. Add GrapeSEED Connect class times on the settings page for the class. This process is the same as adding class times in general, instructions for which can be found here: read more
If your class has more than 12 students, you will need multiple class times to assign to each group of students you create
Once you have GrapeSEED Connect class times set up, you will be able to assign these class times to class groups. To do so you will need to create student groups on the Manage Groups page for that class.
How to Manage Groups
In order to start a GrapeSEED Connect class session, the class must have groups to assign to specific class times. In addition, GrapeSEED Connect only allows a maximum of 12 students in a session, so if your class is larger than 12 students, you need a way to split them up between different sessions.
To accomplish this, the Manage Groups feature has been created, allowing you to create groups, assign class times to groups, and place students in these groups. If groups have already been assigned, you will be able to see the “Group” column which tells you which group each student is in.
How to Create a Group
To create groups, start on the class page. From the Manage Class dropdown, select "Manage Groups".
On the Manage Groups page, click Add Group. Then, in the class groups grid on that screen, select a class time for that group by clicking on the Time Slot dropdown for the group you created. Finally, in the student list below the class groups grid, click on a group number for each student in the list to assign them to that group. When everything is set up as you need, click Save
While class groups can be created without a class time, you will not be able to start a GS Connect session. It is best practice to ensure that at least one class time is assigned to every group.
Repeat this process for each group you need to create.
How to Assign students to Groups
Once you have created all the necessary groups for your class, you can assign students to them.
To assign students to groups, click on the number of the group to the right of each student’s name.
When you are done, make sure you click the Save button at the bottom of the page.
Don't Forget to Assign the Teacher to the Class
Please make sure that the teacher has finished the Connect training.
Assign the teacher to the class. The steps are described on the page below:
