Parent Child Register
Please ensure that your child or children are registered in the Parent Portal before you can view or manage their information. If your school hasn't registered your child yet, you will receive an invitation letter or email to create your account and register your child. If you are already a portal user but your child isn't registered, the school will send you an invitation code for your child.
This technical documentation will aid in the practical how-to questions regarding child registration and management:
How to Register your Child
You may register your child from the Parent Portal. There are two ways to register your child in the portal:
Besides, you can manage your children, update their profile, and request for a change in license.
By Invitation Letter or Email
The school may send you the invitation letter or email with an invitation link, code, or QR code, or SMS with the code.
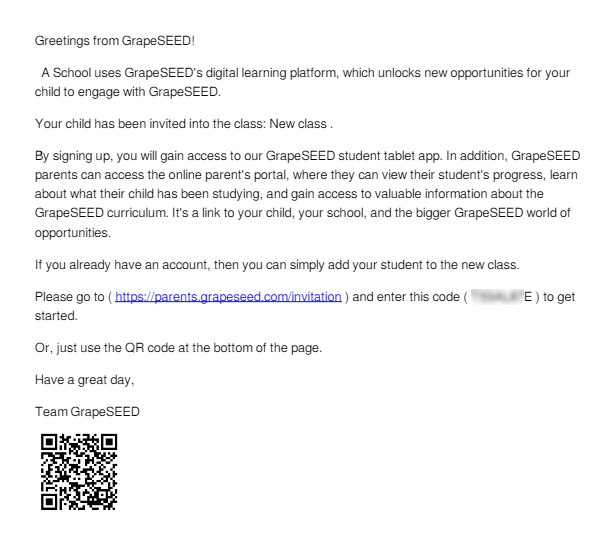
Log in to your parent account, and click the Add Child button to open a new form to redeem the invitation code, as mentioned in the letter or email.
You can also click on the URL, scan the QR code, and type, or copy and paste the link in the browser to open the form from the portal.
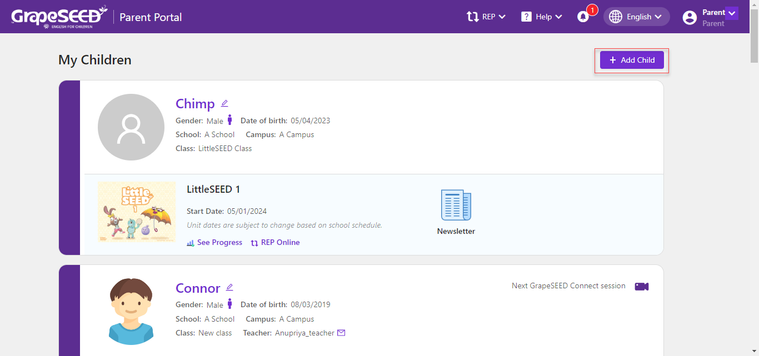
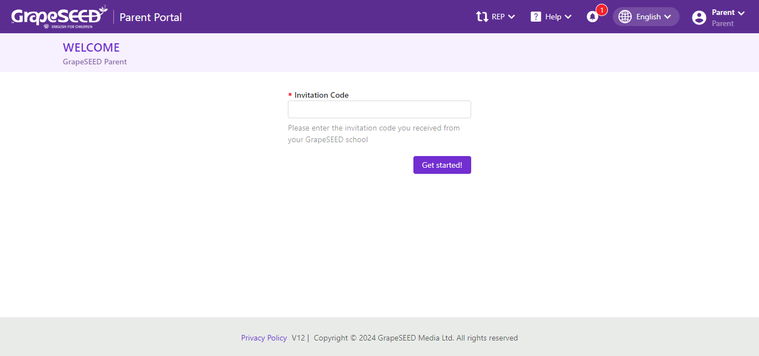
- Enter the invitation code included in your invitation letter from the school.
- Verify you are not a robot by checking the 'reCaptcha' checkbox (this may not appear if you are signed in).
- Once complete, click the Get Started! button.
If the invitation code does not work, one of the following error messages will appear:
- Invalid Code - It seems you have entered an invalid code. Please try again.
- Expired Code - The code you typed has expired. Please contact the teacher to get a new invitation code (need to register within 30 days).
- Redeemed Code - The code has already been used. Please contact your administrator.
Once your code is accepted, you may redeem the invitation based on the following options:
- Use current account - only available if the user already signed in
- Use existing account - redeem the code to an existing parent account
- Register new account
Click on the URL, scan the QR code, type, or copy and paste the link in the browser to open the form from the portal.
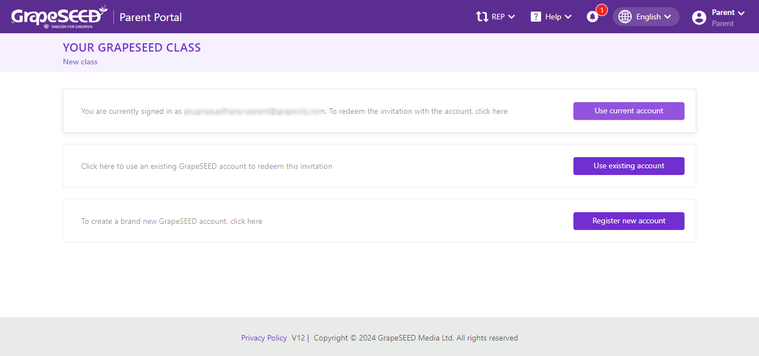
If you have a parent account on the portal, click on the Use existing account button to open up the sign-in form. Use your credentials (email and password) to sign, in and continue the process.
If you have a parent account on the portal and are already signed in, click the Use current account button, and continue the process.
If you don't have an account on the portal, click the Register New Account button and set up your account first. For more information, refer to the Parent Account page. Once the account setup is complete, the process will resume.
Once you redeem your invitation code and register your account, a 'Your GrapeSEED Class' form will appear.
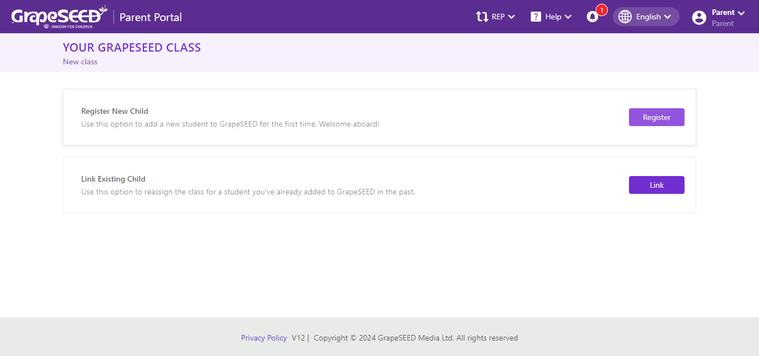
- To register a new child, click the Register button
- To reassign an existing child, click the Link button (the child is moving from one school to another, or the child discontinued and joining back, or any other reason)
Register a new child
Select the Register button to register a new child. The below screen will appear:
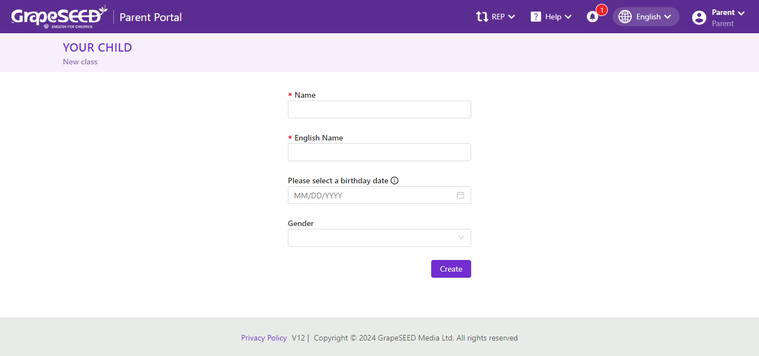
Enter the following information about your child in the form:
- Child's name
- English name
- Birthday
- Gender
Once you've entered your child's information, click the Create button to complete the registration process of your child.
Register a new child on the Student App
You may also register a new child from the student app. To do so, open the student app, click on the 'Settings' gear icon. This will open the 'Family Settings' page. Click on + to register a new child. You will be prompted to enter your new child's invitation code. Enter it and click on Next.
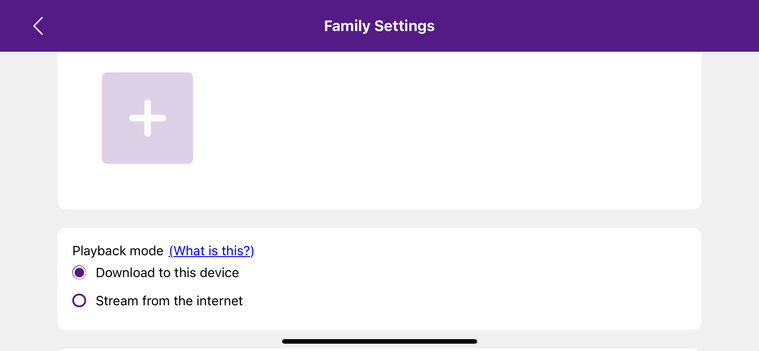
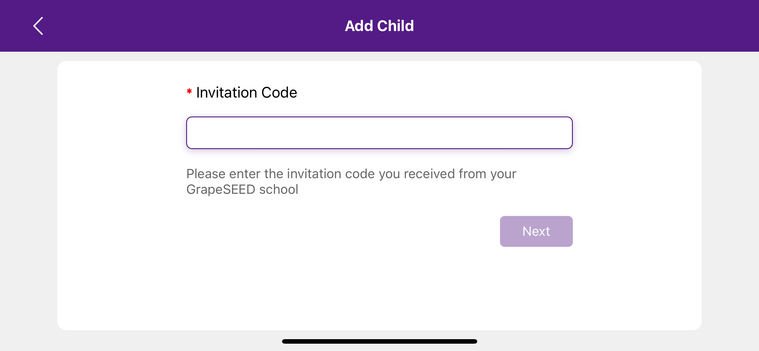
From here you may select Register to register a new child or Link to link an existing child.
When registering a new child, enter the following information about your child in the form:
- Child's name
- English name
- Birthday (optional)
- Gender (optional)
Once you've entered your child's information, click the Register button to register your child.
Link an existing child
Select the 'Link existing child' option if you would like to redeem the invitation code by linking a previously registered child of yours. The lists display all your children with a disabled license with previous class information. Select a child and click on Link to exercise this option.
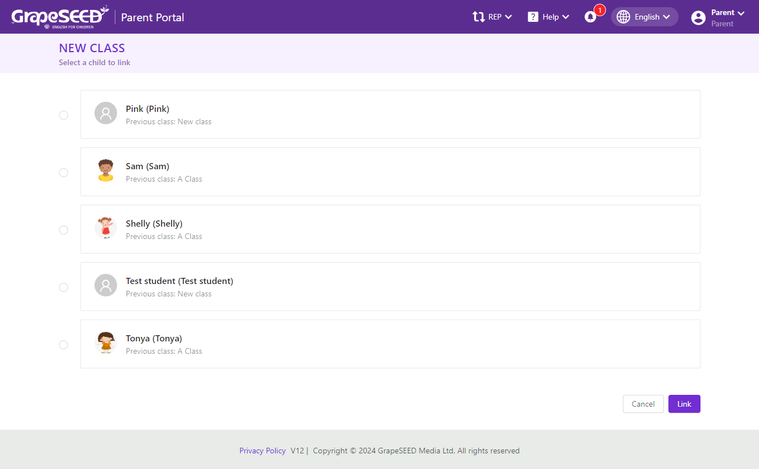
School Register the Child
The school may register your child on your behalf. In this case, you may receive a letter, email, or notification with the following information:
- Invitation letter to set up your parent account
- A child has added successfully to your account
How to Manage Your Children
The landing page of Parent Portal allows you to view and manage your children.
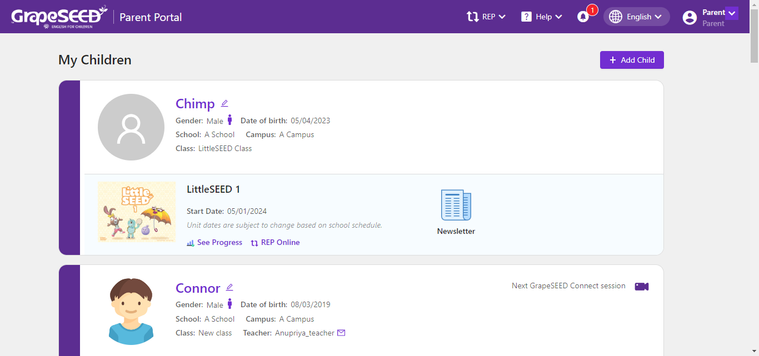
This page displays the following information about all your children:
- Child's information
- Includes photo, name, English name, gender, and date of birth
- School, Campus, Class, and Teacher information
- Textbook subscription status
- Current Unit details
You may click on the edit icon button to edit your child's information anytime. You may also edit your child's information from the student app itself in the same way.
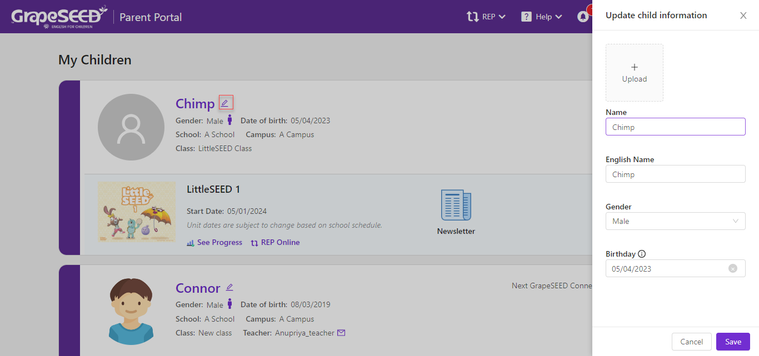
You can change the following information:
- Upload photograph
- Name
- English Name
- Gender
- Date of Birth
You may type the name of your child's full name in your language in the Name area. We recommend you type in your child's first name or the assumed name of your child in the classroom in the English Name area.
The school, campus, class, teacher, and teacher's email (if available) are for information purposes only, and you cannot change it. If the information is in Italics, it means that the class is inactive. If the school, campus, and class information are missing, it means your child is no longer associated with any of the GrapeSEED schools.
You will be able to view the information about the current and past units studied by your child, progress, and other related materials. By default, you will be able to see the following information about the current unit:
- Start date
- Newsletter
- Fun Activities
- Answer Keys
If students are not a part of class for 30 days they can not view the current unit information.
The Newsletter contains essential information to increase your involvement, solicit resources, and foster a connection between the classroom and the home. Fun Activities booklet comprises of activities for your child to do at home, and Answer Keys (for upper units) contains keys for the Writer. These documents/booklets are in PDF format, and you can download and print them for your use.
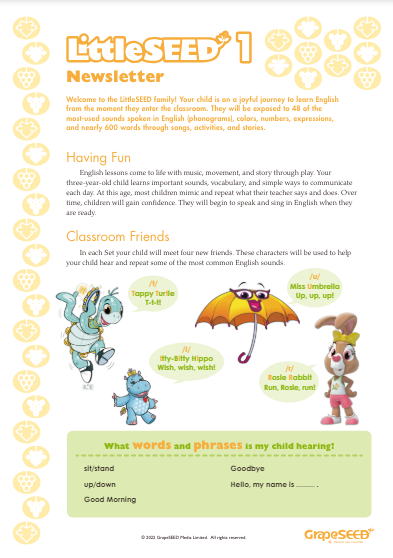
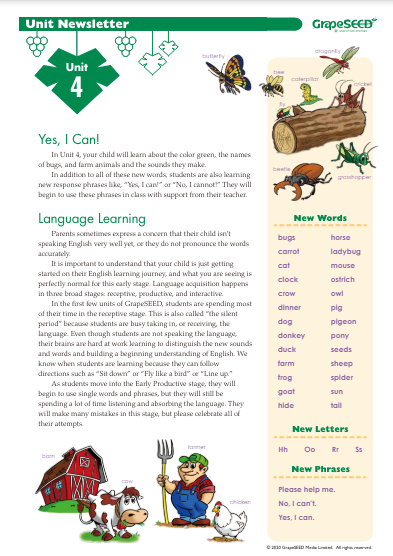
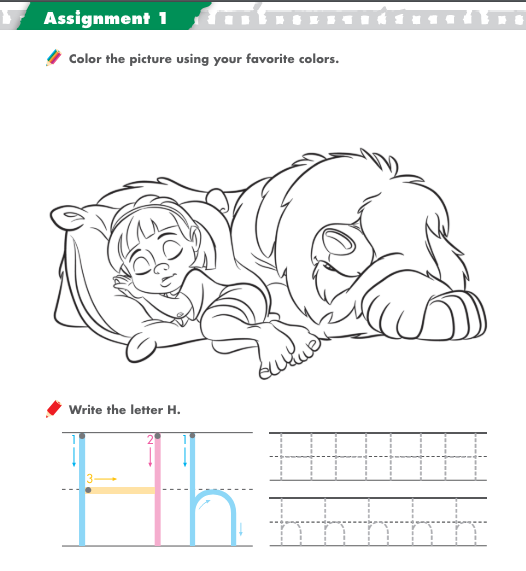
You can also open the REP Online edition (in browser) from here, and view the progress made by your child so far.
- Progress
- REP Online
You can also view the same information about the past units studied by your child by changing the unit number from the dropdown.
Code Based Login
Depending on your region, you may have the option to enable 'Code Based Login' for your children. This allows registered children to access the GrapeSEED Student App without their parents' login credentials.
This policy is enabled by region and may not be available, so check with your School Administrator if you're unsure.
Codes and passwords will be generated by the school
Codes and passwords will be provided to children in class
To enable Code Based Login for your children, access the Student App on your mobile device or tablet. From the home page, click on the 'Settings' gear icon. This will open the 'Family Settings' page.
On the bottom of the 'Family Settings' page, enable Allow Login Via Code. This will allow your students to log in via code on the Student App and website.
To access the Student site via code based login on a web browser, visit the Student site.
