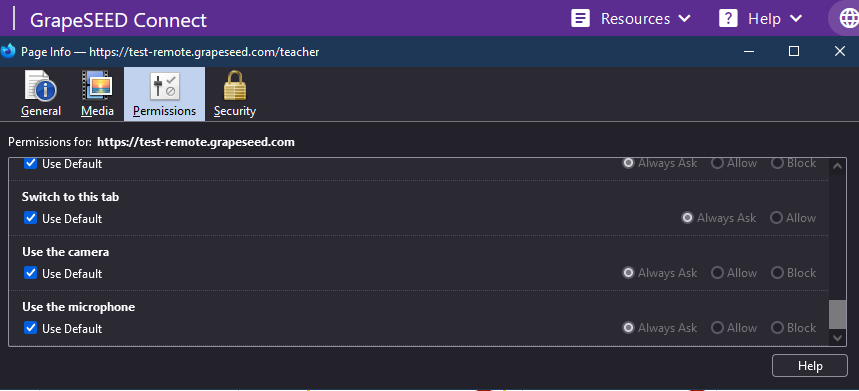Change App or Browser Permissions
As with any app principle and considering users' rights, the app requires your prior consent for camera or microphone usage to utilize a specific feature of the app, such as microphone usage for interactions and talking with Jonny Bear AI conversations, or camera usage while in a connect class session with the teacher and other students.
This technical documentation will aid in the practical how-to questions regarding App or Browser permission settings.
Change App Permissions
How to Change App Permissions on iOS Devices
The first time an app wants to use information from another app, you receive a request with an explanation. For example, a messaging app may request access to your contacts to find friends who are using the same app. After you grant or deny access, you can change access later.
Go to Settings ![]() > Privacy. Tap on the permission you want to manage: like Microphone or Camera etc.
> Privacy. Tap on the permission you want to manage: like Microphone or Camera etc.
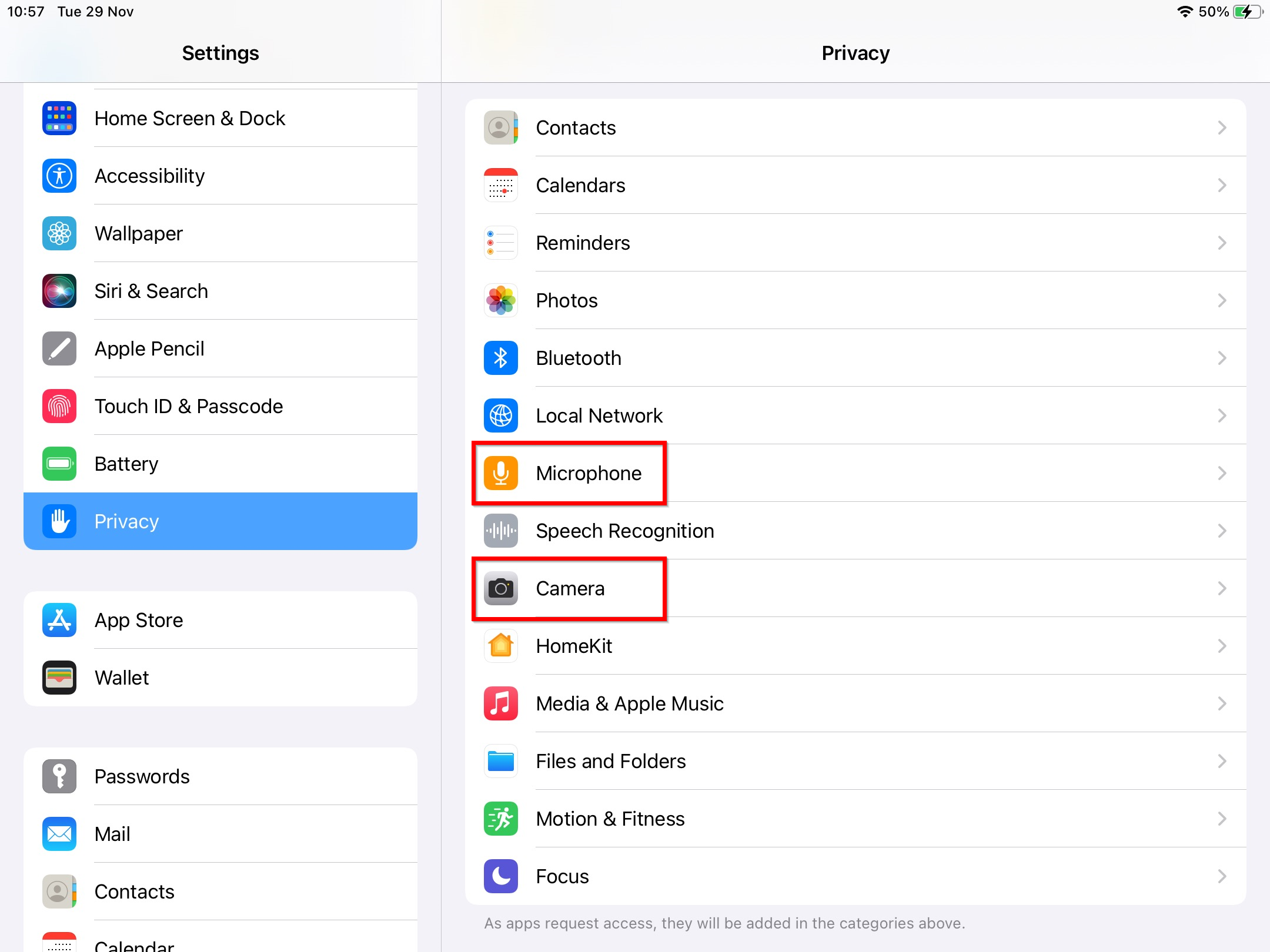
The list shows the apps that requested access. You can turn access on or off for any app on the list.
How to Change App Permissions on Android Devices
The app permission can be defined when using the app for the first time. But if required you can change settings differently for the apps.
You can allow some apps to use various features on your phone, such as your camera or contacts list. An app will send a notification to ask for permission to use features on your phone, which you can Allow or Deny.
Changing the permissions for a single app or by permission type in your phone's Settings.
- On your phone, open the Settings app.
- Tap Apps.
- Tap the app you want to change. If you can't find it, tap See all apps. Then, choose your app.
- Tap Permissions.
- If you allowed or denied any permissions for the app, you’ll find them here.
- To change a permission setting, tap it, then choose Allow or Don't allow.
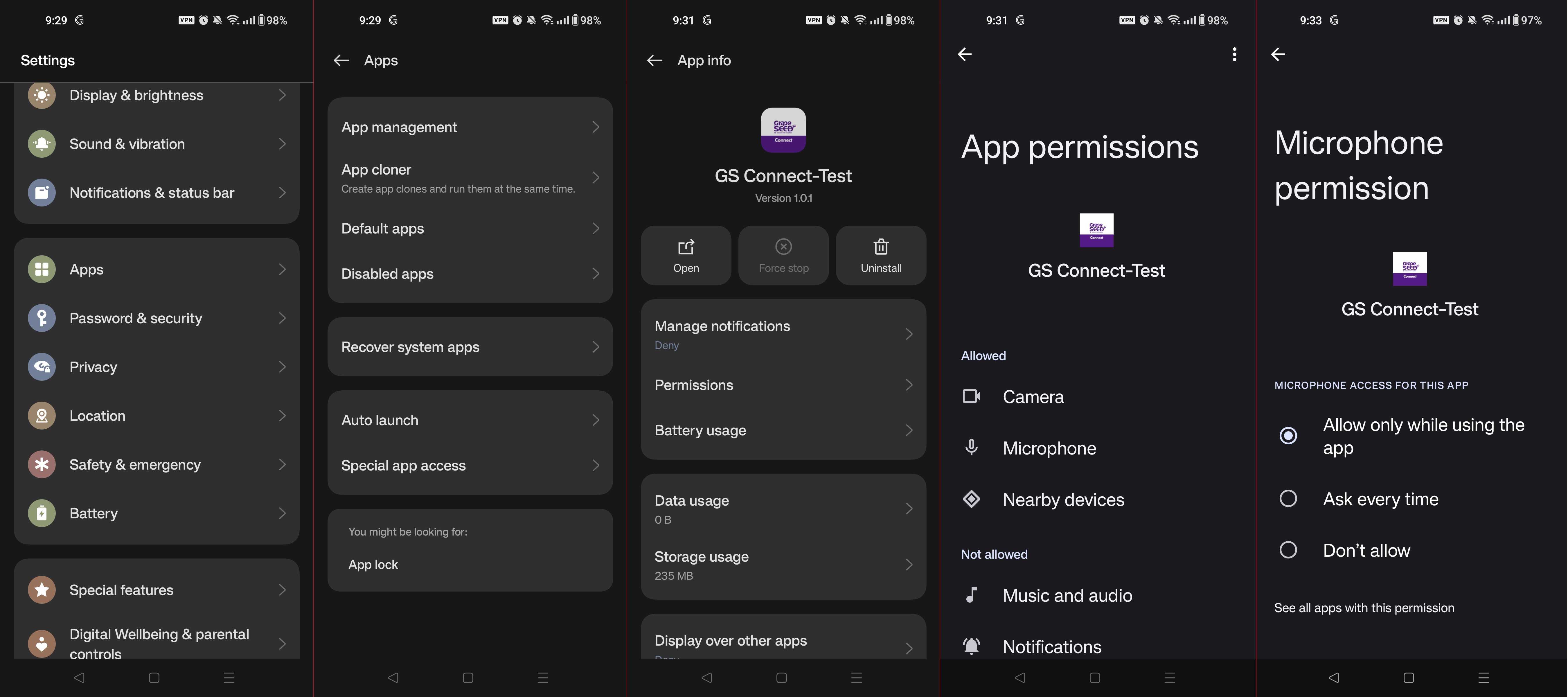
For location, camera, and microphone permissions, you may be able to choose:
- All the time (Location only): The app can use the permission at any time, even when you’re not using the app.
- Allow only while using the app: The app can use the permission only when you're using that app.
- Ask every time: Every time you open the app, it'll ask to use the permission. It can use the permission until you’re done with the app.
- Don't allow: The app cannot use the setting, even when you’re using the app.
Change Browser Permissions
Change Chrome Permissions for a Single Site
You can allow or block permissions for a specific site on Chrome. The site will use the permissions you set instead of the default settings.
- On your computer, open Chrome.
- Go to a site.
- To the left of the address bar, tap View site information Permissions.
- Tap the permission you want to update.
- To change a setting, select it.
- To delete the site’s settings, tap Reset permissions.
When you change a setting on a site, the icon next to the site name briefly changes to the icon of the setting. For example, if you change a site’s location access, the site’s icon changes to the location pin.
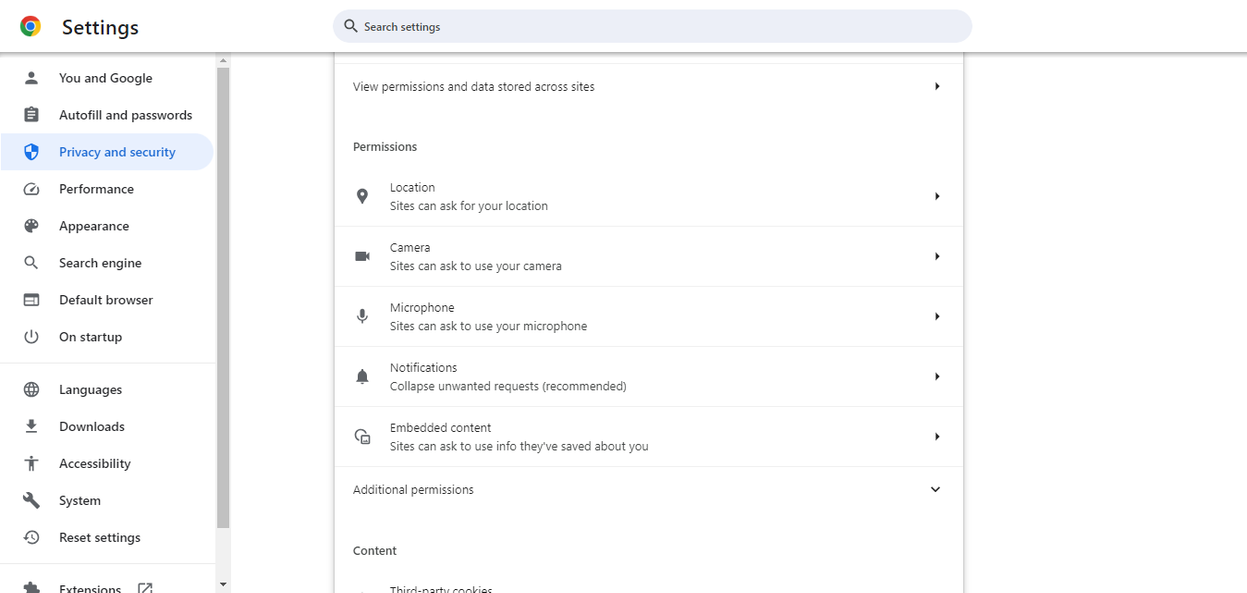
Tips:
- Your changes save automatically.
- After you click the icon next to the web address, previously saved site settings open. You can change them without going to the “Site settings” menu in Chrome.
- If the Reset permissions button is available, you can click the button to reset your changed preferences.
Change MS Edge Permissions for a Single Site
To set permissions for a website on Microsoft Edge Chromium, use these steps:
- Open Microsoft Edge.
- Navigate to the website you want to manage.
- Click the Lock icon next to the website link in the address bar.
- Click the Site permissions option.
- Use the drop-down menus to allow or deny permissions (such as location, camera, microphone, notifications, Adobe Flash, etc.).
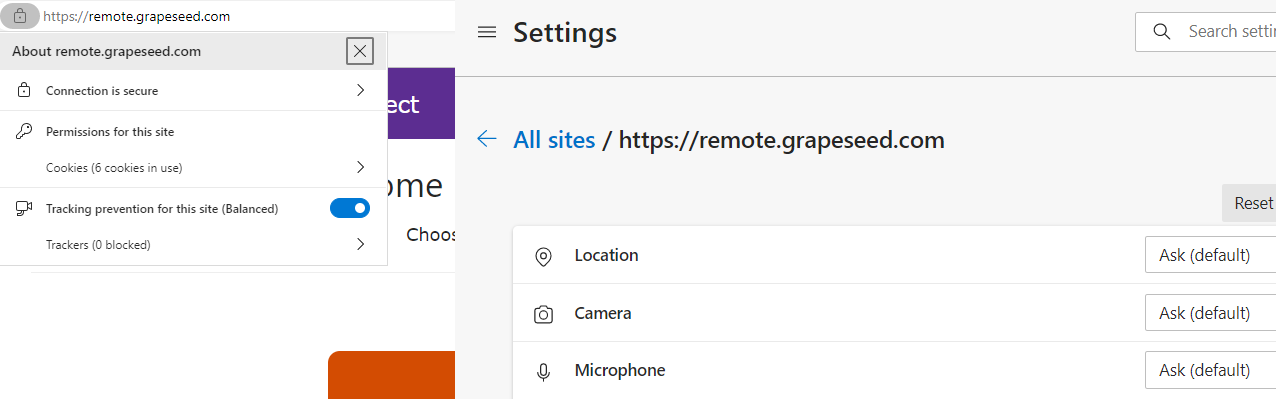
Change Safari Permissions for a Single Site
In the Safari app on your Mac, use Websites settings to customize how you browse individual websites.
To change these settings, choose Safari > Settings, then click Websites.
The settings you can customize (such as Camera and Microphone) are listed on the left.
To apply a setting to a website on the right, first select the setting, then choose the option you want from the pop-menu next to the website.
Change Firefox Permissions for a Single Site
To use prompts to allow or block camera and microphone permissions for a site that uses these features:
- Open Firefox and go to the desired site.
- A confirmation pop-up displays asking if you want to share your device’s camera and microphone with that site.
- Select the Remember this decision checkbox if you want Firefox to remember your selections for this site so that they can be used by default in the future.
- Click the Allow button if you want to share these devices with the site.
If a page does not prompt you for permission, you can use the Permissions panel in Firefox's Page Info window to set a custom permission for the Use the camera or Use the microphone setting. One way to open the Page Info window for a website is to use the keyboard shortcut Ctrl + I while you are on the page.
- In the Page Info window, select Permissions at the top
- To set a custom permission, uncheck Use Default for the setting and then choose Allow or Block.