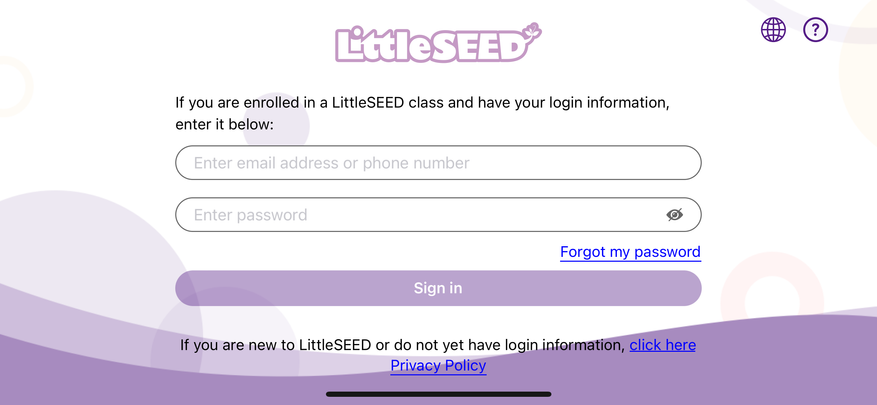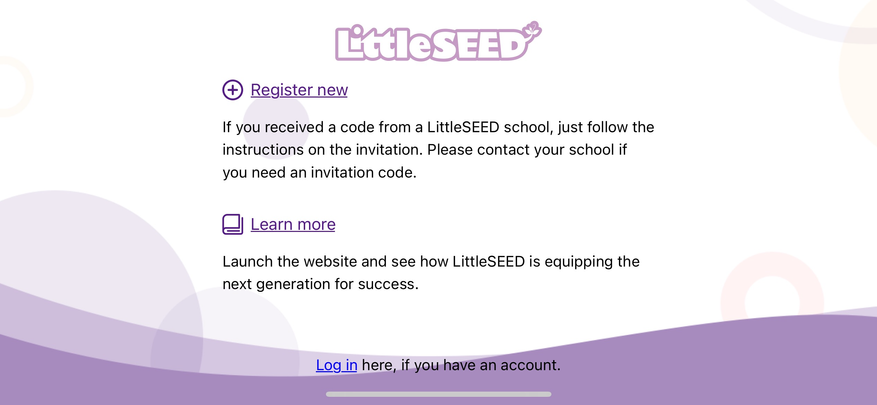Parent Account
To access the Parent Portal and the GrapeSEED and LittleSEED student apps, you need a parent user account. When beginning the GrapeSEED program, parents will receive an invitation letter or email from their school with detailed instructions on setting up their user account or registering their child. This registration must be completed before logging in to the Parent Portal.
This technical documentation will aid in the practical how-to questions regarding setting up the parent account:
How to Set up a Parent Account from Site
As a parent, you may need to set up your account by using one of the following methods:
- Clicking on the invitation link send via email
- Scanning the QR code
- Copying and pasting the link into your browser
- Typing the link received in your registration email or SMS message
The URL may look like::
Reach out to your child's school or teacher if you do not have an invitation code.
Follow the below steps to initiate the account setup process:
- Enter the invitation code received in the invitation letter from the school.
- Verify you are not a robot by checking the reCaptcha checkbox.
- Once complete, click the Get Started! button.
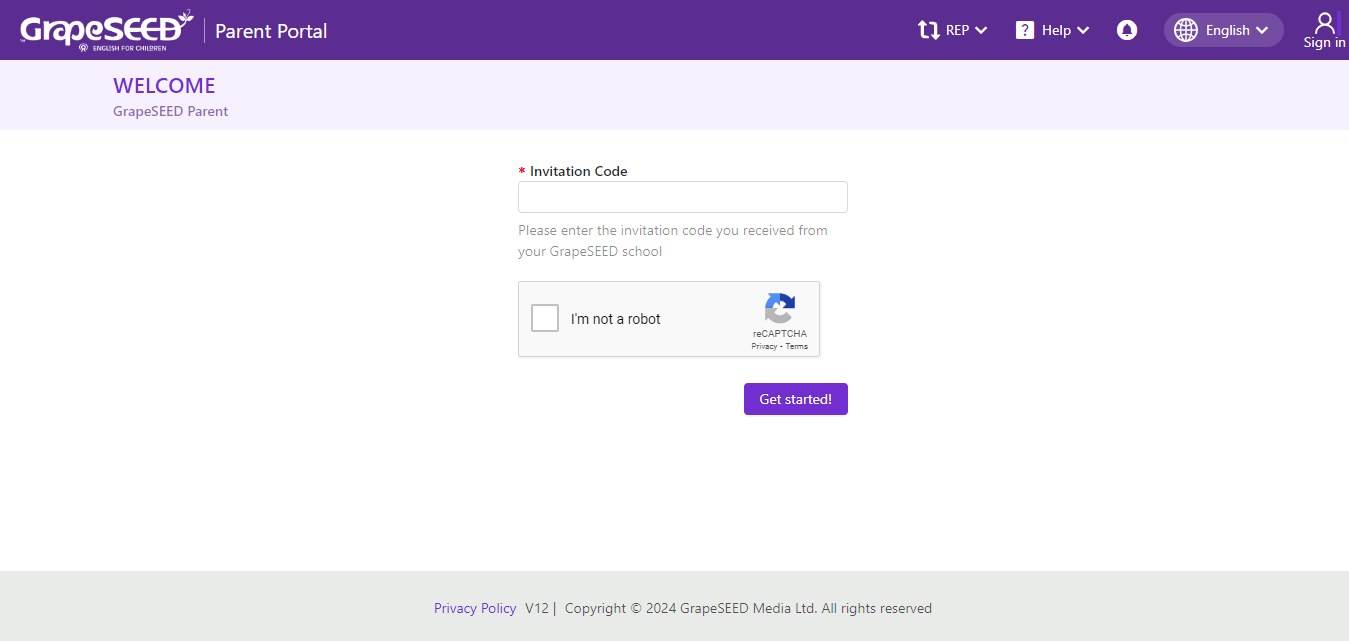
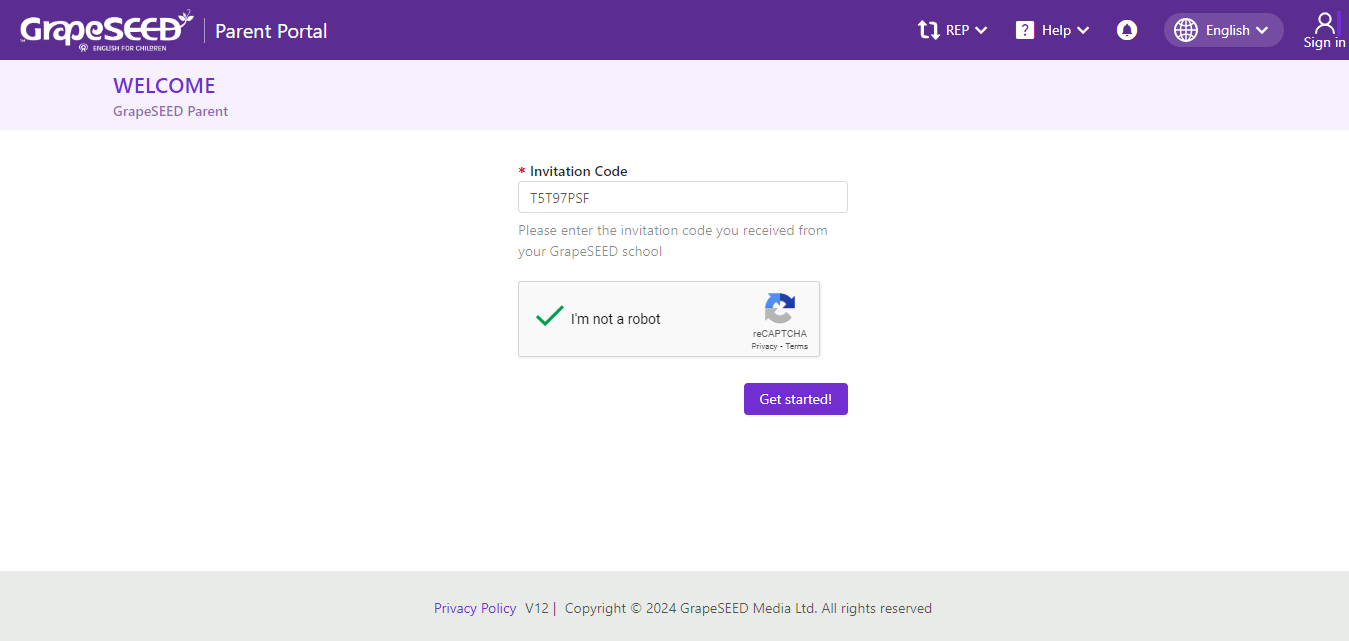
If the invitation code does not work, one of the following error messages will appear:
- Invalid Code - It seems you have entered an invalid code. Please try again.
- Expired Code - The code you typed has expired. Please contact the teacher to get a new invitation code (need to register within 30 days).
- Redeemed Code - The code has already been used. Please contact your administrator.
Once your code is accepted, you may redeem the invitation based on the following options:
- Use current account - To redeem the invitation with the signed-in account
- Use existing account - To use an existing GrapeSEED account to redeem this invitation
- Register new account - To create a brand new GrapeSEED account.
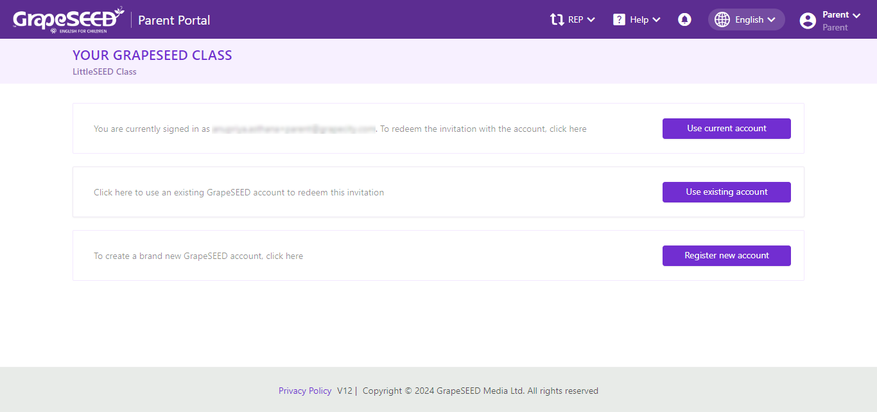
In the most common scenario, you should click on the Register New Account button to create a new account.
Further to the implementation of the Privacy Policy in Korea Region, Korea users should complete an additional step during the registration process Privacy Policy Korea
Further to the implementation of the Privacy Policy in Russia Region, Russia users should complete an additional step during the registration process Privacy Policy Russia
Basic Information tab
- In the first step, you will fulfill the necessary information as in the example provided in the following image.
- All the fields that have an Asterix * sign are mandatory fields.
The mandatory contact information fields required for registration may vary depending on your region.
- You are required to type a strong password containing [number of characters] by mixing numbers of letters and other characters.
- After filling the fields, you should click the Next button to proceed further.
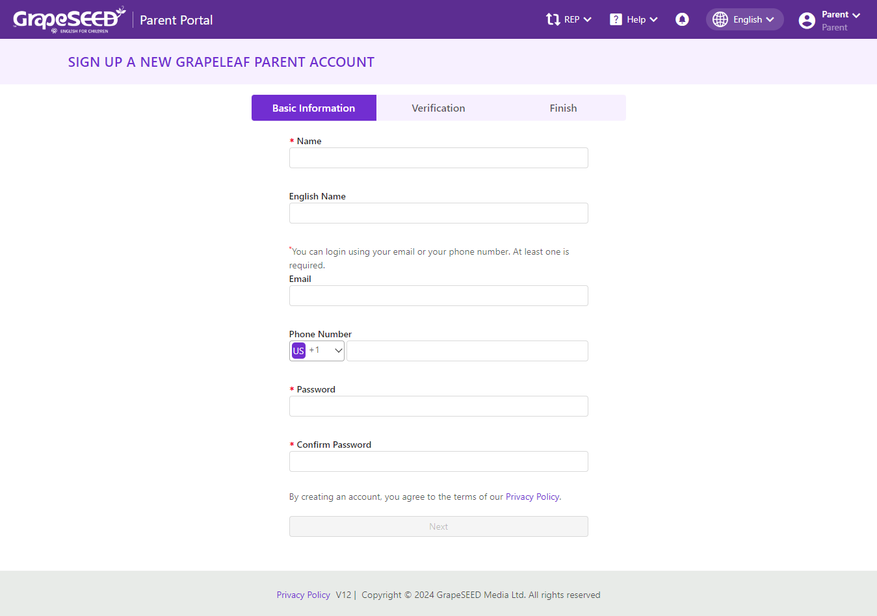
Verification tab
- If all the input fields are filled, you will go to the next step, which is verification.
- You need to type the email or the phone number and then click on the “Send verification code” button.
The email or phone number must be valid and able to receive email or SMS messages for account verification purposes.
- After that, a verification code will be sent to your email or as a text message.
You may choose the notification method that the verification code may be sent. If you choose to receive the verification method as a text message, you may remove the other method from the screen (email notification) by clicking the button.
- Enter the “verification code” and your status will now be “verified.”
- After being ‘verified,’ click on the “Submit” button and proceed with the last step.
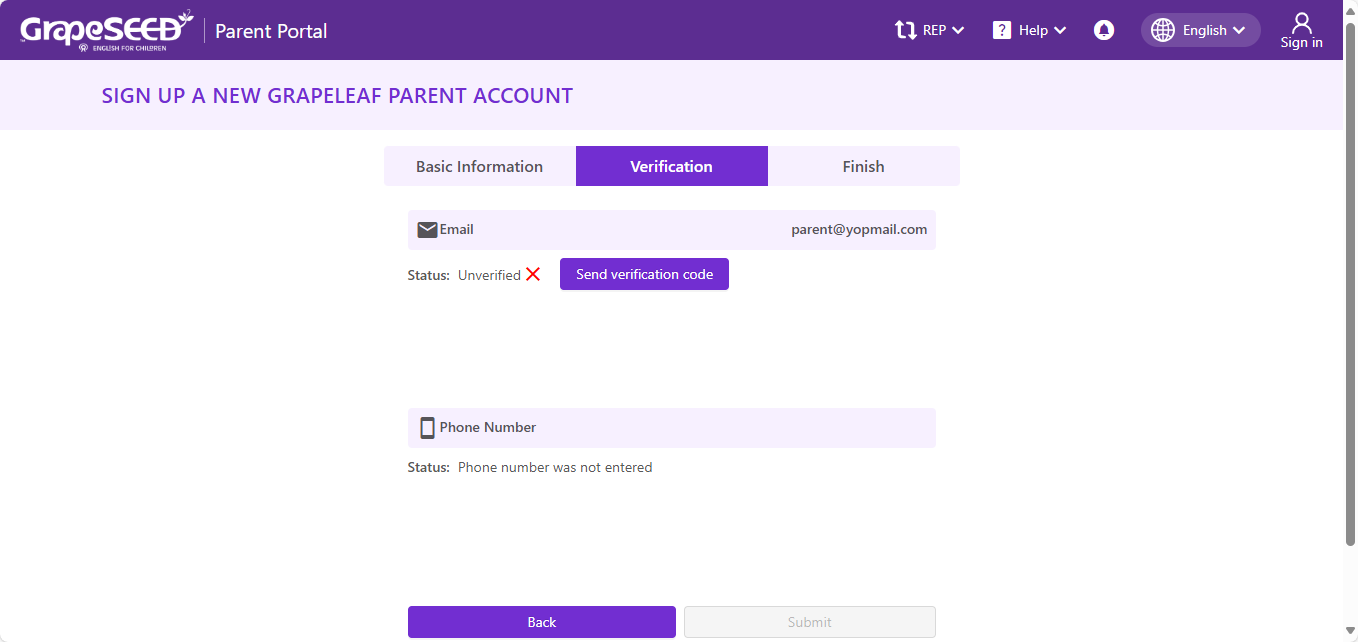
Finish tab
- The final step is “Finish” and in this step, you are informed that the registration process has finished.
- From this window, you will be directed to the login page by clicking the here link.
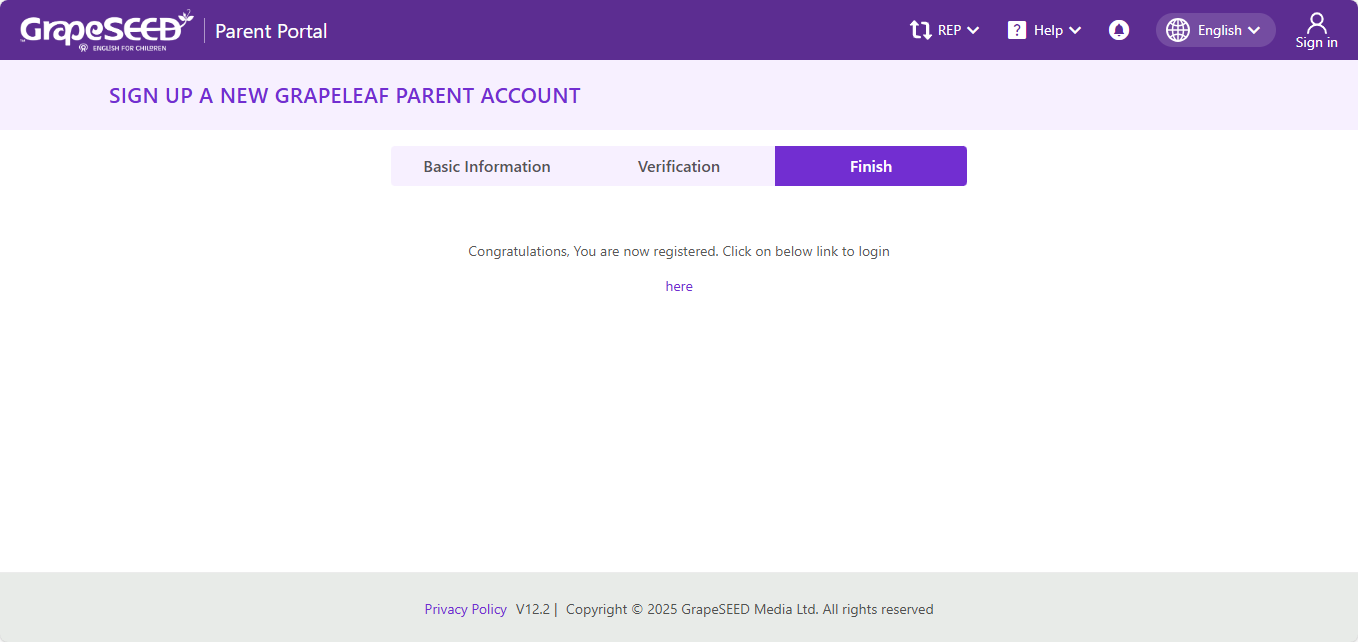
Support for phone number based login varies by region and may not be available.
How to Set up a Parent Account from a Student App
You can also complete your parent registration from the GrapeSEED Student App. To do so, open the Student App. Below the account login details, you will see a line that reads 'If you are new to GrapeSEED or do not have login information, Click Here'. Click on the link.
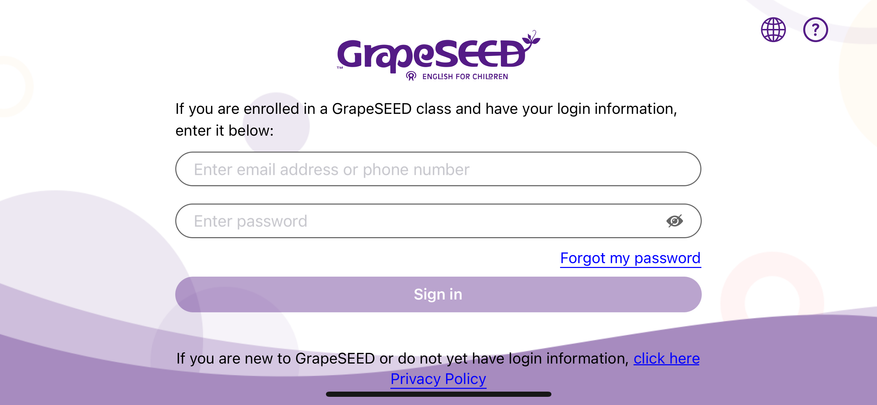
The following window will be provided, where the new users can click on the Register New to begin the registration process.
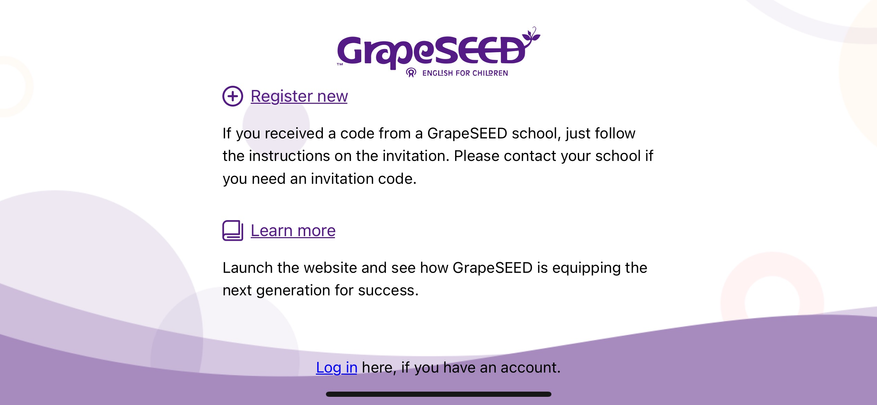
After clicking the Register New button and receiving the invitation code, the following window will be provided to the parents where you can put the invitation code.
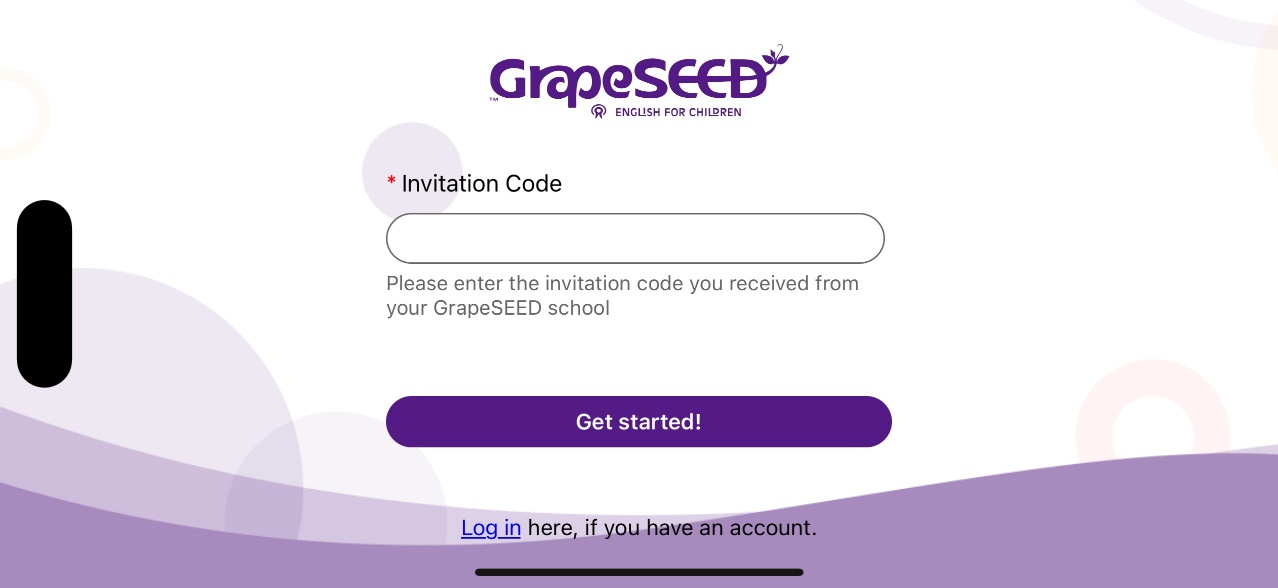
After putting the invitation code in the above window, you should click on the Get Started! Button.
Privacy Policy
Now you will be directed to the Privacy Policy. A dedicated window displaying the Privacy Policy terms.
Acceptance of the Privacy Policy is a region-dependent step. This step appears in the registration process only if it is required by the region.
Due to the content of the Privacy Policy, you will not see the full text initially. The 'Accept' and 'Decline' buttons will remain inactive (grayed out) and cannot be clicked until you scrolls to the bottom of the document. Once you reaches the end, both buttons will become active and highlighted, allowing the user to select.
If you accept the Privacy Policy, the registration process will proceed as usual. However, if you decline, the registration fields will be disabled, preventing completion of the registration process.
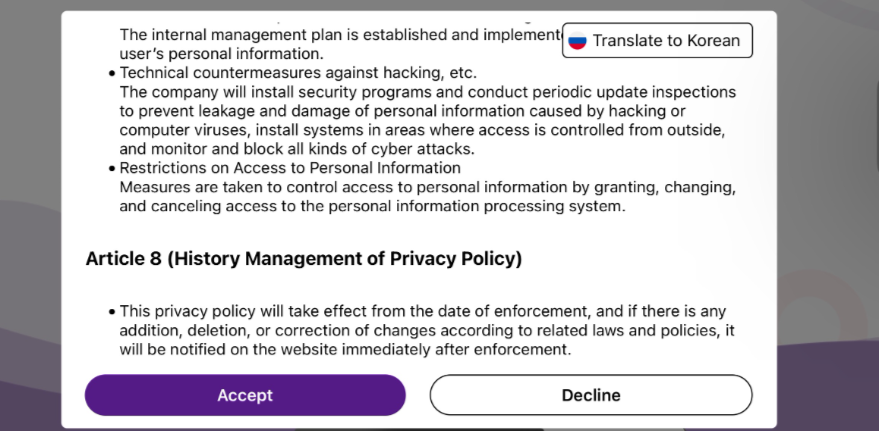
Additionally, a notification message will appear in the top right corner of the screen, informing you that registration cannot continue due to the rejection of the Privacy Policy. This message will also provide guidance on reviewing the Privacy Policy if needed.
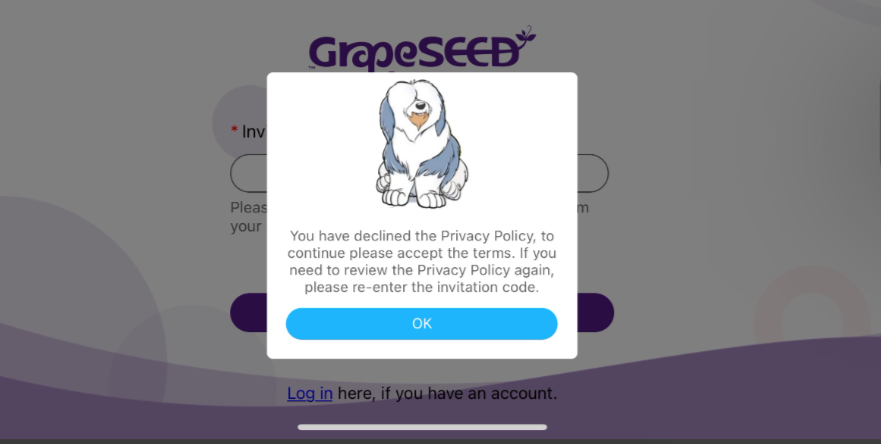
For existing users, this window will appear after login screen.
Enter the following information in the sign-up form:
Basic Information tab
- In the first step, you will fulfill the necessary information as in the example provided in the following image.
- All the fields that have an Asterix * sign are mandatory fields.
The mandatory contact information fields required for registration may vary depending on your region.
- You are required to type a strong password containing [number of characters] by mixing numbers of letters and other characters.
- After filling the fields, you should click the Next button to proceed further.
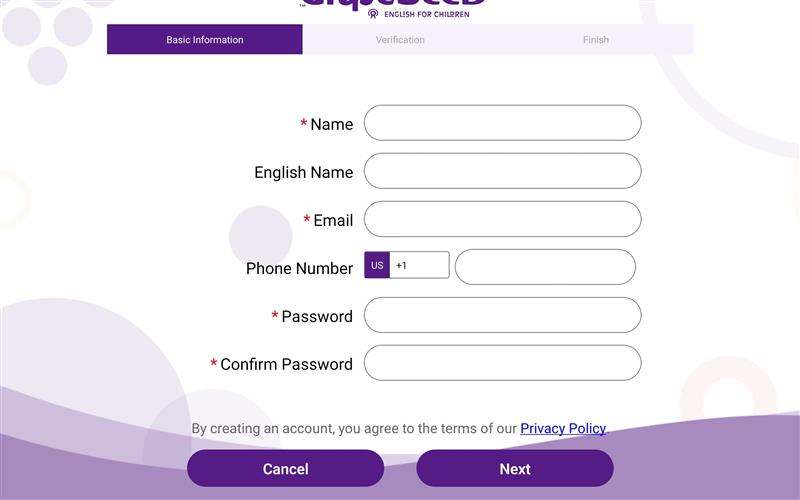
Verification tab
- If all the input fields are filled, you will go to the next step, which is verification.
- You need to type the email or the phone number and then click on the “Send verification code” button.
The email or phone number must be valid and able to receive email or SMS messages for account verification purposes.
- After that, a verification code will be sent to your email or as a text message.
You may choose the notification method that the verification code may be sent. If you choose to receive the verification method as a text message, you may remove the other method from the screen (email notification) by clicking the button.
- Enter the “verification code” and your status will now be “verified.”
- After being ‘verified,’ click on the “Submit” button and proceed with the last step.
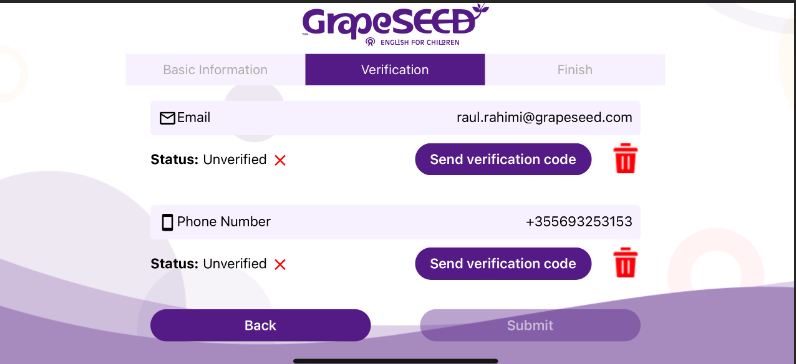
Finish tab
- The final step is “Finish” and in this step, you are informed that the registration process has finished.
- From this window, you will be directed to the login page by clicking the here link.
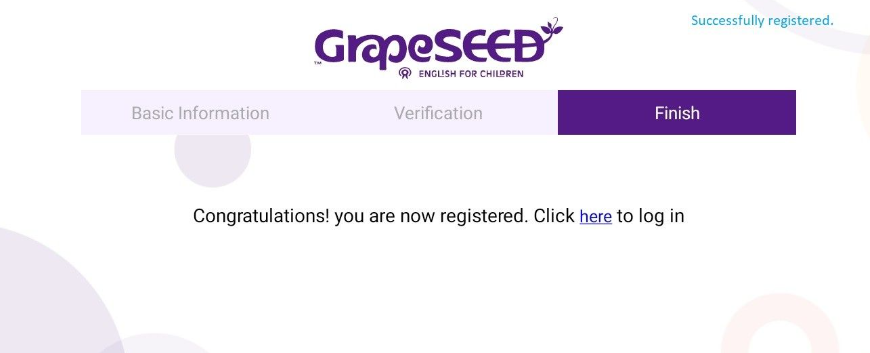
Similarly, follow the above mentioned steps for parent registration from the LittleSEED Student App.