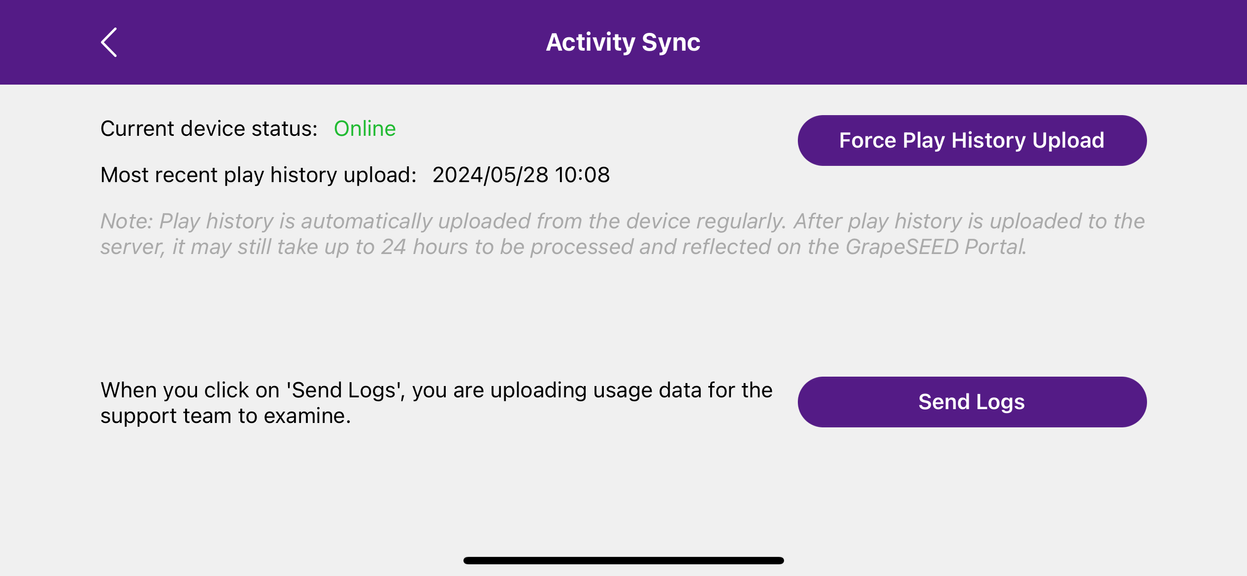My Devices, Offline Mode, and Activity Sync Functionality
Your child can access the GrapeSEED apps on devices such as tablets, smartphones, and computers. Through the Student app, your child can participate in REP activities, as well as watch and listen to GrapeSEED songs, chants, and other media. The app is secure, and you need to log in with your account credentials (email and password) before your child can use it. The GrapeSEED apps operate in the offline mode, but it necessitates an online sync once a month to receive materials.
This technical documentation will aid in the practical how-to questions regarding device management, offline mode and syncing functionalities:
- How to Add a New Device
- How to Remove a Device
- How to Contact Help
- Offline Mode and Activity Sync Functionality
The following policies protect you and GrapeSEED from unauthorized usage of the GrapeSEED App:
- A Device limit is a predefined number of devices that can be signed into the GrapeSEED app simultaneously. (There is no restriction on app installation)
- REP Online is limited to one instance per child and will disconnect if opened on a new computer or tab by a second child.
To open 'My Devices', click on your name in the top right corner of the Parent Portal home page and select My Devices. This will open the My Devices page. the page lists all devices associated with your account using the GrapeSEED or LittleSEED app.
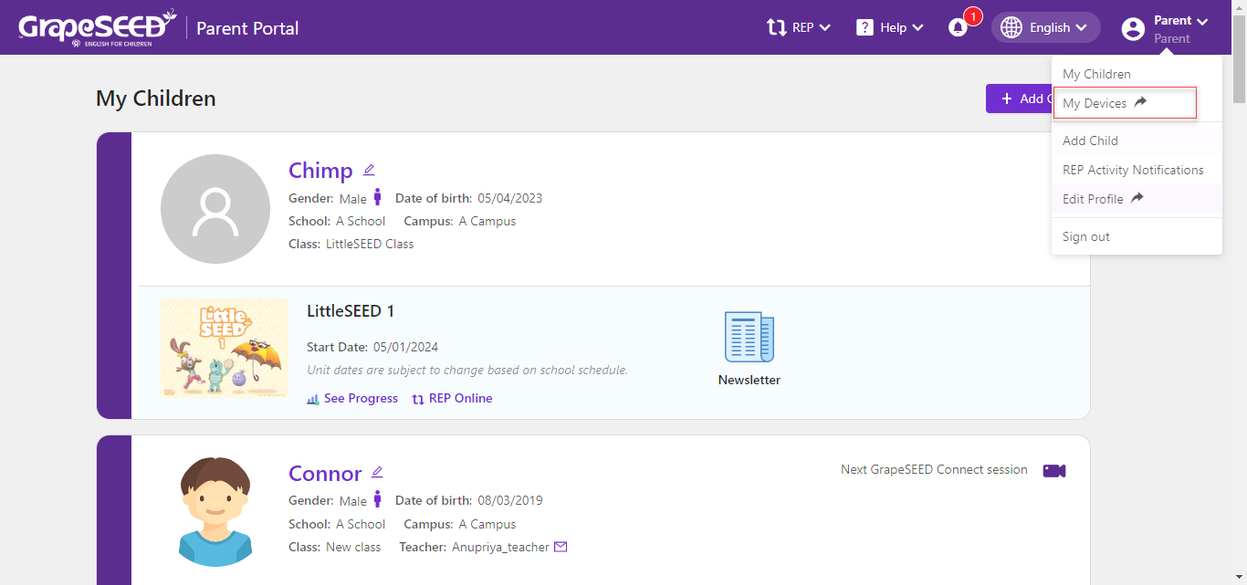
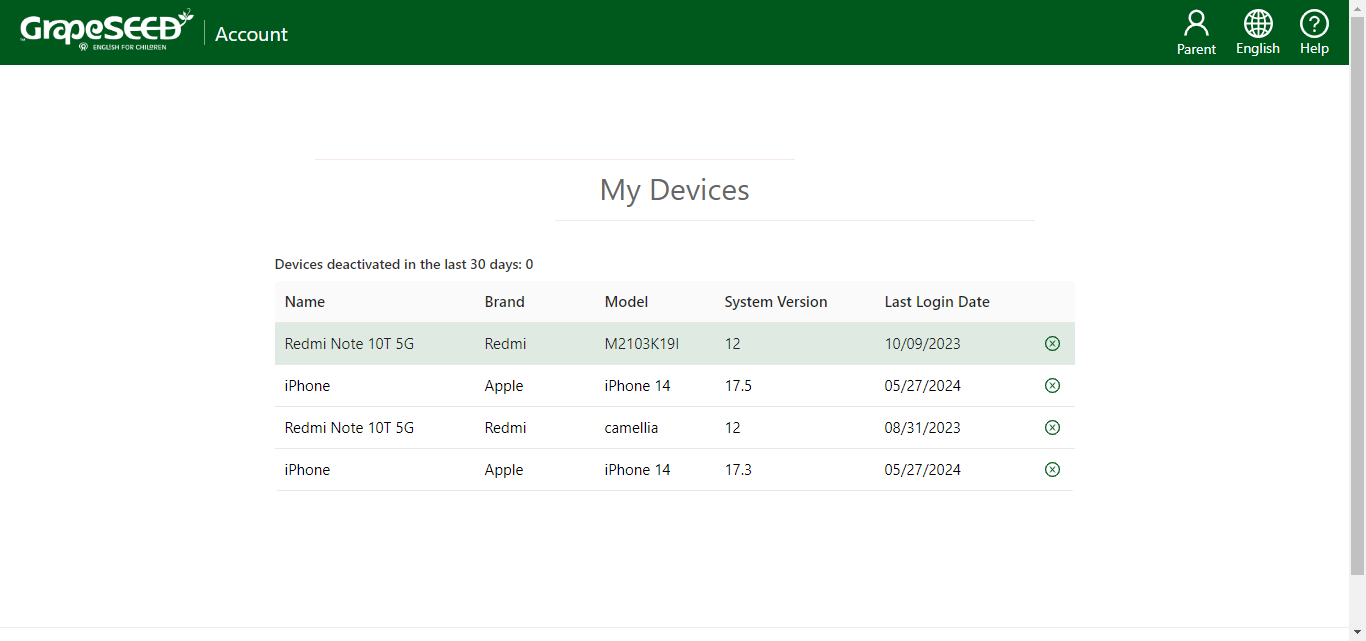
The list includes device information such as name, brand, model, and system version, as well as the last login time for the app.
Depending on your region, there is a maximum number of devices that you can use to access the GrapeSEED or LittleSEED Student app for your child. For example, if your region allows a maximum of 3 devices as per this policy, and you try to sign in on a fourth device, the login will fail until you make a slot available for that device.
If you have permission issues on your device, you can view instructions to change permissions here
How to Add a New Device
When you install the GrapeSEED or LittleSEED Student Apps from app stores (like Apple App Store, Google Play Store, and Fire Tablet App Store), and sign in using your credentials, the device gets added to your My Devices list.
Please make sure that you have not exceeded the policy as explained above.
How to Remove a Device
You can deactivate a device by clicking the ![]() button at the end of the devices list. A confirmation message will appear. Click Yes to continue.
button at the end of the devices list. A confirmation message will appear. Click Yes to continue.
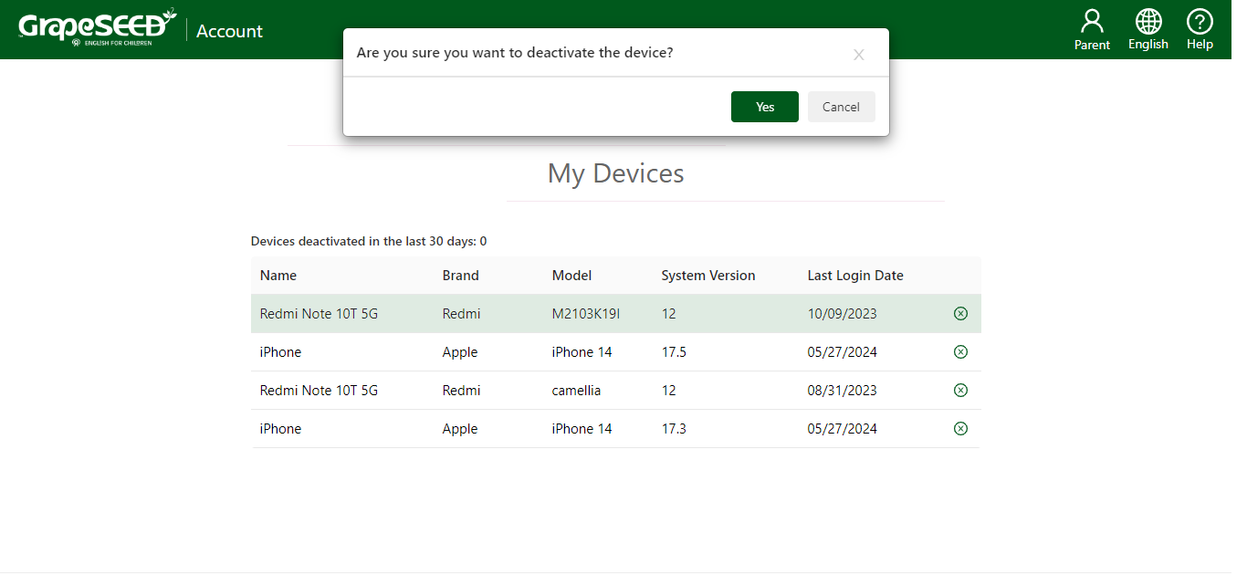
How to Contact Help
If you have any questions about the policy that applies to you or about the list of devices, please select Help in the right-hand corner and click the Contact button. Enter your subject and question in the contact form, then hit "send” to submit your question.
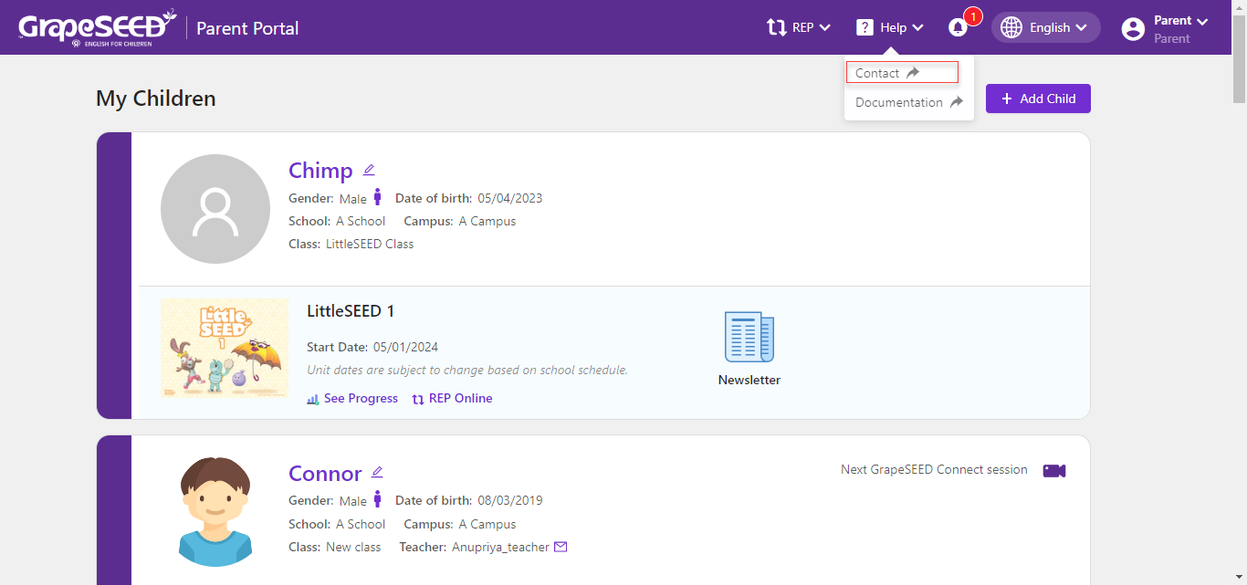
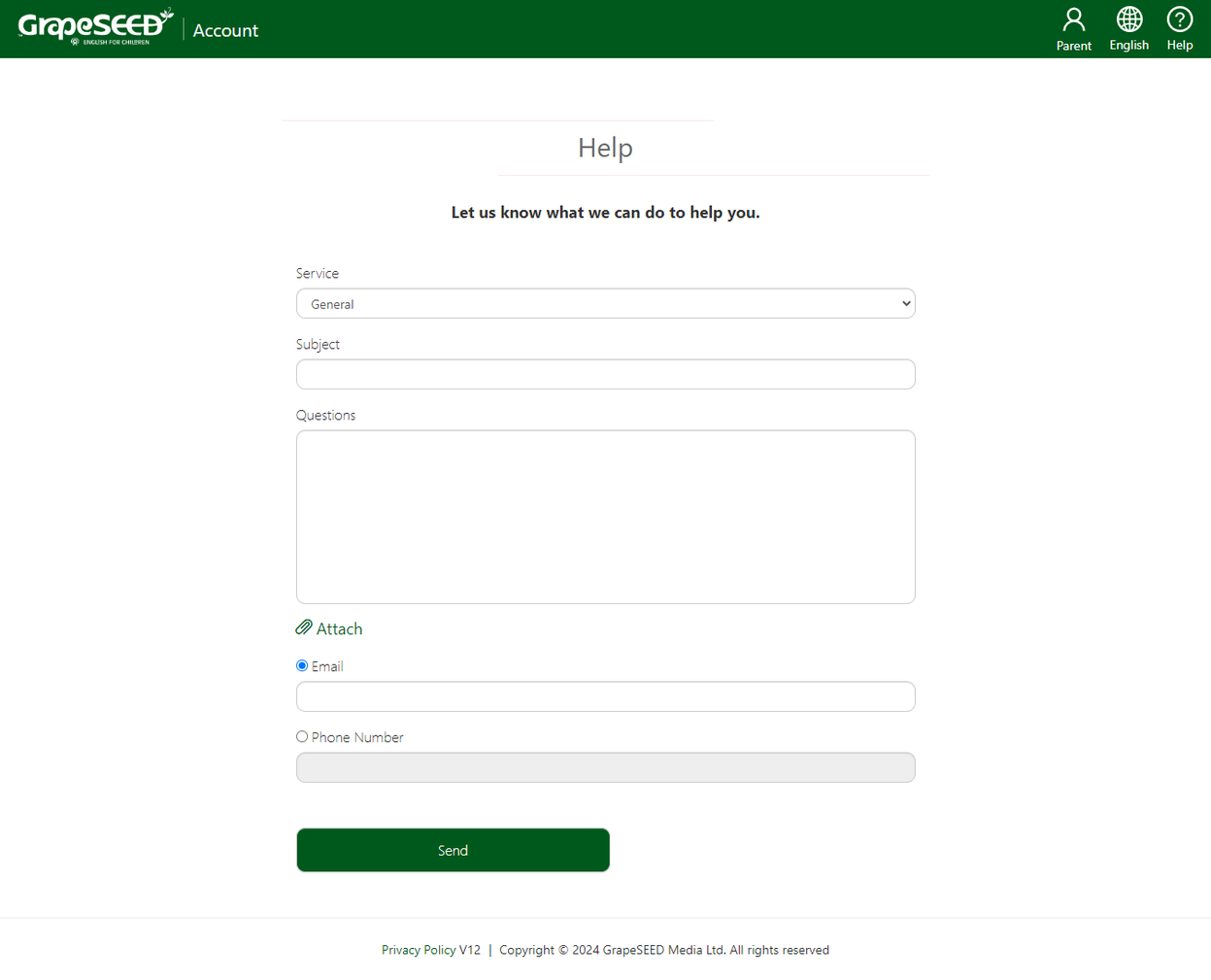
Offline Mode and Activity Sync Functionality
The GrapeSEED and LittleSEED Student App has an offline mode but requires an online sync once each month to receive materials. This online sync is important and has a few challenges. If the servers are down, the sync can't be completed. The sync can fail due to saturation, or an interruption in your internet connection.
To address these challenges, you may now view important information about the online sync from the Family Settings screen on the GrapeSEED or LittleSEED Student apps. Log in to the student apps and click on the Activity Sync option from the family Settings page. It will display the current device status, most recent play history upload, last sync time/date, etc.
To conduct a sync, you may click on Force Play History Upload and it will begin a sync immediately.
After play history has been copied to the server, it may take up to 24 hours before it is processed and reflected on the GrapeSEED Portal.
You can choose to Send Logs to GrapeSEED from the Activity Sync screen. This is an optional feature that can help GrapeSEED support understand any issues you may be experiencing with the app or related products, such as REP data on the parent site. Sending app logs provides detailed information about how the app has been running on your device, helping support identify any errors or issues with your app installation.
Only one record of the app log is stored per user so when you send logs, we will always have the most up-to-date information.