How to Manage Your Students
As a GrapeSEED teacher, you may manage the students enrolled in your classes via the portal.
How to Manage Student License Count
To view and manage your student's license count, click on the number next to 'Student Count' to open the 'Edit License Count' form. The 'Edit License Count' form allows you to view and edit the following information:
- Student Subscription type (dual, digital and/or textbook)
- Current license period
- View the license change history
- Digital licenses (student count), Textbook Licenses, or Dual Licenses
- Current license Count
If a class' license period has ended, the license count for future months will remain blank dashes
- New License Count
- License Count Change
- Notes
- Current license Count
- Move Students
The 'Edit License Count' form also provides:
- A list of students assigned under license type
- The total number of students registered to use the GrapeSEED app
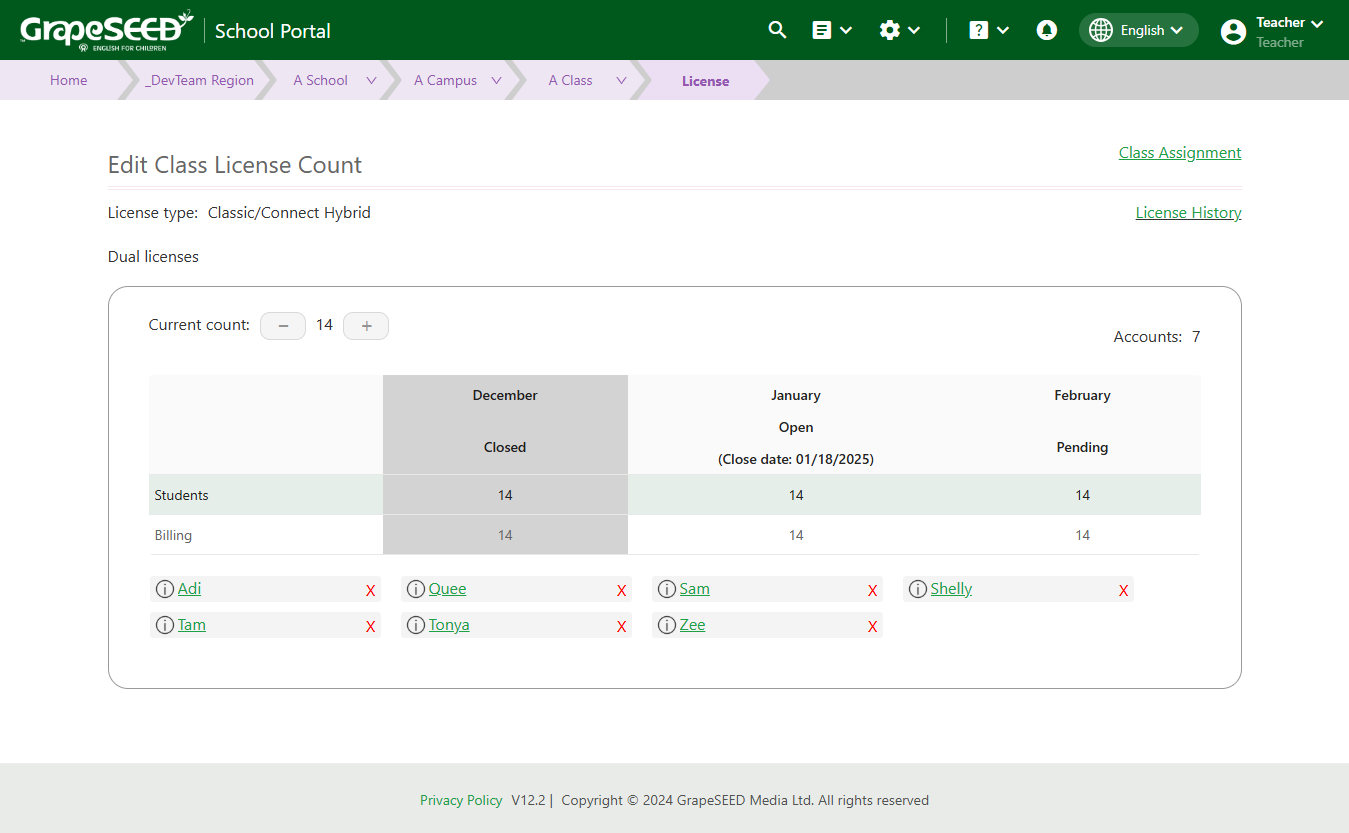
Only School Administrators can move students from one license type to another. If a student has been moved from the 'Textbook' license list to the 'Digital' license list, the student may access all systems included in their new license (in this case, access to the GrapeSEED app).
How to View Student Details
To view student details, navigate to the class page and click on the student's name in the table. This will open the 'Student Details' page. Click on the ![]() to the right of the student's name to view the following information:
to the right of the student's name to view the following information:
- Student Avatar - Photo
- Name
- English name
- Date of birth (optional)
- Gender (optional)
- Student Registration date
If your region has enabled contact between parents and teachers, you will see the parents email address and phone number below their username below the student's name.
To contact the students parent, you may click on the parent's name to open a mail to link to the parent's email.
How to Remove a Student from Your Class
To remove a student from your class, open the class' 'Edit License Count' form by clicking on the number next to Student Count on your class' page. On the 'Edit License Count' you will see a list of your class' students names. Click on the Red X icon to the right of a student's name to remove the student from your class.
This will open a pop up window that will display the class' current student count, a Decrease By form field, and the new total. The Decrease By field will automatically be populated with zero. To remove a student, change this value to however many students you wish to remove from the class.
Below the student count in the pop up, you will see a list of the names of the students in the class. Place a check mark next to the student or students you wish to remove.
Once you are ready, click on Save remove the student or students from your class.
To remove a student you must reduce the license count by 1 in the grid and check off the student you want to remove. To remove a license you only reduce the license count.
How to View Student License History
To view your student's license history click on 'License History' in the top right hand corner of the 'Edit License Count' form. The 'License History' form shows you changes in student licenses for your class over a period of time.
If students have been moved/promoted their name will appear in the license history notes as a link to the student details page.
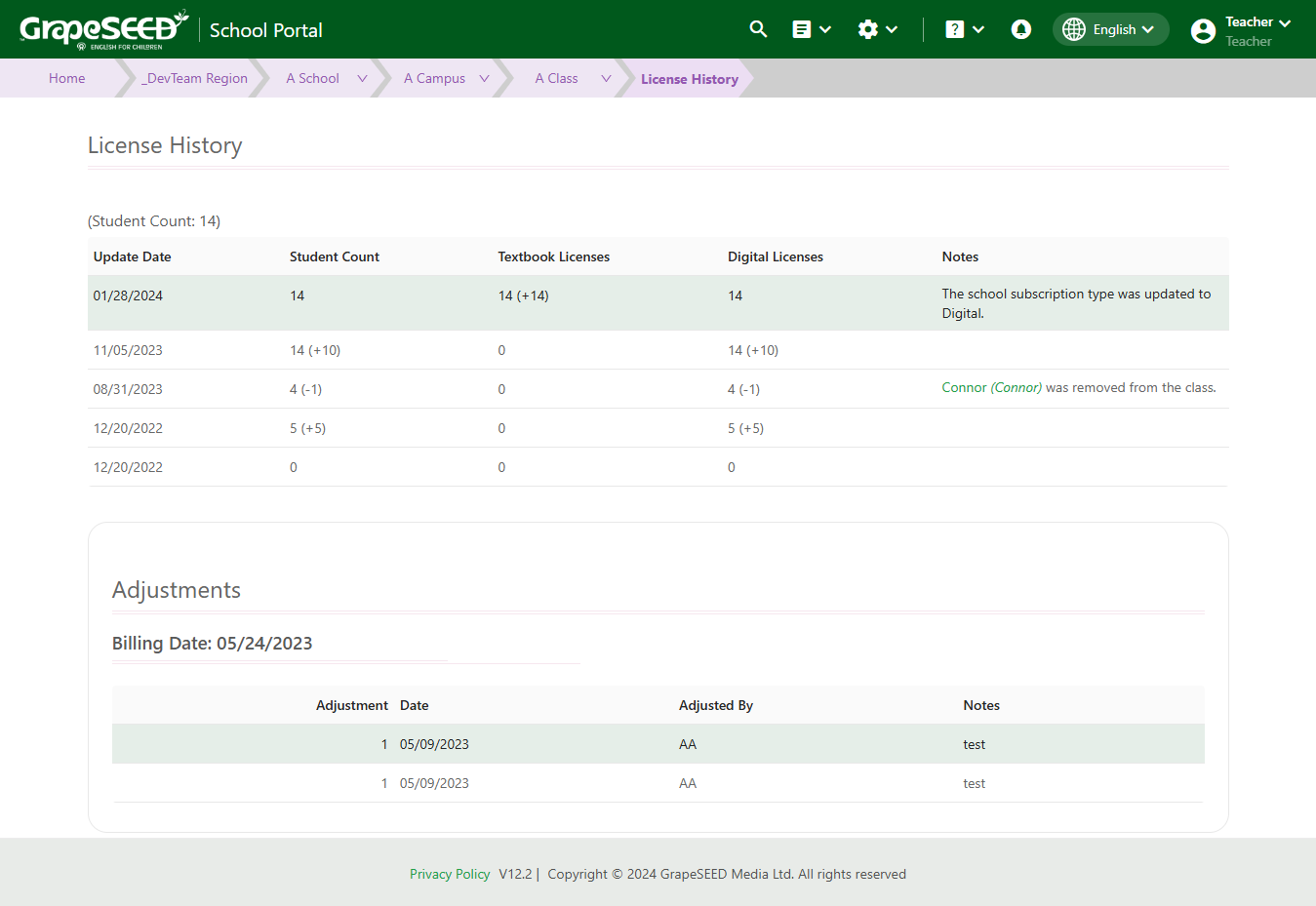
The information shown in this form includes:
- Current student count and textbook licenses
- Change list (most recent on the top)
- Update Date - license change date
- Current Student Count
- Current Textbook License Count
- Current Digital Licenses Count
- Notes
Any change in 'Student Count', 'Textbook Licenses', or 'Digital Licenses' will be shown in brackets.
If a class has been promoted, the license history from previous classes is listed under 'Promotion History'. The previous class and campus appear as links in the table.
How to Manage License Billing Date
To change the billing date of a student license, click the 'Adjust license' link below 'License History' in the top right corner of the form.
- Select a 'Billing Date' from the drop-down list.
- Adjust the 'Count' as needed.
You cannot adjust the license count after the billing period has begun.
- Enter any notes about the adjustment and click Save. The information will appear on the License History page under 'Manual Adjustment Details'.
The number of adjustments made during the particular billing period will appear in an adjustments row on the 'Edit License History' page. If you haven't made at license changes in the last 3 billing periods, the adjustment rows will be hidden.
How to Save Your Changes
If you have made any changes, you can save them in one of two ways:
- Save and Close - Click the Save & Close button.
- Save & Request Material - If your license changes require new licenses and materials to be ordered, click the Save & Request Material button. This will save and open the Material Request form to place an order for materials.
- Cancel - Click Cancel to discard your changes.
- It is recommended the same number is used for both Textbook and Digital licenses.
- Any changes will be recorded as part of the license history.
- Changing any student's license type will result in changes in the license count, and the same information will be updated in the Parent Portal.
