Setting up GrapeSEED Nexus
- How to Install GrapeSEED Nexus on a Device
- How to Login to GrapeSEED Nexus
- How to Logout from GrapeSEED Nexus
- Requirements for GrapeSEED Nexus App
How to Install GrapeSEED Nexus on a Device
GrapeSEED Nexus is intended for use on a tablet device, and the app should be downloaded. Users need to have an authorized GrapeSEED account, which is granted through the respective school and country where GrapeSEED operates.
To install the GrapeSEED Nexus App on your tablet, visit your respective app store
('Google Play Store' for Android devices, 'The App Store' for Apple devices).
You may download the app from:
- Apple App Store - for Apple devices
- Google Play Store - for Android devices
Search for 'GrapeSEED Nexus' in the search bar.
Locate the GrapeSEED Nexus App in the search results. The GrapeSEED Nexus App is developed by GrapeSEED Media Limited and is categorized as 'Education'. Tap the 'Get' or Install' button to download the app.
Respective countries can find their localized version of the apps.
How to Login to GrapeSEED Nexus
To log in to GrapeSEED Nexus, you are required to enter your GrapeSEED Portal username and password. If you enter an incorrect password or the username is not registered, you will be notified with a message. If you cannot log in, you may need to request GrapeSEED Nexus access from your School and GrapeSEED representative.
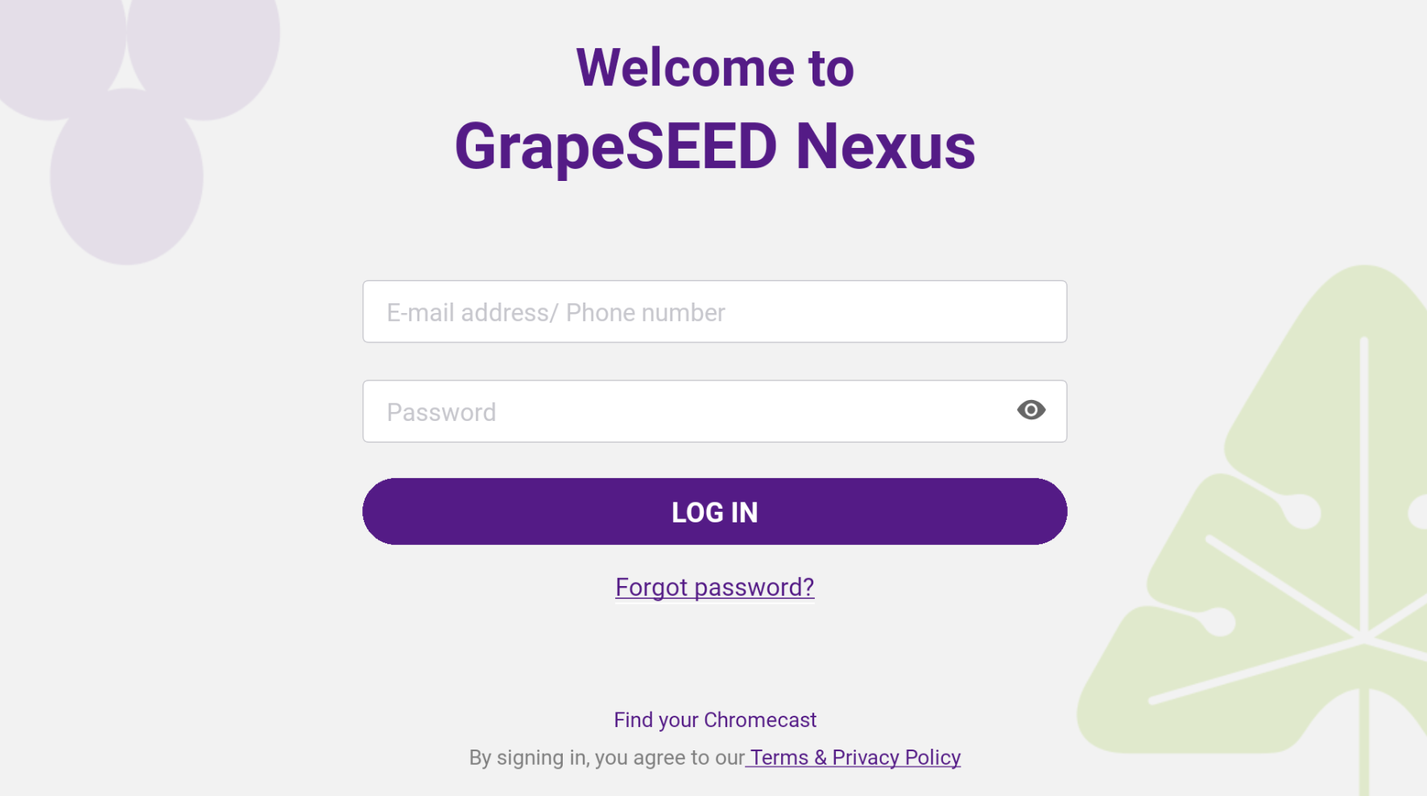
On successful login, you will be redirected to the Home screen of GrapeSEED Nexus. You will see your classes, the unit, lessons, school, and campus here.
All the users except Parents can use GrapeSEED Nexus.
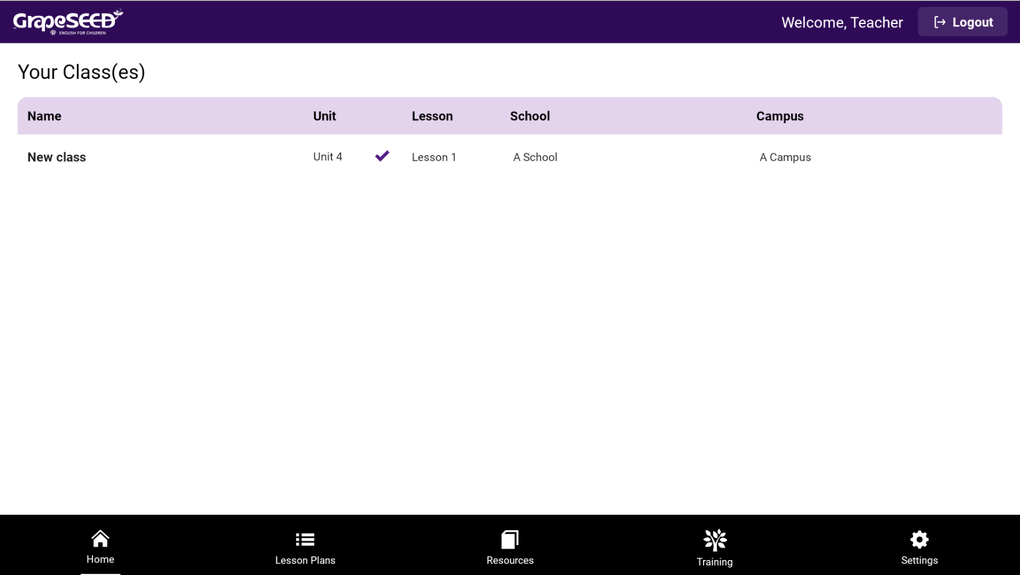
How to Logout from GrapeSEED Nexus
Click on the Logout ![]() button on the top-right corner of the screen to logout from GrapeSEED Nexus. You will be redirected to the login screen.
button on the top-right corner of the screen to logout from GrapeSEED Nexus. You will be redirected to the login screen.
Requirements for GrapeSEED Nexus App
Mobile Device Requirements
The GrapeSEED Nexus App is designed for tablet use, optimized for recent Android and Apple devices. To ensure consistent performance, official support is provided for the following devices:
| Platform (Devices) | Minimum OS Version Compatible | Minimum Supported Versions | Recommendation / Notes |
|---|---|---|---|
| iPad | iPadOS 15 (implied) |
iPad Pro (2nd gen and later) iPad Air (3rd gen and later) iPad (6th gen and later) iPad mini (5th gen and later) |
For users accessing the GS Nexus App on iOS devices |
| Android Tablets | Android 9 (API Level 28) | Screen size: 10” and above RAM: 4 GB and higher |
For users accessing the GS Nexus App on Android devices |
| Chromecast (External) | – |
Chromecast 3rd Gen (up to 1080p HD) Chromecast with Google TV (4K) Google Streamer TV |
For TVs/Projectors without built-in Chromecast, you need to connect the specified external Chromecast devices to be able to “cast” |
| Smart TV (Built-in Chromecast) | – |
Chromecast built-in TVs TVs with Google TV built-in |
These TVs have Chromecast technology integrated. You can “cast” directly from your phone, tablet, or Chrome browser. Google TV is the newer platform (replacing Android TV) with full interface, Google Assistant, Play Store apps, and Chromecast built-in. |
| GrapeSEED Nexus Casting (Windows) | Windows 8 | RAM: 4 GB or higher | For users casting the GS Nexus App to a Windows-based device |
| GrapeSEED Nexus Casting (MacOS) | MacOS 12 (Monterey) | – | For users casting the GS Nexus App to a MacOS-based device |
Connectivity Equipment
- Internet Access: Standard internet access is required for user registration, authentication on the app during the first login, and for downloading unit content. Once the content is downloaded, the teaching session can be conducted offline. However, a local WiFi network is essential for casting purposes.
- WiFi Network Requirements: A basic WiFi network is necessary for both the Nexus app and casting tools to function properly.
- The tablet running the GrapeSEED Nexus app should be connected to the same WiFi network as the casting device.
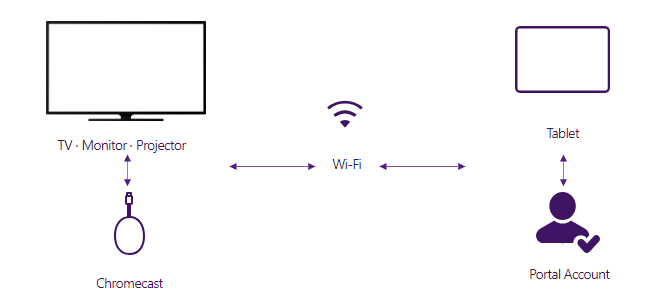
There are two ways of casting, via Chromecast and Windows-based device casting via the Nexus Casting additional tool Read more.
Operating System Requirements and Support
The table below shows the minimum OS versions required and supported for our applications.
| Platform (Devices) | Minimum OS Version Compatible | Minimum Supported Versions | Recommendation |
|---|---|---|---|
| iOS (iPhone/iPad) | iOS 15.6 | iOS 15.6 or higher | Update to the latest official iOS version for best performance and continued support |
| Android (Smartphone/Tablet) | Android 9.0 | Android 9.0 or higher | Update to the latest official Android version for best performance and continued support |
Please note that the apps cannot be used, and support is not provided, for iOS and Android versions that are still in Beta.
