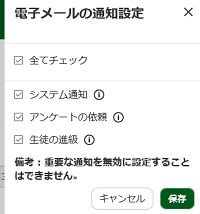GrapeSEED保護者Webサイト
GrapeSEEDアプリにご登録いただくと、保護者専用のWebサイトをご利用いただけます。
- GrapeSEED保護者Webサイトにサインインする
- ニュースレターなどコンテンツを見る
- 過去のコンテンツを見る
- 保護者の登録情報を変更する
- 子どもの登録情報を変更する
- 学習の進行状況を表示する
- アプリ利用機器を確認する/利用解除する
- 通知の設定
GrapeSEED保護者Webサイトにサインインする
WebブラウザからGrapeSEED保護者Webサイトにアクセスします。GrapeSEEDアプリにサインインするときと同じアカウント(登録したメールアドレスまたは電話番号、およびパスワード)でサインインします。
サインインすると、登録が完了しているお子さまが表示されます。
GrapeSEEDを学習中のお子さま
学習中のユニットが表示されます(以下、画像は Unit 1)
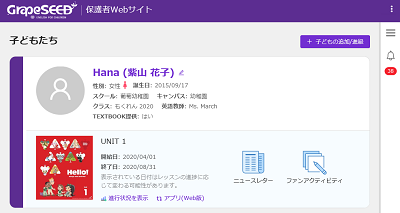
LittleSEEDを学習中のお子さま
学習中のLittleSEEDが表示されます(以下、画像は LittleSEED 1)
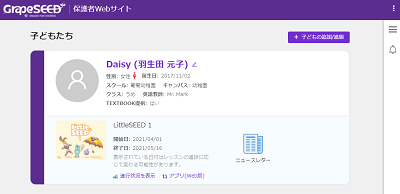
ニュースレターなどコンテンツを見る
次のコンテンツが提供されます:
- GrapeSEEDおよびLittleSEEDのニュースレター
- GrapeSEEDのテキストブック巻末のファンアクティビティ(ぬりえ等)
- GrapeSEEDの上位ユニット(Unit 8以上)のテキストブック巻末のアクティビティページの回答
過去のコンテンツを見る
お子さまの学習が次のユニットに進むと、以前に学習し終えたユニットがドロップダウンリストから選択できるようになります。
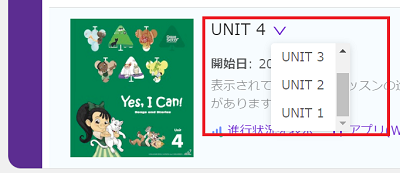
ドロップダウンリストからユニットを選択して、以前に学習したユニットのニュースレターやコンテンツを確認できます。
LittleSEEDクラスに在籍中、またはLittleSEEDクラスからGrapeSEEDクラスに進級された生徒さまは、ドロップダウンリストにLittleSEEDが表示されます。
LittleSEEDクラスに在籍されたことがない生徒さまには、LittleSEEDは表示されません。
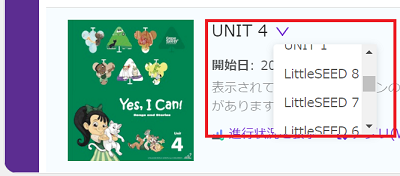
保護者の登録情報を変更する
アカウントを作成した際に登録した保護者さまのお名前、メールアドレス、およびパスワードを変更できます。
お名前の変更
- GrapeSEED保護者Webサイトにサインインし、画面右上またはサイドメニューのユーザー名をクリックし、プロフィールを選択します。
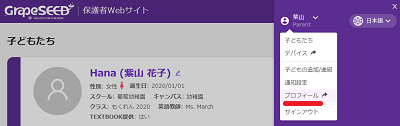
スマートフォンなど、画面幅の小さい機器をご利用の場合、画面右上の
をクリックしてサイドメニューを展開してください。
- プロフィールページで現在のお名前が表示されます。新しい名前を入力して変更を保存します。
メールアドレスの変更
- GrapeSEED保護者Webサイトにサインインし、画面右上またはサイドメニューのユーザー名をクリックし、プロフィールを選択します。
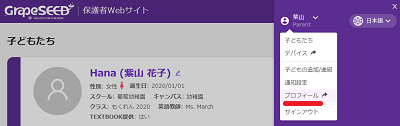
- プロフィールページで、もう一度、画面右上の人の形のボタンをクリックし、ドロップダウンから「電子メールの変更」を選択します。「電子メールの変更」画面が表示されますので、新しい電子メールを入力します。
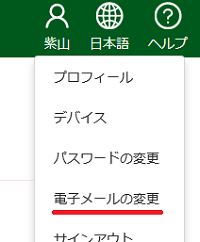
パスワードの変更
- GrapeSEED保護者Webサイトにサインインし、画面右上の人の形のボタンをクリックし、ドロップダウンから「プロフィール」を選択します。
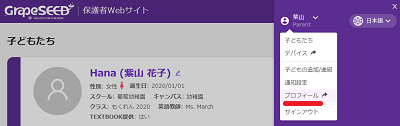
- プロフィールページで、もう一度、画面右上の人の形のボタンをクリックし、ドロップダウンから「パスワードの変更」を選択します。現在のパスワード、および新しいパスワードを入力します。
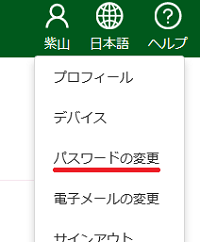
子どもの登録情報を変更する
お子さまのお名前、お名前のローマ字表記(または英語名)、性別、および誕生日を変更できます。
- GrapeSEED保護者Webサイトにサインインし、変更したいお子さまの名前のとなりに表示されている鉛筆アイコンをクリックします。
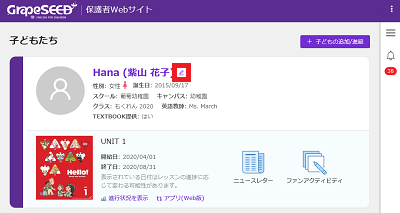
- 右側に表示される編集画面からお子さまのお名前/お名前のローマ字表記(または英語名)/性別/誕生日を変更できます。

学習の進行状況を表示する
お子さまが現在学習中のユニットを確認し、GrapeSEEDアプリをどのくらい利用されているか確認できます。
- GrapeSEED保護者Webサイトにサインインすると、登録がお済みのお子さまが表示されます。
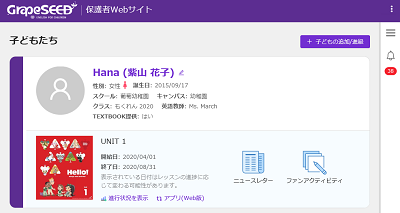
お子さまの名前の下に次の情報が表示されます。
- レッスンで学習中のユニット、学習の開始日および終了日
- 進行状況を表示 - GrapeSEEDアプリの最近の利用状況を表示します。
- アプリ(Web版) - GrapeSEEDアプリ(Web版)をWebブラウザから起動します。
- 学習中および過去のユニットのニュースレターやコンテンツ。
新しいユニットは、クラスの状況等を考慮されて学園様のご判断で視聴可能となります。
表示される学習の開始日/終了日はレッスンの進行状況にあわせて変わる可能性があります。
進行状況を表示
進行状況が次の形式で表示されます。
■カレンダー
プレイリストを最後まで視聴するとスマイルマークがつきます。プレイリストを途中で止めるとスマイルマークはつきません。
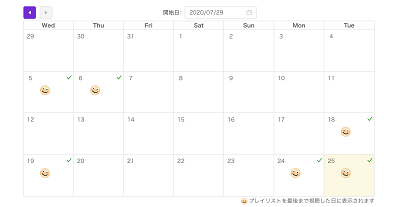
プレイリストは、GrapeSEEDで提供される機能です。LittleSEEDでは提供されません。
■グラフ
プレイモードおよびライブラリのコンテンツ(ソングやストーリー)を最後まで視聴すると視聴時間に計上されます。コンテンツの途中で視聴を止めると計上されません。
※右上の で年/月/日ごとの表示に切り替えられます。
で年/月/日ごとの表示に切り替えられます。
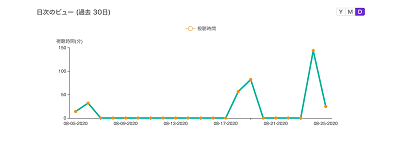
■最近の学び/学んでいる英単語
お子さまがGrapeSEEDアプリで視聴したコンテンツや英単語が表示されます。
※各コンテンツをクリックして再生できます。
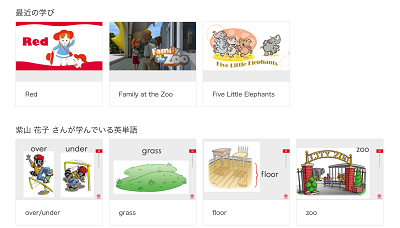
アプリ利用機器を確認する/利用解除する
GrapeSEEDアプリは、1つの保護者アカウントでスマートフォンおよびタブレットを合わせて最大5台までアプリを利用できます。
2台目以降の機器でアプリを利用するには、対象の機器にアプリをインストールし、1台目と同じアカウント(ご登録のメールアドレスまたは電話番号、およびパスワード)でサインインしてください。
インストール方法
iOSはApp Store、AndroidはGoogle Playから「grapeseed」を検索してインストールして下さい。
現在ご利用中の機器を確認し、不要な機器が登録されている場合は登録を解除できます。
- GrapeSEED保護者Webサイトにサインインし、画面右上の人の形のボタンをクリックし、ドロップダウンから「プロフィール」を選択します。
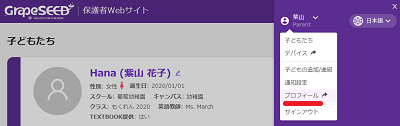
- プロフィールページで、もう一度、画面右上の人の形のボタンをクリックし、ドロップダウンから「デバイス」を選択します。

- 利用中のデバイスが一覧で表示されます。例えば、今後使用する予定のないデバイスなど、不要なデバイスがあれば、となりに表示される
 アイコンをクリックし、削除できます。
アイコンをクリックし、削除できます。
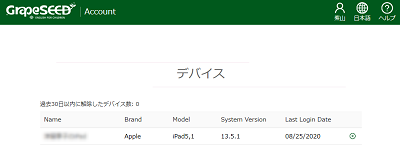
通知の設定
以下の通知を電子メールで受信できるように設定できます。
- お子さまのアプリ利用状況
- その他のシステム通知
それぞれ、次のように設定します。
アプリ利用状況の通知
お子さまがプレイリスト10個を再生し終えたタイミングやユニットのコンテンツを全て視聴し終えたタイミングなど、アプリの利用状況をメールで受け取ることができます。
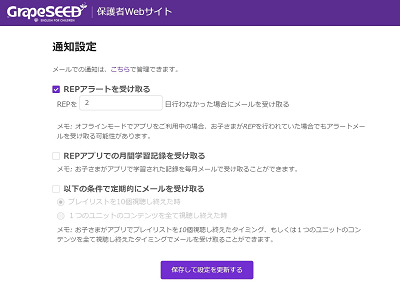
設定方法
- 画面右上またはサイドメニューのユーザー名をクリックし、通知設定を選択します。
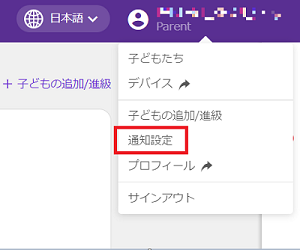
- 通知設定のページが表示されます。受信する通知をチェックし、受信したくない通知のチェックを外し、変更を保存します。
その他のシステム通知
次の内容の通知を電子メールで受信できます。
| 通知の内容 | 説明 |
|---|---|
| システム通知 | 新しい通知がポータルシステムに掲載されたときに電子メールが送信されます。※重要な更新は設定に関わらず送信されます。 |
| アンケートの依頼 | 弊社からアンケートが依頼されたときに電子メールが送信されます。 |
| 生徒の進級 | アプリご利用2年目以降、お子さまの進級のお手続きが完了したときに電子メールが送信されます。 |
設定方法
画面右上またはサイドメニューのユーザー名をクリックし、プロフィールを選択します。
プロフィールページの電子メールの通知設定をクリックします。
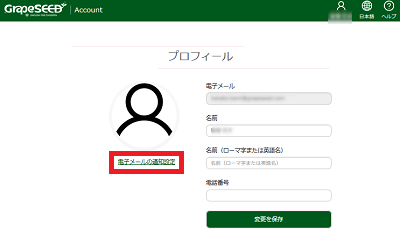
- 画面右側に表示される設定画面で、受信する通知をチェックし、受信したくない通知のチェックを外し、変更を保存します。