よくあるご質問
Talk Timeのご質問はこちらをご覧ください。
アカウント登録について
アプリを使いたいのですが、どのようにはじめれば良いですか?
新規登録についての手順にしたがってアカウントを登録してください。
複数の子どもを登録することはできますか?
兄弟・姉妹の登録についての手順にしたがって、既にお持ちの保護者さまのアカウントに、ご兄弟(姉妹)を追加してください。
アカウント認証のメールが届きません
アカウント登録の際には、アカウント認証メールが以下の内容でシステムから届きます。
アカウント認証メール
件名:「GrapeSEEDアカウントの認証」
差出人:no-reply@grapeseed.com
ただ、docomo/au/SoftBankのキャリアメールやYahoo/Hotmailなどのフリーメールをお使いの場合、キャリアやプロバイダのセキュリティ設定に起因してメールが届かない場合があります。 以下の対応をお願いいたします。
- 迷惑メールフォルダまたは削除フォルダを確認する
- 迷惑メールフィルタの設定または迷惑ブロックの解除を行う(grapeseed.comからの受信を許可)
- Google社が提供するGmailを使ってアカウントを作成する(Gmailをお使いの方も迷惑フォルダは必ずご確認ください)
- パソコンでメールをお使いの場合、そちらを使ってアカウント登録を行う
- 電子メールではなく、SMSを受信できる電話番号を使ってアカウント登録を行う
招待コードで登録を完了したのに、「子どもが登録されていません」と表示されます
お子さまが年少クラスの場合、GrapeSEEDアプリを開くとこのように表示されます。LittleSEEDアプリをインストールし、登録済のアカウントでサインインをお試しください。
招待コードについて
学園から渡された「招待コード」とは何ですか?
GrapeSEEDアプリを利用する子どもを登録するためのコードです。一人のお子さまに対して一つ、学園から招待コードが提供されます。
※招待コードは初回アカウント登録の際にのみ利用します。
招待コードの期限が切れてしまいました
招待コードの有効期限は発行から2か月間です。期限が切れた場合はお通いの学園に期限の延長を依頼してください。
招待コードを読み込むと「招待コードが既に使用されています」のメッセージが表示されてしまいます
本メッセージが表示されても、「保護者アカウントの作成」および「子どもの登録」まで正常に完了している場合があります。以下をご確認ください。
GrapeSEED保護者サイトを表示し、登録したメールアドレスまたは電話番号、およびパスワードでサインインします。
登録が完了しているお子さまが表示されます。
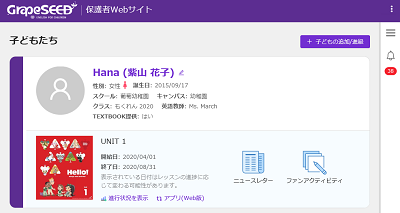
表示されるお子さまは既に登録が完了しており、いつでもアプリをご利用可能な状態です。
ログインについて
登録したメールアドレスまたは電話番号が分かりません
ご登録のアカウント(メールアドレスまたは電話番号)を忘れた場合、アプリにサインイン済みであれば、次の手順で登録しているメールアドレスを確認できます。
スマートフォン(タブレット)版アプリを利用中の場合
- 子どもたちの画面を開きます。
※視聴中の場合、左上のユーザーアイコンをタップすると開けます。
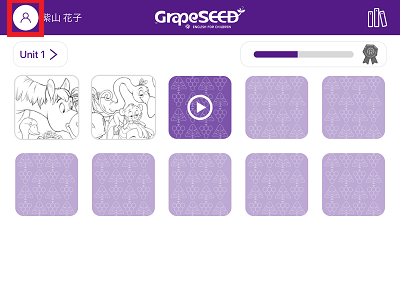
- 右上の
 アイコンをタップすると、登録している電子メールアドレスまたは電話番号が表示されます。
アイコンをタップすると、登録している電子メールアドレスまたは電話番号が表示されます。
以下、メールアドレスの例です。
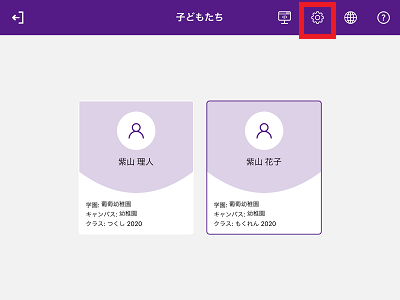
Webブラウザでアプリまたは、GrapeSEED保護者Webサイトにログインしたことがある場合
- GrapeSEED保護者サイトを表示します。
※子どもたちが表示される場合、過去にログインしたことがあります。
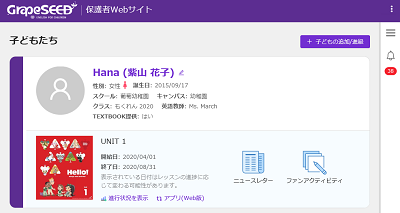
- (子どもたちが表示されたら)画面右上またはサイドメニューのユーザー名をクリックし、ドロップダウンから「プロフィール」を選択します。
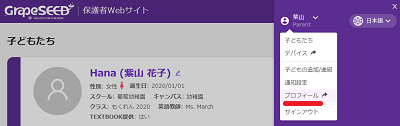
- 登録している電子メールアドレスが表示されます。
なお、アプリおよびWebブラウザのいずれのアカウントからもサインアウトしている場合、心当たりのあるメールアドレスでサインインできるかお試しください。また、「パスワードをお忘れの場合」のリンクをクリックし、パスワードの再設定も併せてお試しください。
「@」以降のドメインが異なるアドレスで登録されている事例もあります。ドメイン違いのアドレスもお試しください。
上記お試しいただいても登録メールアドレスが不明な場合、GrapeSEEDテクニカルサポートまでお問合せください。
お問合せ先:jp-techsupport@grapeseed.com
パスワードが分かりません
以下の手順でパスワードをリセットしてください。
GrapeSEED保護者サイトまたはスマートフォン(タブレット)版アプリのサインイン画面に表示されている「パスワードをお忘れの場合」のリンクをクリックし、サインインで使用しているメールアドレスを入力してください。
送信ボタンを押すとパスワードをリセットする方法が記載されたメールが入力したアドレスに届きますので、そちらの手順に従ってリセットしてください。
登録メールアドレスにも心当たりがない場合、GrapeSEEDテクニカルサポートまでお問合せください。
お問合せ先:jp-techsupport@grapeseed.com
各種変更について
子どもの名前/誕生日/性別を誤って登録してしまいました
以下の手順で子どもの情報を変更できます。
- GrapeSEED保護者サイトにサインインし、変更したいお子さまの名前のとなりに表示されている鉛筆アイコンをクリックします。
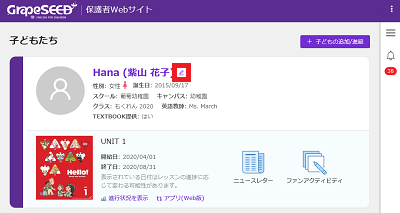
- 右側に表示される編集画面からお子さまのお名前/お名前のローマ字表記(または英語名)/性別/誕生日を変更できます。

登録したメールアドレスを変更できますか?
変更できます。以下の手順をお試しください。
GrapeSEED保護者サイトを表示し、登録したメールアドレスとパスワードでサインインします。
画面右上またはサイドメニューのユーザー名をクリックし、ドロップダウンリストから「プロフィール」を選択します。
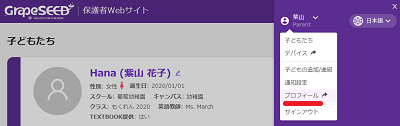
- プロフィールページで、もう一度、画面右上の人の形のボタンをクリックし、ドロップダウンから「電子メールの変更」を選択します。「電子メールの変更」画面が表示されますので、新しい電子メールを入力します。
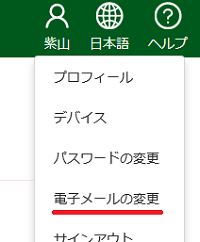
パスワードを変更できますか?
変更できます。以下の手順をお試しください。
GrapeSEED保護者サイトを表示し、登録したメールアドレスとパスワードでサインインします。
画面右上またはサイドメニューのユーザー名をクリックし、ドロップダウンリストから「プロフィール」を選択します。
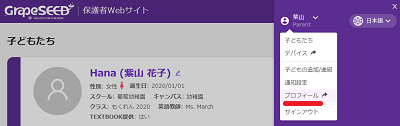
- プロフィールページで、もう一度、画面右上の人の形のボタンをクリックし、ドロップダウンから「パスワードの変更」を選択します。現在のパスワード、および新しいパスワードを入力します。
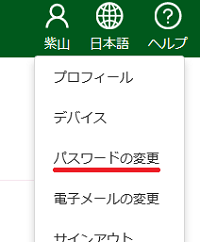
スマートフォン(タブレット)の機種変更/追加購入/解約
スマートフォン(タブレット)を機種変更/追加購入しました。新しい機種でアプリを使うことはできますか?
1つの保護者アカウントで最大5台までアプリをインストールして使うことができます。新しい端末にアプリをインストールしていただきましたら、ログイン画面が出てきますので、作成済みの保護者アカウントとパスワードでサインインしてください。
インストール方法
iOSはApp Store、AndroidはGoogle Playから「grapeseed」を検索してインストールして下さい。
「GrapeSEED」は、GrapeSEED専用アプリです。LittleSEEDは、「LittleSEED」専用アプリをインストールしてください。
スマートフォンを解約する予定です、事前にしておくことはありますか?
スマートフォンを解約すると、スマートフォンのメールアドレス宛のメールを受信できなくなってしまいます。
GrapeSEEDアプリでは、アプリのパスワードを忘れた場合のリセットメールなど、アカウントに関わる大切なお知らせをご登録のメールアドレス宛にお送りします。
スマートフォンを解約する前に、アカウントのメールアドレスを、解約後もメールの受信が可能な別のメールアドレスに変更してください。メールアドレスの変更方法は、下記をご覧ください。
「使用しているモバイルが多すぎるため削除してから使うように」と表示されます
1つの保護者アカウントで最大5台までアプリをインストールして使うことができます。5台を超える場合は、以下の手順で不要なデバイスを削除してください。
GrapeSEED保護者サイトを表示し、登録したメールアドレスとパスワードでサインインします。
画面右上またはサイドメニューのユーザー名をクリックし、ドロップダウンリストから「プロフィール」を選択します。
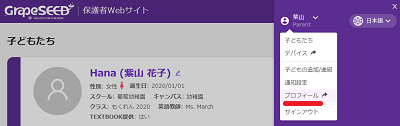
- プロフィールページで、もう一度、画面右上の人の形のボタンをクリックし、ドロップダウンから「デバイス」を選択します。利用中のデバイスが一覧で表示されます。不要なデバイスのとなりに表示される削除ボタンをクリックし、削除してください。

アプリの動作について
対応機種を教えてください
iPad/iPhoneおよびAndroidのタブレット/スマートフォンでコンテンツを視聴できます。ダウンロードしたコンテンツは、オフラインでも視聴できます。 ※認証のため1か月に1度アプリをインターネットに接続する必要があります。
Amazon Fireに搭載されているシステム(Fire OS)には対応していません。
Webブラウザでのご利用について
タブレット/スマートフォン用アプリと同じ機能をWebブラウザから利用できます。
対応するWebブラウザなど、詳しくは次の質問「Webブラウザから利用できますか」をご覧ください。
Webブラウザから利用できますか
スマートフォン(タブレット)のアプリと同じ機能をWebブラウザから利用できます。
以下のWebブラウザに対応しています。※各ブラウザ最新版をご利用ください。
- Google Chrome
- Microsoft Edge
- Safari
- Firefox
Webブラウザでアプリを実行すると、コンテンツはダウンロードされず、常にデータ通信が発生します。外出先など、モバイルデータ通信を利用時にコンテンツを視聴された場合、高額な通信料が発生してしまう可能性がある点、ご留意ください。
通信料が心配です
■スマートフォン(タブレット)版アプリ 初期設定では「WiFi接続時のみダウンロード:ON」となっており、音声や動画など容量の大きいコンテンツは、デバイスが WiFiに接続された状態でのみダウンロードされます。
WiFi接続時のみダウンロードをOFFに変更すると、モバイルデータ通信利用時に大容量のコンテンツをダウンロードしてしまい、高額な通信料が発生してしまう可能性がある点、ご注意ください。
■Webブラウザ版アプリ Webブラウザでアプリを実行すると、コンテンツはダウンロードされず、常にデータ通信が発生します。外出先など、モバイルデータ通信を利用時にコンテンツを視聴された場合、高額な通信料が発生してしまう可能性がある点、ご注意ください。
スマートフォン(タブレット)のアプリで再生できないコンテンツがあります
コンテンツのダウンロード中に問題が発生し、ダウンロードが完了していない可能性があります。問題が発生するユニットをいったん削除し、再度ダウンロードして問題が解消するかお試しください。
下記、再ダウンロードの手順です。
- アプリの「子どもたち」画面右上の
 アイコンをタップし「ファミリー設定」を開き、「ダウンロード管理」をタップします。
アイコンをタップし「ファミリー設定」を開き、「ダウンロード管理」をタップします。
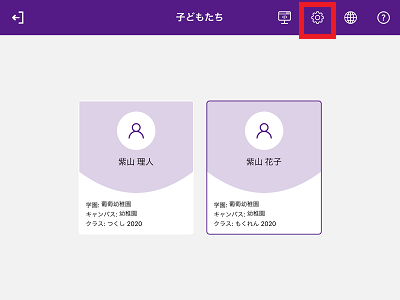
- ダウンロード可能なユニットが一覧で表示されます。各ユニットのダウンロード済みコンテンツ数、およびそのユニットのコンテンツ総数が表示されます。
※以下の画像の例では、Unit 3のコンテンツ総数が98個で、まだ1つもダウンロードされていない(ダウンロード済みがゼロ個である)ことが分かります。
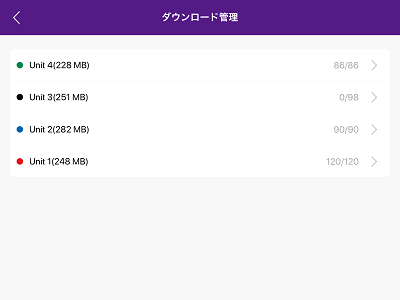
コンテンツをダウンロード(またはダウンロードしたものを削除)するには、対象のユニットをタップします。
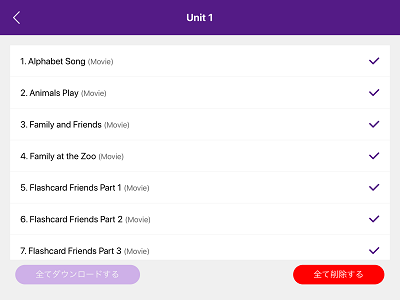
全てダウンロードする
対象のユニットのコンテンツを全てダウンロードします。
全て削除する
ダウンロード済みのコンテンツを削除します。
ダウンロードをもう一度やりなおしたい場合には、全て削除するでいったんダウンロード済みのコンテンツを削除し、全てダウンロードするでもう一度ダウンロードします。
以前学習したユニットが表示されません
新しい学習内容の定着を優先していただくため、アプリでは最初に新しいユニットのプレイリストが表示されます。
まず、新しいユニットのプレイリストを1回、最後まで視聴すると、その当日、以前のユニットのプレイリストを視聴できるようになります。
なお、ライブラリの画面では、以前のユニットのコンテンツを再生することに制限はありません。いつでも、以前のユニットのコンテンツを視聴できます。
ライブラリについて詳しくは、「ライブラリ」をご覧ください。
以前学習したユニットを削除できますか
アプリ内の『ダウンロード管理』(アクセス方法:アプリTOPページ右上の「設定」>「ダウンロード管理」)というメニューからコンテンツを削除したり再度ダウンロードしたりすることが出来ます。
新しいユニットが表示されません
新しいユニットは、クラスルームレッスンの進行に応じて見られるようになります。アプリでの新しいユニットの公開予定につきましては、お通いの学園にお問合わせください。
次のプレイリストが開けません
お子さまが少しずつ着実に理解を深められるよう、最新のユニットのプレイリストは一日に視聴できる個数が最大2つまでと決められています。
LittleSEEDでプレイリスト(クイズ/パズル)が表示されません
プレイリストは、GrapeSEEDの各ユニットで提供される機能です。LittleSEEDでは提供されません。
アプリのバージョンを確認する方法はありますか?
現在インストールされているアプリのバージョンは、「設定」から確認できます。
- アプリにサインインし「設定」をクリックします。
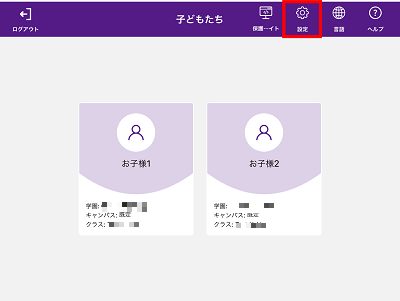
パスワードの入力画面が出ますので、ご登録のパスワードを入力してください。
「ファミリー設定」の画面が開きます。下にスクロールすると「バージョン情報」が表示されます。表示される数字が、現在ご利用中のアプリのバージョンです。
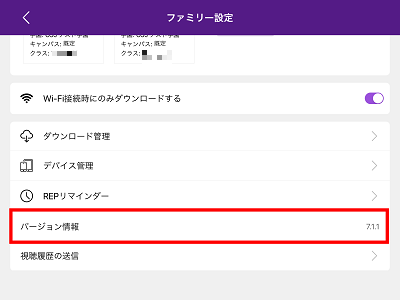
アプリを開くと画面が真っ白(真っ黒)で何も表示されません。
アプリを一度アンストールし、改めてインストールしてみてください。 インストールしなおしてからアプリを開くと、サインイン画面が表示されます。ご登録のメールアドレスとパスワードを入力して改めてサインインすることで、問題が解消する場合があります。
久しぶりにアプリを開いた場合や、新しい機器からアプリを使用した場合など、アプリを開いたときに何も表示されない、パズルを表示しようとすると表示されないなど、本来は表示されるはずの画面が表示されない事例があります。
アプリをストアから改めてインストールすることで確実に最新版のアプリが機器にインストールされます。また、改めてアプリにサインインすることでアカウントの情報(現在学習中のユニットなどの情報)がサーバーの最新情報と同期されます。多くの問題の解消に有効な方法です。
Talk Time
Talk Timeとは何ですか?
Talk Timeは、お子さまが大好きなJonny Bearと一緒に楽しく会話の練習ができる生徒用アプリの新機能です。人工知能(AI )を活用した会話機能により、Jonny Bearはお子さまのレベルに合った単語や表現を使ってたくさんお話をしたり、様々な問いかけをしたりしてくれます。
★ご使用のイメージは こちら から
Talk Timeの機能を使うためにはどうすれば良いですか?
ご使用中のGrapeSEEDアプリを最新版にアップデートしてください。
Talk Timeだけを選んで視聴することはできますか?
Talk Timeは普段ご視聴頂いている『プレイリスト』のコンテンツの中でランダムに表示されるものです。Talk Timeだけを個別に選んで視聴する機能はございません。
Talk Timeはどのユニットでも視聴できますか?
GrapeSEEDのUnit1からUnit40まで、どのユニットでも視聴することができます。
ライブラリを視聴していますが、Talk Timeが表示されません。
Talk Timeはプレイリストのみで表示されます。
LittleSEEDのコンテンツを視聴していますが、Talk Timeが表示されません。
Talk TimeはGrapeSEEDのUnit1からUnit40のプレイリスト内でご利用いただける機能です。LittleSEEDでは表示されません。
オフライン(コンテンツをダウンロードした状態)でもTalk Timeは使用できますか?
ご利用にはネットワークへの接続が必要です。Wi-Fiもしくはモバイルデータ通信が利用可能な環境でご利用ください。
Jonny Bearがこちらの音声を認識していないようです。
Jonny Bearと会話するためにはマイクの機能が付いた機器を使用する必要があります。お手持ちのスマートフォンまたはタブレットのマイクの設定が有効化されているかお確かめください。また、パソコンのWebブラウザからアプリを利用される方はパソコンのマイク設定をご確認の上、Webブラウザがマイクにアクセスすることを許可してください。
なお、会話を開始するときには、右下の青いマイクをクリックし、話してください。
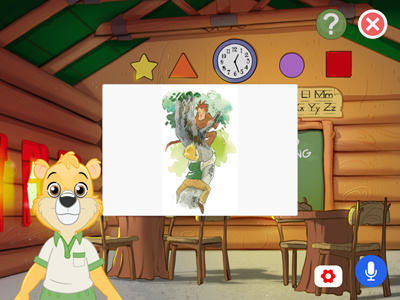
そして、話し終わったら、右下の赤いマイクを再度クリックしてください。
Jonny Bearの返事を聞くことができます。
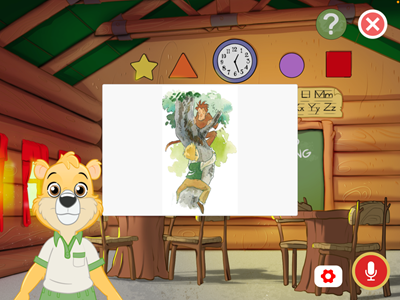
Talk Timeはどのくらいの頻度で表示されますか?
- 1つのユニットの中で2種類の会話が提供されます。
- 最初の会話は、プレイリストの3~7番目を学習中にランダムに表示されます。
- Talk Time公開時点で既に7番目以降のプレイリストを学習されている場合も、以降のプレイリストでいずれ表示されます。
- 一度でもJonny Bearと会話すると、画面右上にJonny Bearアイコンが表示され、対象の種類の会話に改めてトライできます。
- Jonny Bearアイコンから同じ種類の会話を5回繰り返すと、その会話はJonny Bearアイコンから消えますが、引き続き、プレイリストの間でランダムに表示されます。
※どのプレイリストで表示されるかはアプリがランダムに選択します。
※すべてのプレイリストの中でTalk Timeが表示されるわけではありませんので予めご了承ください。
Talk Timeを終わらせるにはどうすれば良いですか?
画面に表示される赤色の「×」ボタンを押すとTalk Timeが終了します。
Talk Timeで会話した内容はどこかに保存されますか?
会話の内容はどこにも保存されません。
学校を卒業(クラスから退会)してもTalk Timeを引き続き利用できますか?
利用できません。
Talk Timeは、学校を卒業(クラスから退会)すると利用できなくなります。
学校を卒業/転校したときの利用についても併せてご参考ください。
保護者Webサイト
アプリを視聴したのに進行状況に反映されません
GrapeSEED保護者Webサイトでは、進行状況が次の2つの方法で表示されます。表示される内容がそれぞれに異なりますのでご注意ください。
カレンダー
プレイリストを最後まで視聴するとスマイルマークがつきます。プレイリストを途中で止めるとスマイルマークはつきません。
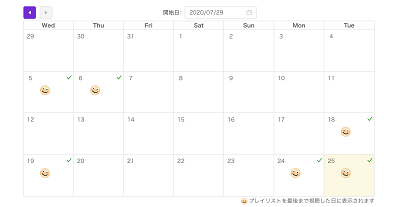
グラフ
プレイモードおよびライブラリのコンテンツ(ソングやストーリー)を最後まで視聴すると視聴時間に計上されます。コンテンツの途中で視聴を止めると計上されません。
※右上の で年/月/日ごとの表示に切り替えられます。
で年/月/日ごとの表示に切り替えられます。
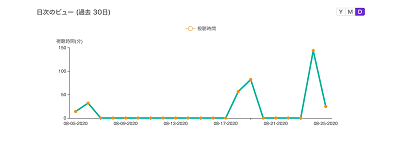
学校を卒業/転校したときの利用について
学校を卒業(クラスから退会)してもアプリを引き続き利用できますか
GrapeSEEDアプリは学校に在籍し、GrapeSEED/LittleSEEDのレッスンを受講中のお子さまに提供されるサービスです。卒業やクラス退会によりレッスンの受講が停止した場合、学校が在籍登録の停止処理をしてから1年間アプリを利用できます。この1年間を過ぎると、アプリは自動的に利用できなくなります。
卒業やクラス退会によりレッスンの受講が停止してからの1年間は、最後に学習していたユニットまでアプリで利用できます。学校在籍時にレッスンで学習していない新しいユニットは利用できません。 また、Talk Timeは利用できません。
学校を転校してもアプリを利用することはできますか?
転校に伴い他の学校でGrapeSEEDのレッスンを継続される場合、アプリのアカウントを新しい学校で引き続きご利用いただけます。
この場合、新しい学校に在籍の登録がされた時点で、以前の学校から付与された1年間のアプリ利用可能期間は、期間満了を待たずに終了します。
以降は、新しい学校で在籍するクラスの進度にあわせてユニットが視聴可能になります。
登録の手続きは新しい学校で行われます。以前の学校でアプリ登録がある旨を学校担当者にお伝えください。