Parent Connect
GrapeSEED Connect is a comprehensive platform that facilitates Remote-TSI, providing an online classroom where teachers and students can interact live and engage in GrapeSEED learning remotely. With GrapeSEED Connect, teachers lead classes and deliver instruction using GrapeSEED lesson plans. They present digital materials, encourage students to engage in discussions, and annotate lesson materials highlighting key points. Additionally, students can collaborate and interact with teachers individually or as part of a group.
Requirements for GrapeSEED Connect Site and Application
Device Recommendations
For the best experience with GrapeSEED Connect, we recommend using devices with larger screens, such as laptops, desktops, or tablets, rather than mobile phones.
Operating System Requirements and Support
For iOS Devices (iPad/iPhone)
For details on the OS version required to download and install Nexus, please refer to the information provided in App Store.
- iOS: App Store
We recommend upgrading to the latest iOS version for optimal app performance.
For Android Devices (Tablet/Smartphone)
For details on the OS version required to download and install Nexus, please refer to the information provided in Google Play Store.
- Android OS: Google Play Store
We recommend upgrading to the latest Android version for optimal app performance.
Requirements for GrapeSEED Connect Site
To access the online edition of GrapeSEED Connect, visit the https://remote.grapeseed.com/ in your web browser.
While any browser may be used, we strongly recommend Google Chrome for the best experience with our system. A warning message will appear if you use other browsers such as Safari, Firefox, etc.
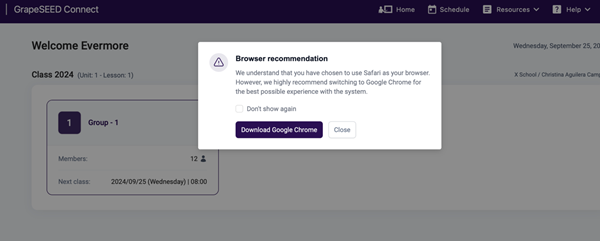
Access and Login
To access the content, you need an internet connection to log into both the GrapeSEED Connect site and the GrapeSEED Connect App. Students can access the site and app through parent accounts if they are enrolled in a qualified GrapeSEED school and their class is set up for remote learning.
How to Log into the GrapeSEED Connect Platform
To access GrapeSEED Connect, you can either go directly to the URL Connect Site or navigate from the parent site by clicking on the ![]() next to the "Next GrapeSEED Connect Session" label on your child's details.
next to the "Next GrapeSEED Connect Session" label on your child's details.
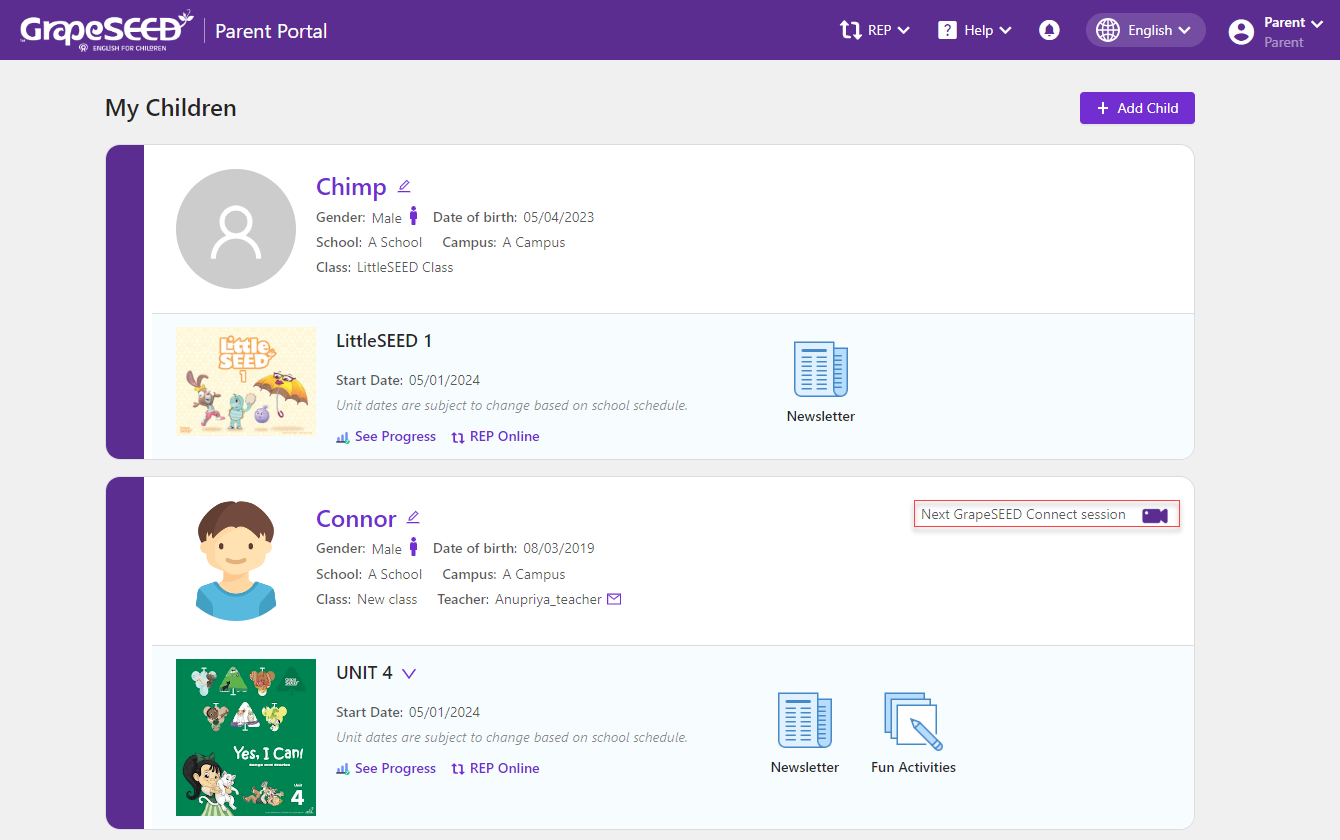
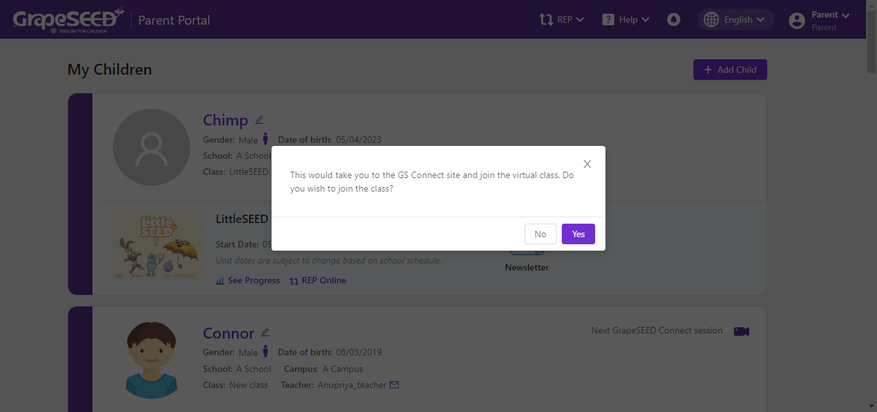
The
only works as a button if a class session has been started by the teacher. If your class session has not been started, you need to use the URL.
- The first time you navigate to GrapeSEED Connect, you must accept the privacy policy to access GrapeSEED Connect.
- In addition, you will need to “Allow” the microphone and webcam permissions for the browser. This will occur the first time you log in and whenever you use a different browser or after clearing your browser history/cache.
- Simply click Allow in the browser popup asking for permission.
Using an App
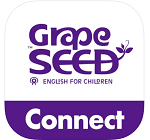
Besides using the website, you can use an app. If you are using iOS devices, download the app from App Store. Download the app from Google Play Store if you are using Android devices,. Search "GrapeSEED Connect" in the store.
How to Start a GrapeSEED Connect Class Session Using URL
- Log in to the GrapeSEED Connect site as a parent.
- Select the student/class session you want to join.
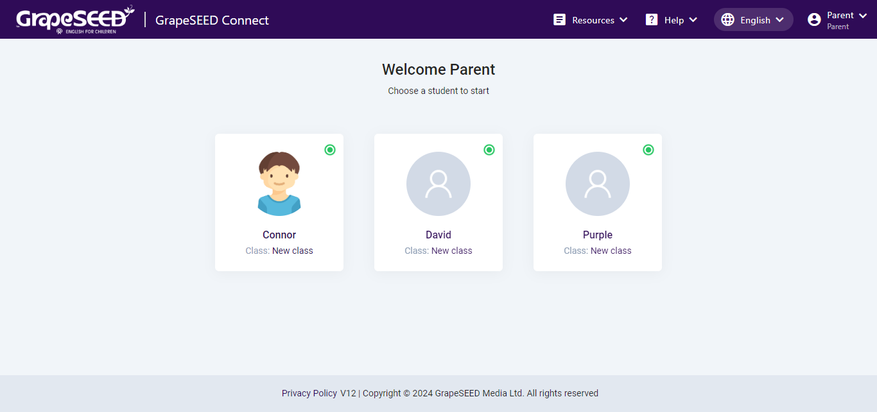
- Ensure settings on the device setup screen are correct:
- Microphone is selected and working
- Video is selected and working
- Click Join Session to open a GrapeSEED Connect session for the selected group. This will join you with the class in thhe same tab.
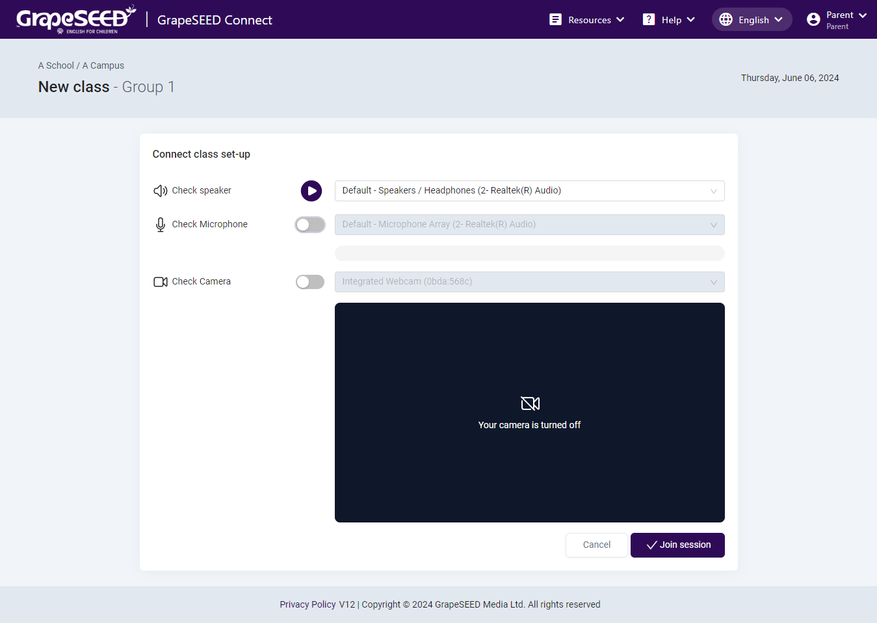
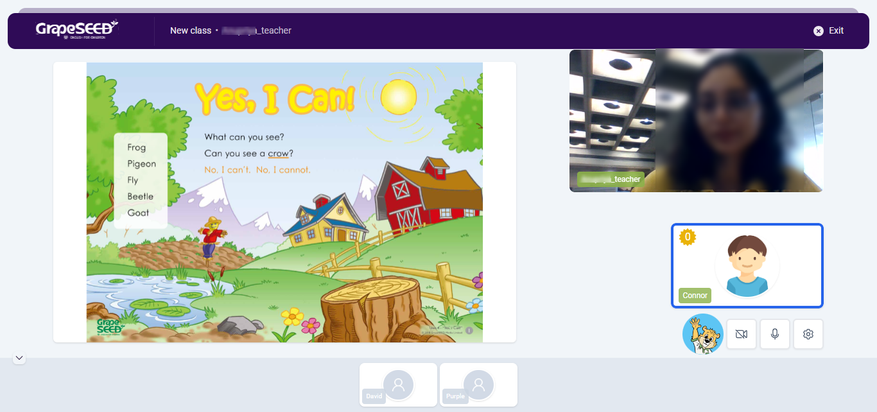
If your microphone or video does not appear in the dropdown, please make sure these devices are connected and working properly on your device. If your microphone or video device appears in the dropdown but isn’t working, you may need to clear your browser history and cache for the GrapeSEED Connect site. Also, make sure to click Allow on the browser pop-up asking for microphone and webcam permission. You can easily do this by pressing Ctrl+F5 (Windows) or Command+R (Mac).
How to End a GrapeSEED Connect Session
To leave a GrapeSEED Connect class:
- Click the Exit button on the top right of the screen.
- Click OK in the confirmation popup.
This will take you back to the welcome screen.
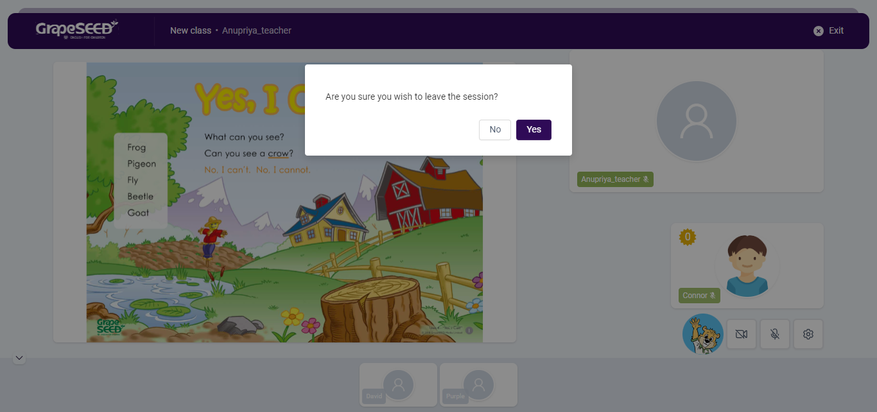
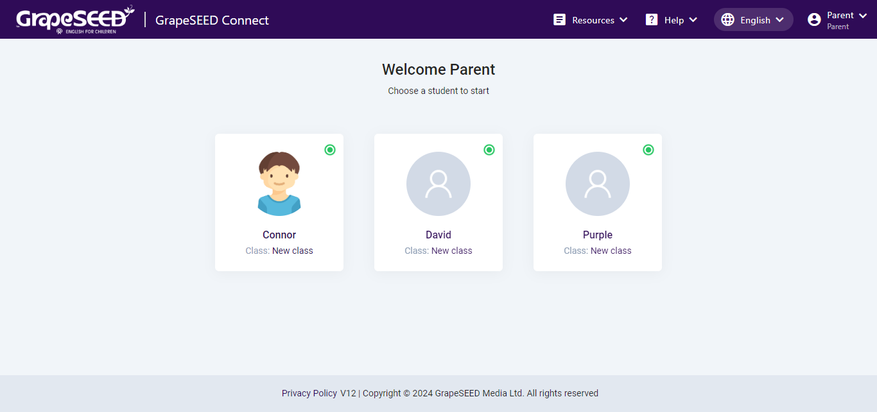
How Disconnection is Handled
Student Disconnection
If you unexpectedly lose connection during a class due to technical issues, an image of Jonny Bear will appear where the teacher's video should be. This indicates a connection problem. The teacher will also receive a popup notification identifying the disconnected student. If you see this image, try Troubleshooting Disconnection Issues
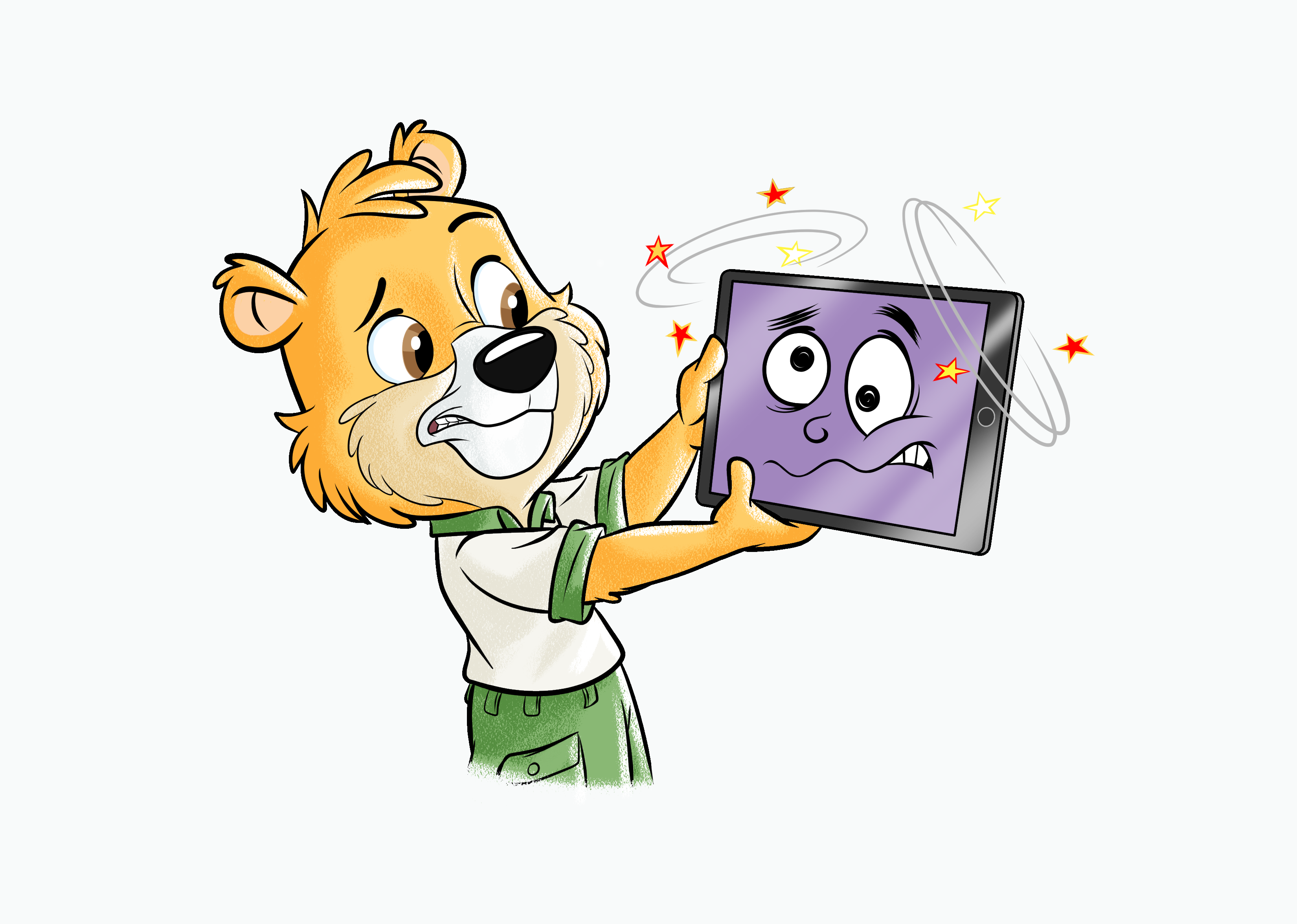
Teacher Disconnection
When a teacher gets disconnected from the class, the class will remain open for 3 minutes and 30 seconds. The students are immediately notified by Jonny Bear that they should “Please wait for your teacher.” followed by a fun tune and the Jonny Bear image showing up where the content normally is. After 30 seconds, Jonny Bear invites the students to watch something while they wait for their teacher and a component will be played for the students for the remaining 3 minutes of disconnection. If at any point the teacher reconnects, the class continues from where it was at the moment of disconnection.
If the full three and a half minutes pass without the teacher reconnecting, the class will close, and students will be redirected back to the GrapeSEED Connect dashboard (if using the mobile app) or redirected to the following screen:
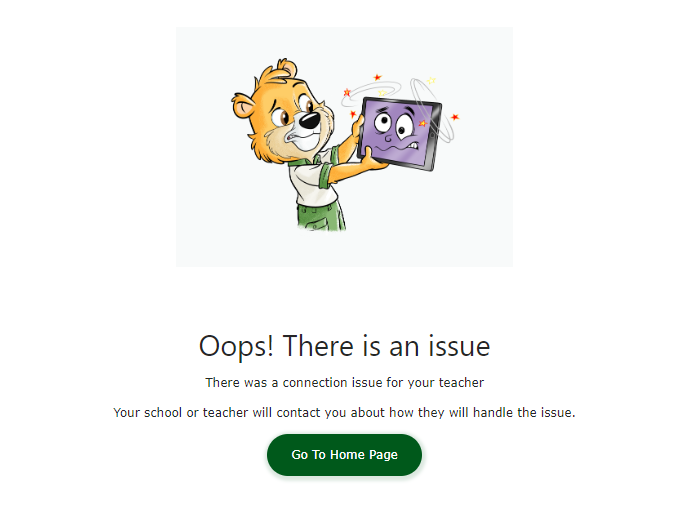
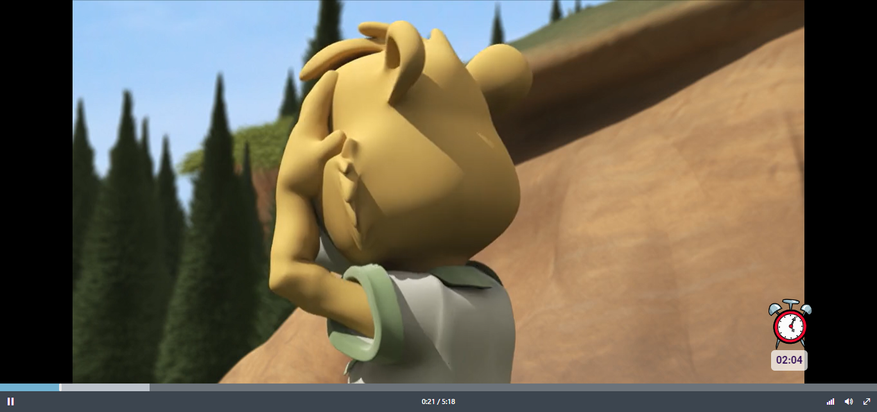
There is nothing you can do to help your teacher reconnect, but your school/teacher will contact you about how they will handle the issue.
Troubleshooting Connection Issues
Occasionally, you might experience connection issues with GrapeSEED Connect. Although these problems are generally not caused by Connect itself, there are some basic tips that you can follow to attempt to resolve the issue.
- Try reloading the page.
- Ensure the device is charged and/or plugged in.
- Ensure the wifi router is working properly. You might need to unplug the router for a minute or two and then plug it back in
- Ensure that airplane mode wasn't accidentally turned on and/or that wifi wasn't accidentally turned off on the device.
- If everything appears to be working, try clearing the browser cache/history or reloading without the cache using Ctrl+F5 (Windows) or Command+R (Mac).
- If all else fails, try restarting the device.
