保護者向け Connect ガイド
GrapeSEED Connectは、GrapeSEEDの学びを教師と生徒がオンラインで実践するために必要な機能を提供するプラットフォームです。教師はGrapeSEEDのレッスンプランに基づいてレッスンを進めます。デジタル教材を使用しながら、生徒にディスカッションを促し、画面上の描画やハイライトを効果的に使用して大切なポイントを生徒と共有します。レッスン中に、教師が必要に応じて個別に生徒と対話する、また、クラスの生徒をグループに分けた活動をすることもあります。
推奨機器
画面サイズが出来るだけ大きな機器のご利用をお勧めします。スマートフォンの小さな画面よりも、より大きな画面のパソコンやタブレットのご利用がお勧めです。
システム要件
Connectを利用するには、この後の項でご案内するように、Webブラウザから利用する方法と、タブレット/スマートフォンの専用アプリを利用する方法があります。 ここでは、それぞれの利用方法のシステム要件を説明いたします。
Webブラウザを利用する場合
Google Chromeの使用を推奨します。Chrome以外のWebブラウザ(SafariやFirefoxなど)を使用した場合、警告が表示されます。
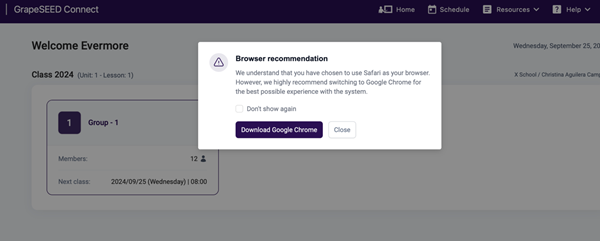
タブレット/スマートフォンの専用アプリを利用する場合
インストールするために必要なOSバージョンは、各ストアに掲載の情報を参照してください。
- Android OS:Google Playストアを参照
- iOS:App Storeを参照
アプリが最大限の性能を発揮できるよう、最新のOSにアップグレードしてご利用ください。
インターネット接続
Connectの利用には、安定したインターネット接続が必要です。
Webブラウザを利用する場合においても、タブレット/スマートフォンの専用アプリを利用する場合においても、いずれの場合も、安定したインターネット接続が必要です。
Connectにログインするには
Connectを利用するには、GrapeSEED生徒用アプリのアカウントが必要です。 GrapeSEED生徒用アプリに登録したメールアドレス(または電話番号)とパスワードをご準備ください。
Connectの利用には、次の方法があります。
Webブラウザを利用する
Webブラウザから、Connect Webサイトにアクセスし、利用するか、GrapeSEED保護者Webサイトにアクセスし、対象のお子さまに表示される「Next GrapeSEED Connect Session」![]() をクリックして利用できます。
をクリックして利用できます。
Connectレッスンに参加するには、インターネットへの接続が必要です。
GrapeSEED保護者Webサイトの
ボタンは、教師がオンラインレッスンを開始するまでは機能しません。教師がレッスンを開始する前にConnectにアクセスするには、Connect Webサイトを開いてください。
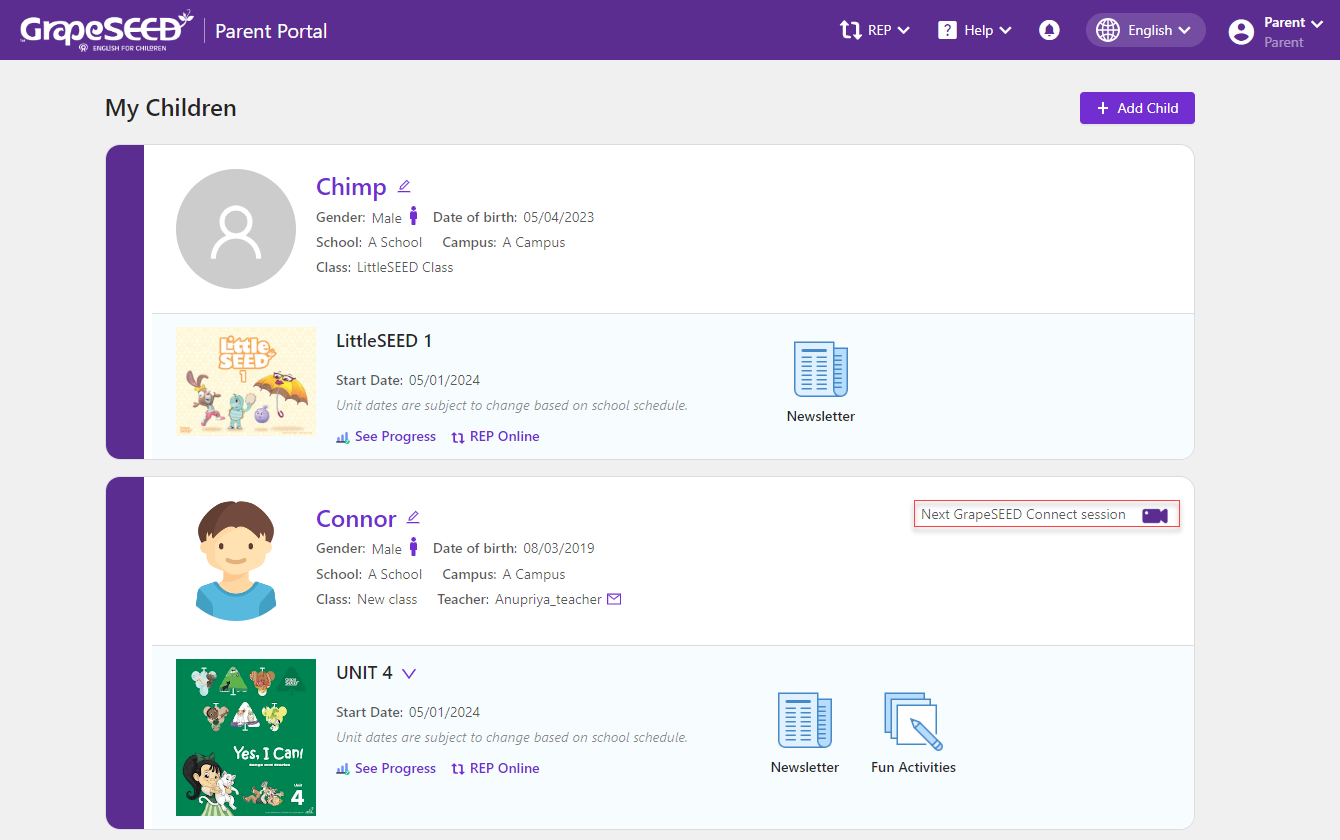
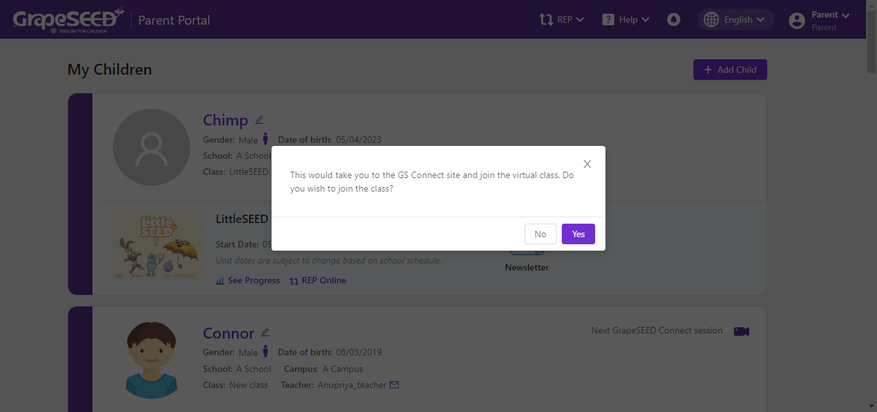
タブレット/スマートフォン専用アプリを利用する
iPad/iPhoneおよびAndroidのタブレット/スマートフォン向けに専用アプリが提供されます。
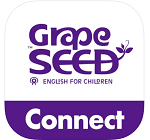
- iPad/iPhoneはAppストア、Androidのタブレット/スマートフォンはGoogle Playストアから「GrapeSEED Connect」アプリをインストールしてください。
※上記のリンクをクリックしていただくか、各ストアで「GrapeSEED Connect」と検索してください。- Connectレッスンに参加するには、インターネットへの接続が必要です。
はじめてログインしたとき
- Connectの利用にあたりプライバシーポリシーへの同意が必要となります。
プライバシーポリシーが表示されますので、ご一読の上、「同意」してください。
- Webブラウザをご利用の場合、Webブラウザがマイクとカメラを利用することを「許可」する必要があります。
Webブラウザから「許可」を促すメッセージが表示されます。「許可」してください。
次回以降も、Webブラウザの履歴や一時ファイルがクリアされた場合、「許可」が必要となります。
レッスンに参加する
GrapeSEED Connectにログインすると、レッスンの対象となるお子さまが表示されます。
- これから始まるレッスンに参加するお子さま、および参加するクラスを選択します。
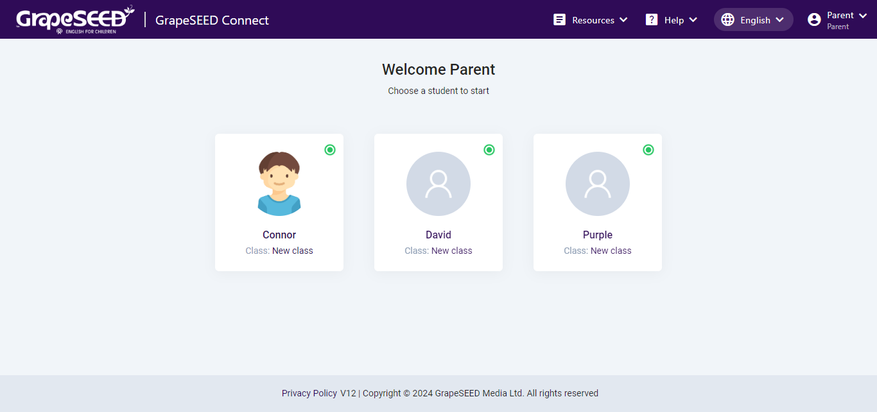
利用するマイクとカメラの確認画面が表示されます。
- マイクが選択されていることを確認し、テストのため声を出してみます。 インジケーターが入力音量を表します。発話にあわせてインジケーターが増減すればマイクは機能しています。
- カメラが選択されていることを確認します。ご自身の映像が表示されていればカメラは機能しています。
Join Sessionをクリックしてレッスンに参加します。
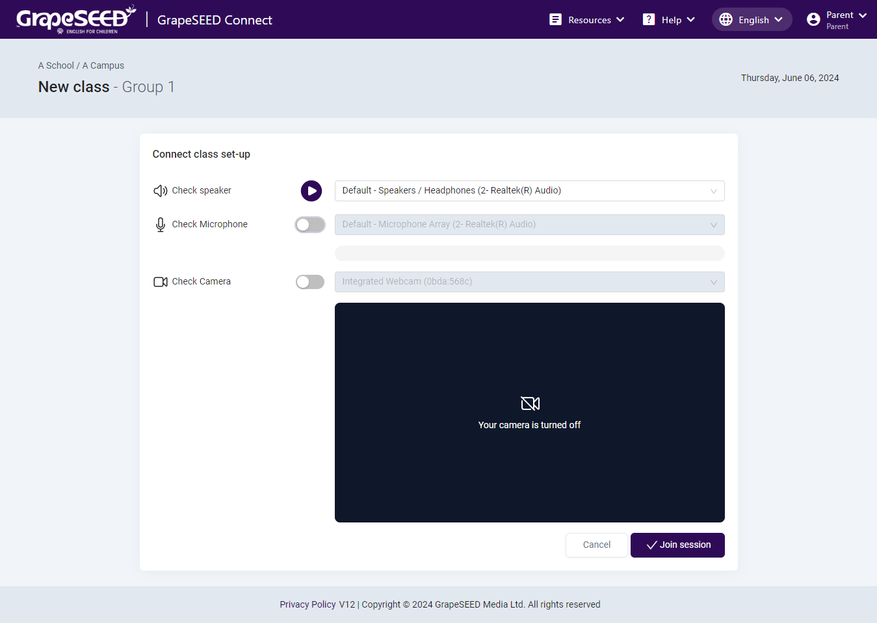
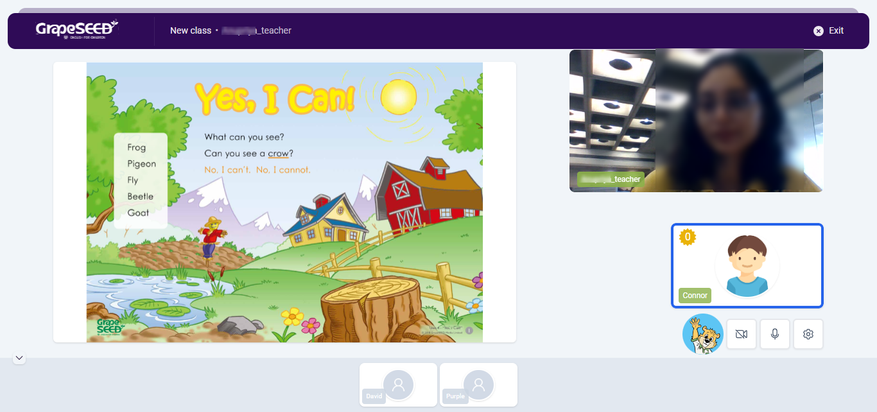
マイクとWebカメラがドロップダウンリストに表示されない場合、それぞれが、ご利用の機器に正しく接続され、動作しているかを確認してください。
Webブラウザをご利用の場合
マイクとWebカメラがドロップダウンリストに表示されるにもかかわらず機能しない場合、Webブラウザの履歴や一時ファイル(キャッシュ)をクリアしてください。そして、Webブラウザがこれらの機器を使用することを許可してください。機器の使用を許可するには、Windows OSの場合は[Ctrl] + [F5]キーを、Mac OSの場合は[Command] + [R]キーを押して画面を更新してください。
レッスンから退出する
レッスンから退出するには、
- 右上の「Exit」ボタンをクリックします。
- 確認画面がポップアップで表示されるので「OK」をクリックします。
上記の操作で、レッスン開始前の最初の画面に戻ることができます。
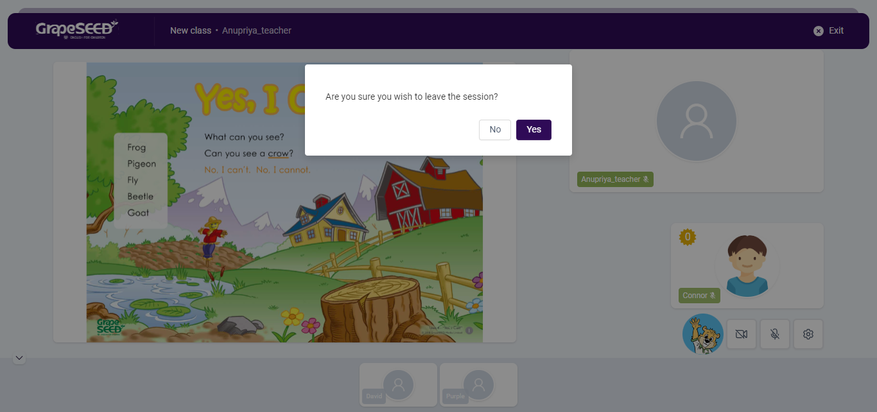
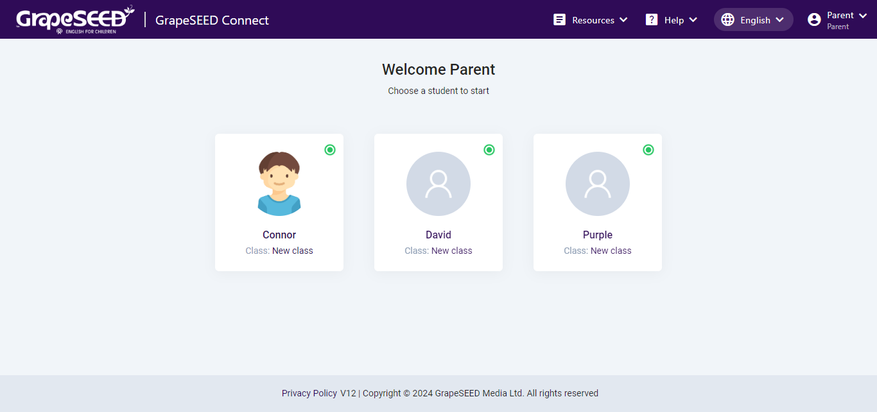
接続トラブル
生徒の接続トラブル
レッスン中に予期せぬ接続トラブルに見舞われた場合、画面には、教師の映像の代わりに次のようにJonny Bearの画像が表示されます。
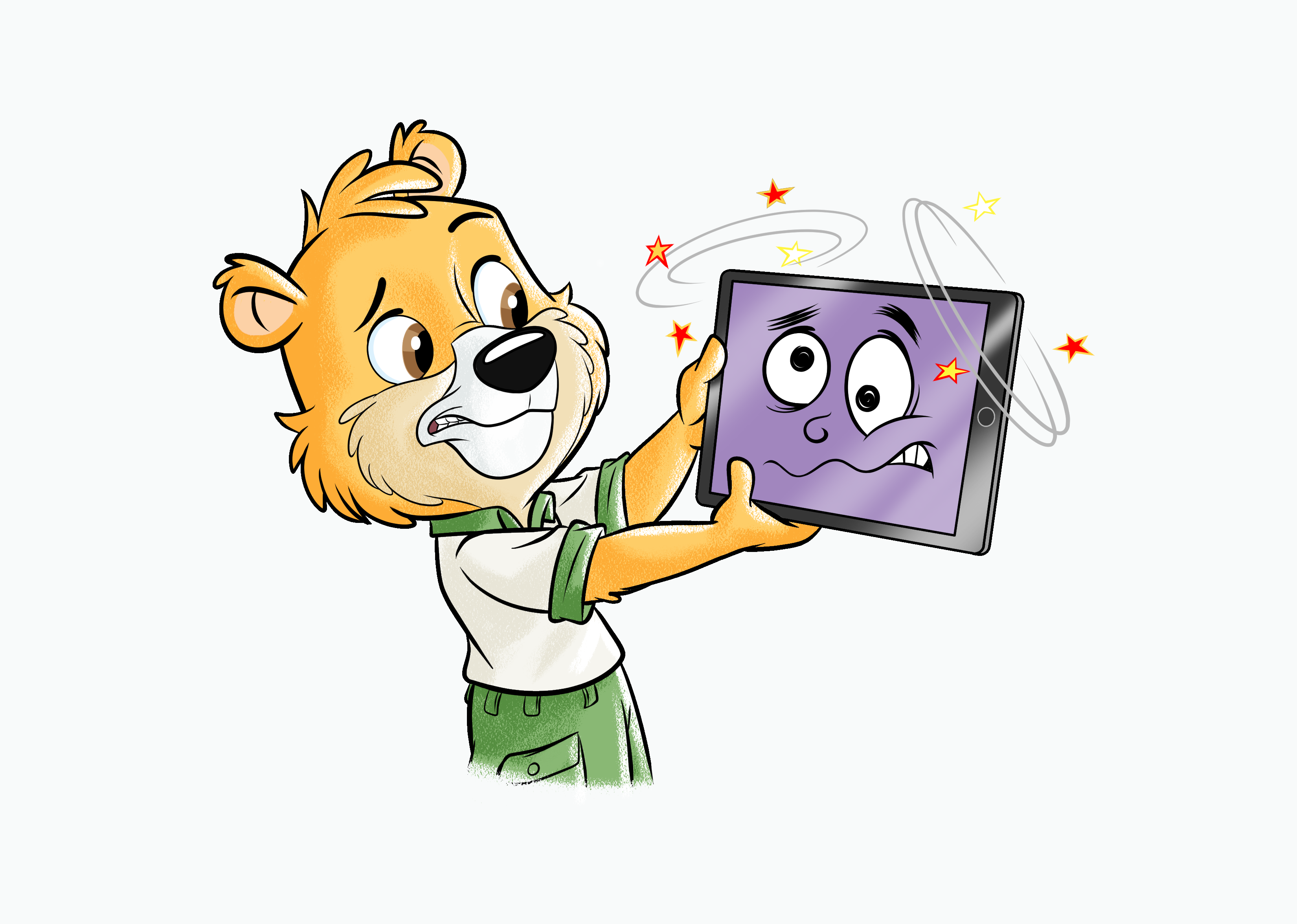
英語教師にも、生徒側で接続トラブルが発生したことを表す通知が表示されます。
接続トラブルに見舞われたら、本ページ最後の「接続トラブル」の対処方法を試してみてください。
英語教師の接続トラブル
英語教師が接続トラブルに見舞われた場合、レッスンは3分30秒間、継続されます。
トラブル発生直後
英語教師に接続トラブルが発生したら、生徒側には直ぐに、Jonny Bearによる「先生をお待ちください」のメッセージが表示されます。
30秒経過後
接続トラブル発生から30秒が経過すると、Jonny Bearはその後の3分間、生徒が視聴できるコンテンツを再生します。
3分30秒経過後
接続トラブル発生から3分30秒間に英語教師が戻らない場合、英語教師の接続トラブルが発生中であると通知され、レッスンが終了します。
接続トラブル発生から3分30秒以内に英語教師がレッスンに再び接続できれば、クラスは継続されます。
レッスンが終了する場合、タブレット/スマートフォン向けアプリには次の画面が表示されます。Webブラウザの場合、レッスン開始前の画面が表示されます。
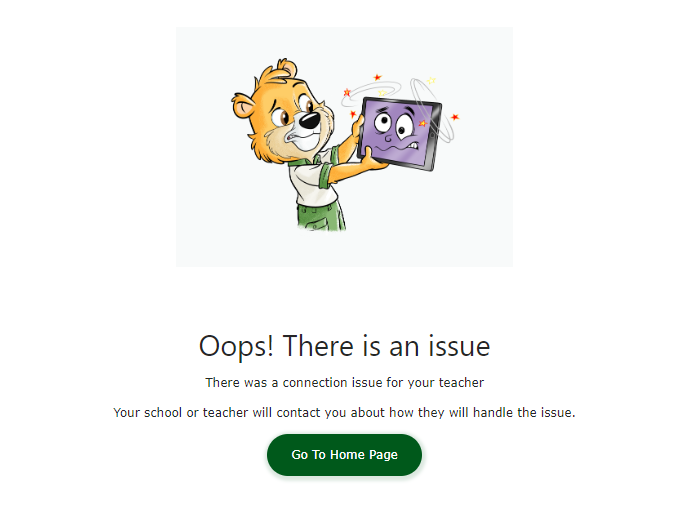
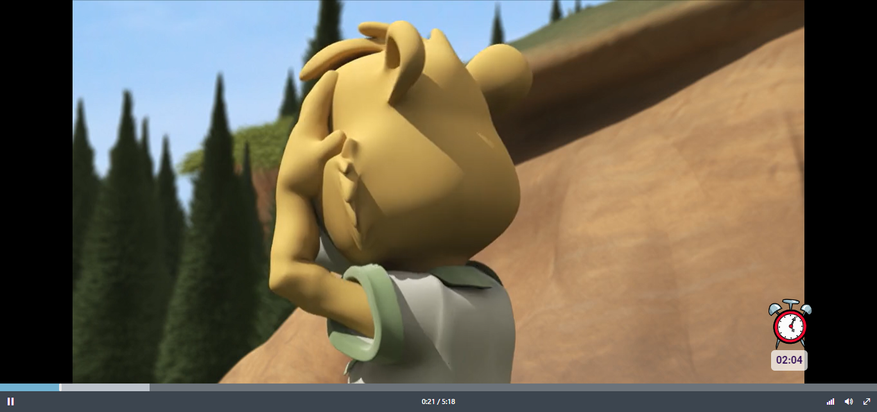
英語教師が接続トラブルに見舞われた場合、生徒側で出来ることはありません。学園および英語教師からの連絡をお待ちください。
接続トラブルが発生したら
インターネットを介して展開されるConnectは、利用中に接続トラブルに見舞われる可能性が考えられます。
接続トラブルが発生した際に考えられる原因について、以下にご案内します。
- ご利用の機器の充電が十分であること、または、電源に接続された状態であるか確認してください。
- ご利用の機器の機内モードが誤ってオンになっていないか、あるいはWi-Fiが無効になっていないか確認してください。
- Wi-Fiのルーターが機能しているか確認してください。電源や回線への接続に問題ないか確認してください。
- WebブラウザでConnectを利用している場合:
- Webブラウザの画面更新で問題が解消しないか確認してください。Windows OSの場合は[Ctrl] + [F5]キーを、Mac OSの場合は[Command] + [R]キーを押してください。
- Webブラウザのキャッシュや履歴をクリアして問題が解消しないか確認してください。
- 別のWebブラウザを使用してみてください。例えば、Safariを使用している場合、ChromeやFirefoxなど、Webブラウザに固有の問題かを確認できます。
- 上記でも問題が解消しない場合、機器の再起動で問題が解消しないかお試しください。
