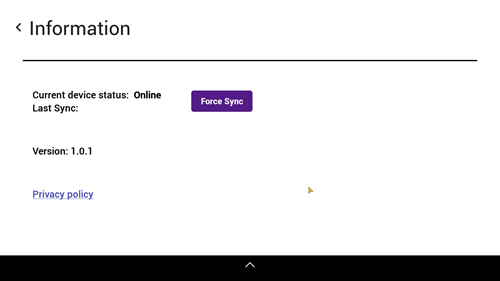各種設定
Nexusアプリの設定にアクセスするには、画面下部の折りたたみメニューを開き、「設定」をクリックします。設定ページが開きます。
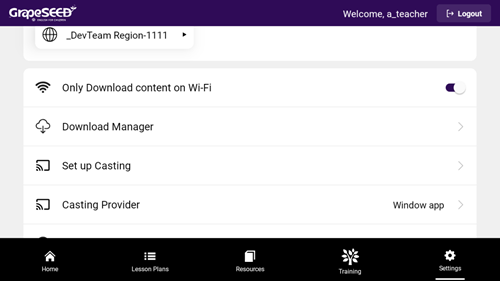
設定画面では、以下のことが可能です:
- 地域選択(複数地域に割り当てられたユーザーのみ選択が可能です)
- Wi-Fi環境下でのみダウンロードを許可するかどうかの設定
- ユニットごとの主要コンテンツ、および追加コンテンツのダウンロード・機器からの削除
- キャスティングの設定
- アプリの情報
- お問い合わせ
「Wi-Fiでのみダウンロード」の設定では、Wi-Fi環境下でのみコンテンツをダウンロードするようにアプリを設定できます。有効にすると、アプリはコンテンツのダウンロードにモバイル通信を使用しません。
ダウンロードマネージャー
アクセスが可能な各ユニットについて、次のコンテンツを管理することができます。
- レッスンに関わる主要コンテンツ
- 追加コンテンツ
- リソース
主要コンテンツは、レッスンで使用するコンテンツです。追加コンテンツは、REPの音声やビデオなど、レッスンでは必須ではない、追加のコンテンツです。リソースは、教師用マニュアルなどのリソースです。
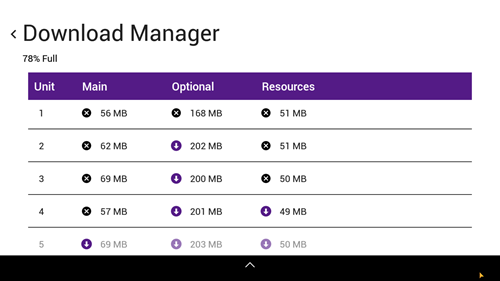
各ユニットのダウンロード方法
各ユニットの横にあるチェックマークとダウンロードアイコンは、そのユニットの教材がダウンロード済みかどうかを表します。
ユニットをダウンロードするには、ダウンロードアイコン「↓」(下矢印)をクリックしてください。タイマーのアイコンがダウンロード状況を表示します。ダウンロードが完了すると、ダウンロードアイコンが「X」マークに変わります。
追加コンテンツとリソースは、対象のユニットの主要コンテンツがダウンロードされるまでダウンロードできません。
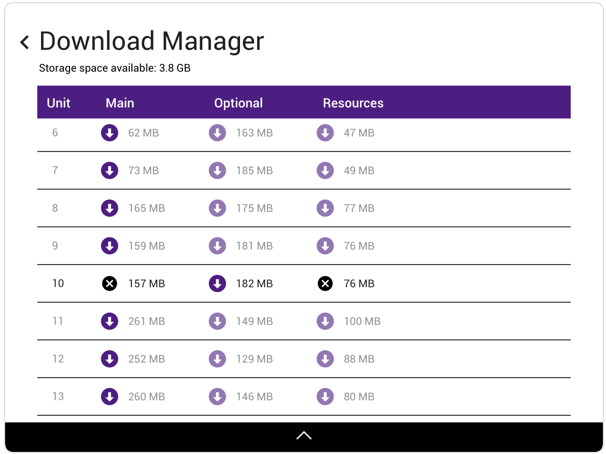
キャスティングのセットアップ
キャスティングの手順
Nexusでは、コンテンツをディスプレイデバイスにキャストするためにChromecastが必要です。
Nexusアプリの「設定」>「キャスティングの設定」では、キャスティングの設定方法について説明があります。
キャストする前に、Nexusの設定画面でキャストプロバイダーを開き、「Chromecast」を選択します。
GoogleのChromecastヘルプでは、より詳細な情報とガイドを提供しています:
Nexusの使用を開始する前に、Chromecastとディスプレイデバイスのセットアップを完了してください。例えば、YouTubeなどNexus以外のアプリをモニタに投影できるかを試すことで、Chromecastのセットアップが問題なく完了しているかを確認できます。
情報ページ
情報ページでは、アプリのデータをGrapeSEEDポータルに手動送信する機能や、アプリのバージョン番号、プライバシーポリシーへのリンクなどの情報を提供します。
バージョン番号は、GrapeSEEDサポートが問い合わせをいただいた際に問題を特定し、解決するのに役立つ貴重な情報です。