セッションの始め方
ホーム画面では、担当するクラスを確認できます:
- 学園管理者はすべてのクラスを見ることができます。
- キャンパス管理者はキャンパスのすべてのクラスを見ることができます。
- 教師は自分が担当しているすべてのクラスを見ることができます。
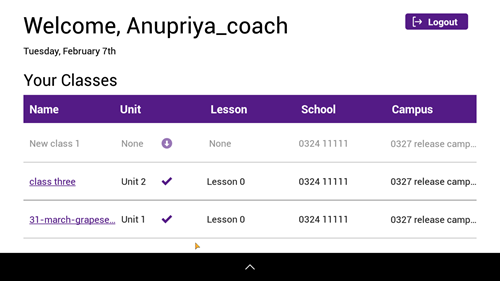
各クラスについて、現在のユニット、レッスン、学校、キャンパスの詳細を見ることができます。
クラスを選択すると出席画面が表示されます。また、このクラスに対して、練習のセッションを開始、または実際のレッスンのセッションを開始することができます。
出席画面を開きレッスンを開始するには、対象のユニットをダウンロードする必要があります。
出席画面
出席画面とは
出席画面では、生徒の出席を取り、選択したユニットとレッスン番号のレッスンを、練習用、または実際のレッスンとして、開始することができます。
クラス名と現在の日付は出席画面のヘッダーに表示されます。クラスのすべての生徒はヘッダーの下にアバターと名前で表示されます。 教師は各レッスンに参加する生徒の出席を記録することができます。同じ画面から、練習用、または実際のレッスンとして、セッションを開始することができます。
出席の記録方法
出席ページには、そのクラスに登録されているすべての生徒が表示されます。総出席数は「出席」の横の括弧内に表示されます。
欠席をマークするには、生徒の名前をクリックしてください。もう一度クリックすると、その生徒は出席扱いになります。 教師が生徒に欠席または出席のマークを付けると、出席者数が更新されます。既定では、すべての生徒が出席とマークされています。
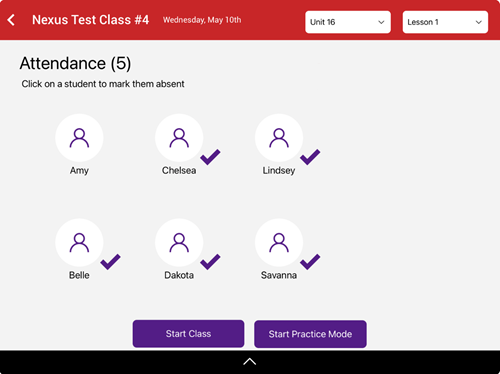
クラスの開始方法 - クラスモードおよび練習モード
右上のドロップダウンで、クラスセッションまたは練習セッションの対象となるユニットとレッスン番号を選択できます。
クラスモードおよび練習モードは、出席ページの各ボタンをクリックすることで開始できます。 「クラス開始」または「練習モード開始」をクリックすると、選択したモードでセッションが開始されます。
クラスモードでセッションを開始するには、少なくとも1人の生徒が出席していなければなりません。
練習モードでは、レッスンに関わる機能が、クラスモードと同様に提供されますが、出席や進捗チェックは記録されません。 実際のレッスンと同じように、画面をキャストする、注釈を付ける、といった機能を使用できますが、レッスンの完了をマークすることはできません。
練習モードは、あくまでも生徒なしでレッスンの内容を確認/練習するためのものです。実際のレッスンには使用しないでください。
Nexusのセッションビュー
クラスモードおよび練習モード、いずれのセッションでも、教師はレッスンプランを教え、Nexusのすべての主要機能にアクセスすることができます。
上部には、ユニット番号とレッスン番号が表示されます。左側にはレッスンプランに含まれるコンポーネントが順番に表示され、各コンポーネントを構成するスライドが表示されます。
画面下部は指導用パネルです。このパネルには、コンポーネント名、レッスンプラン内での現在のコンポーネントの順番、コンポーネント内での現在のスライドのページ、レッスンの残り時間が、指導上の指示とともに表示されます。
右側のパネルには、3つのボタンがあります。
- キャストボタンは、ディスプレイデバイスへの画面のキャスティングを開始または終了します。
- フルスクリーンボタンは、タブレットにコンポーネントをフルスクリーンで表示します。
- Hide/Showスプラッシュボタンは、ディスプレイデバイスにGrapeSEEDのスプラッシュ画面を表示します。
キャストボタンは、セッションの開始時に一度、押します。レッスン中にキャスティングを終了する必要はありません。レッスン中にコンテンツの表示を停止するには、スプラッシュ画面を使用します。
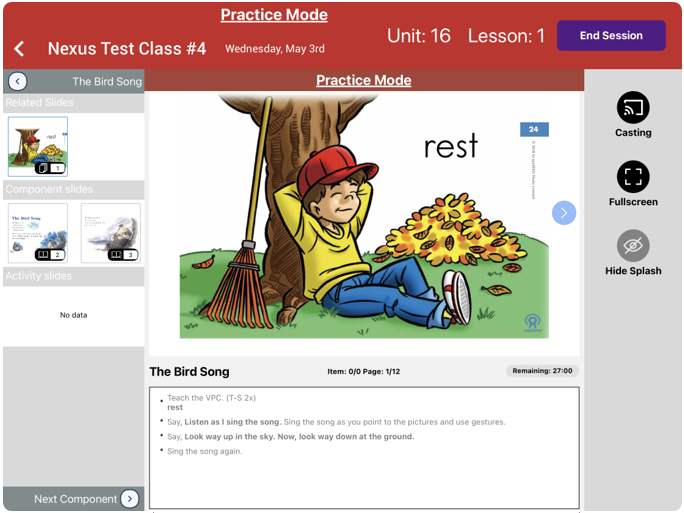
注釈パネルの表示方法
全画面表示が選択されている場合、教師は画面下部にある注釈パネルを見ることができます。パネルには、色選択、鉛筆、消しゴム、ポインター、図形など、必要な注釈ツールがすべて揃っています。
図形を簡単に描くには、図形を描きたい場所の左上からスタートし、下にドラッグします。
レーザーペンと鉛筆の軌跡は、画面上にリアルタイムで描画されません。指を離したときに描画されます。
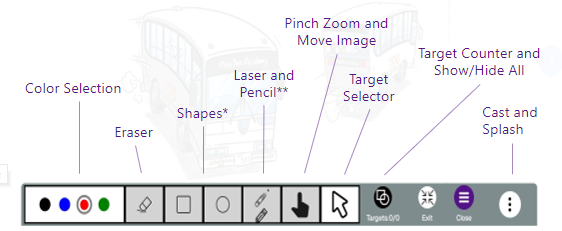
進捗チェック
進捗チェックがレッスンプランに含まれている場合、進捗チェックのアイコンは、アクティビティスライドが表示されているときに、表示ウィンドウの右側に表示されます。クリックすると、質問と質問可能な生徒が表示されます。教師は各生徒のアバターを選択し、正解![]() または不正解
または不正解![]() をマークすることができます。
をマークすることができます。

「出席」の生徒リストから、特定の進捗チェックに回答していない生徒が3人選ばれます。
生徒の正解/不正解が記録されると、その生徒は、進捗チェックのリストから削除されます。3人の生徒全員に質問する必要はありません。生徒の参加意欲とクラスの時間管理を測るのは教師の判断次第です。
生徒が正しく答え、マークされた場合、データは保存されます。
生徒が不正解の場合、同じ学習目標を持つ厳選されたコンポーネントが生徒の次のREPプレイリストに配置されます。これがActive Learnです。
追加コンテンツ
レッスンのすべてのコンポーネントが指導された場合、いくつかの教材で、追加コンテンツボタンがレッスンプランのパネルの下部に表示されます。コンテンツがダウンロードされている場合、チェックマークが表示され、ダウンロードされていない場合、ダウンロードアイコンをクリックしてダウンロードすることができます。追加コンテンツは、コンポーネントのREPオーディオやビデオで、レッスンで使用する必要はありません。これは、レッスン中に時間が余った場合のための追加のコンテンツです。
ダウンロードされていない場合は、「追加コンテンツ」ボタンをタップするか、ダウンロードマネージャで追加コンテンツをダウンロードすることでダウンロードできます。
