レッスンの開始方法
Connectにログインするには
- 直接、URL:https://remote.grapeseed.comを開くか、GrapeSEED学園ポータルサイトの「リソース」メニューからGrapeSEED Connectをクリックします。
はじめて、GrapeSEED Connectを開くと、プライバシーポリシーが提示されます。Connectのご利用には同意いただく必要があります。
WebブラウザでマイクとWebカメラの使用を許可することを求められます。Connectのご利用には許可いただく必要があります。
- ご利用のアカウントが英語教師と生徒の両方の権限をもつ場合、どちらの権限でログインするか確認を求められます。レッスンを開始するには「英語教師」を選択します。生徒としてレッスンに参加するには「生徒」を選択します。
- 「英語教師」としてログインすると、ドロップダウンリストに担当する全てのクラスが表示され、切り替えられるようになります。また、各クラスに含まれるConnectグループが表示されます。
カレンダー
Connectレッスンの予定を確認するには「予定」をクリックします。カレンダーで予定されているConnectレッスンを確認できます。
カレンダーでは、Connectレッスンを選択し「スキップ」できます。Connectレッスンをスキップすると、保護者の予定も更新されるので、次回のConnectレッスンがいつなのか共有するのに役立ちます。
Connectレッスンをスキップするには、カレンダーで対象のレッスンをクリックし、ポップアップ画面で「スキップ」をクリックします。
レッスンを開始する
- レッスンを開始するグループをクリックします。
- ポップアップ画面で、マイクとWebカメラの設定に誤りがないか確認します。
- マイクがドロップダウンリストに設定され、音声を十分に拾えているか(声を出してみて、インジケータが反応するかを確認します)
- Webカメラがドロップダウンリストに設定され、自分の姿をとらえているか
- これから開始するレッスンのユニットとレッスンNo.が正しく設定されているか
もし誤りがあればドロップダウンリストから正しい値を選択します
- 開始をクリックし、対象のグループに向けたレッスンを開始します。
マイクとWebカメラがドロップダウンリストに表示されない場合、それぞれが、ご利用の機器に正しく接続され、動作しているかを確認してください。
マイクとWebカメラがドロップダウンリストに表示されるにもかかわらず機能しない場合、Webブラウザの履歴や一時ファイル(キャッシュ)をクリアしてください。そして、Webブラウザがこれらの機器を使用することを許可してください。機器の使用を許可するには、Windows OSの場合は[Ctrl] + [F5]キーを、Mac OSの場合は[Command] + [R]キーを押して画面を更新してください。
補助教師としてレッスンに参加するには
補助教師は、レッスンを担当する教員に近い役割を担います。同じ学園の教師で、ポータルシステムで対象のクラスの教師に割り当てられている必要があります。補助教師が、Connect Webサイトで進行中のクラスをクリックすると、レッスンの担当教師に参加リクエストが送信されます。担当教師が補助教師の参加を許可すると、参加できます。
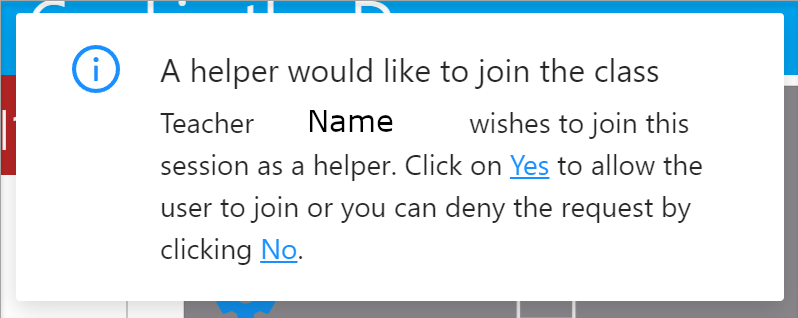
補助教師には、レッスンのオブザーバー、ITのサポートスタッフ、日本語のサポートスタッフ、およびトレーナーを割り当てられます。レッスン中、教師が接続トラブル等で離脱してしまった場合には、補助教師が代わりを努めることもできます。
補助教師は、教師と同様に、生徒とのワン・オン・ワンを開始できます。ただし、教師と同時に同じ生徒のワン・オン・ワンを開始することはできません。生徒とのワン・オン・ワンを開始するには、対象の生徒の名前をクリックしてください。
- 補助教師として参加するには、Join as Helper をクリックします。レッスンの担当教師には、あなたの参加リクエストを伝えるメッセージが表示されます。担当教師が参加を許可すると、レッスンに参加できます。担当教師があなたの参加リクエストを拒否すると、レッスンに参加できません。
補助教師は、担当教師がレッスンを開始するまで、レッスンに参加できません。担当教師がレッスンを開始する前に参加しようとすると、レッスンが開始前であることを伝えるメッセージが表示されます。
レッスンに参加して補助教師ができること:
- 教師と生徒のやり取りを見る、聞く
- 生徒にステッカーを与える
- クラス、および生徒の管理ボタンを使用する
- Jonny Bearアイコンでクラスに指示を出す
- 生徒とのワン・オン・ワンを開始する
- 生徒のカメラのオン/オフ、および音声のオン/オフ
- レッスンからの退出
補助教師ができないこと:
- 描画ツールの使用
- 教材スライドの拡大/縮小
- ユニット、およびレッスンの切り替え
- ユニット、およびレッスンのステータスを完了に設定する
- レッスンを終了する
なお、担当教師は、補助教師をレッスン中に退出させることができます。
生徒をチームに分ける方法
レッスン前、およびレッスン中に、生徒をチームに分けることができます。このチームは、その後のレッスンでも使用できるよう保存されます。教師がレッスン中にチームを一目で確認できるよう、Connectでは様々な視覚的な効果が提供されます。また、生徒の名前とアバターを確認し、ドラッグ&ドロップの簡単な操作で、レッスン中にチーム分けを変更できます。レッスン当たり、最大6つのチームを作成できます。
補助教師も、チームを設定できます。レッスン中に行うチーム分けを、補助教師が支援することが可能です。
Teams Setup ボタンで、教師はレッスン前にチームを作成しておくことができます。ただ、レッスン中にこのボタンを使用して、当日参加している生徒に基づいてチーム分けをすることもできます。
Teams Setup ボタンをクリックするとチーム設定ページが表示されます。システムは既定で2つのチーム(赤と青)を表示します。そのまま使用もできますし、Edit ボタンからチーム名と色を変更、また、Add Team ボタンからチームを追加することもできます。生徒をドラッグ&ドロップでチームに割り当てます。最後に「OK」ボタンで設定を保存してください。各生徒の名前に、チームの色が設定されます。
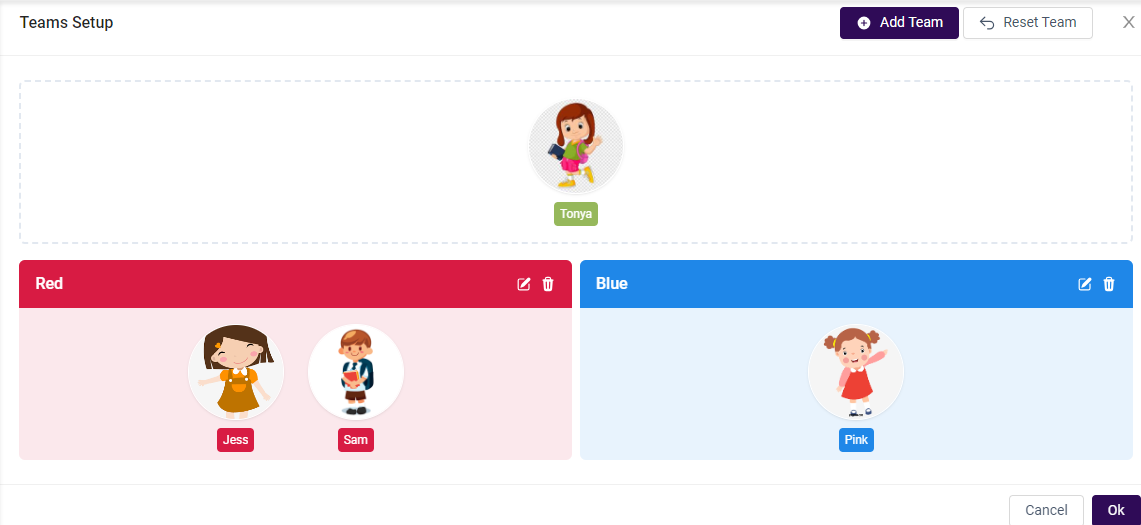
既定では、Teamモードはオフに設定されています。画面のTeams スイッチボタンでオンに設定できます。オンにすると、以前のレッスンでチーム分けがされていた場合は、各生徒にチーム名、およびチームの色が表示されます。
これまでにチーム分けが行われたことがなければ、Teams スイッチボタンのとなりのEdit ボタンで、設定できます。レッスン中に、チームを変更、新しいチームを追加、生徒のチーム分けを変更、チームの色を変更、チーム単位で音声のオン/オフを切り替えることができます。
生徒全員をチームに割り当てる必要はありません。教師の判断で、チームに割り当てる生徒を決められます。
レッスンを終了する
レッスンを終了するには、画面右上の「退出」をクリックします。ポップアップ画面で、レッスンを「完了」とマークするか確認されます。「完了」とマークすると、次回のレッスンNo.を更新します。次回は次のレッスンNo.が既定の設定となります。
「完了」とマークすると、次回のレッスンNo.の既定値が更新されます。ただし、英語教師は、レッスンを開始する際に、既定で設定されたレッスンNo.を変更できます。誤って「完了」とマークしても、次回のレッスン開始時に、正しいレッスンNo.を設定し直すことができます。
接続トラブルについて
Connectへの接続で不具合が発生した場合、「接続トラブル」を参考にしてください。
生徒の接続トラブル
生徒が予期せぬ接続トラブルに見舞われた場合、生徒の画面には、次のようにJonny Bearの画像が表示されます。
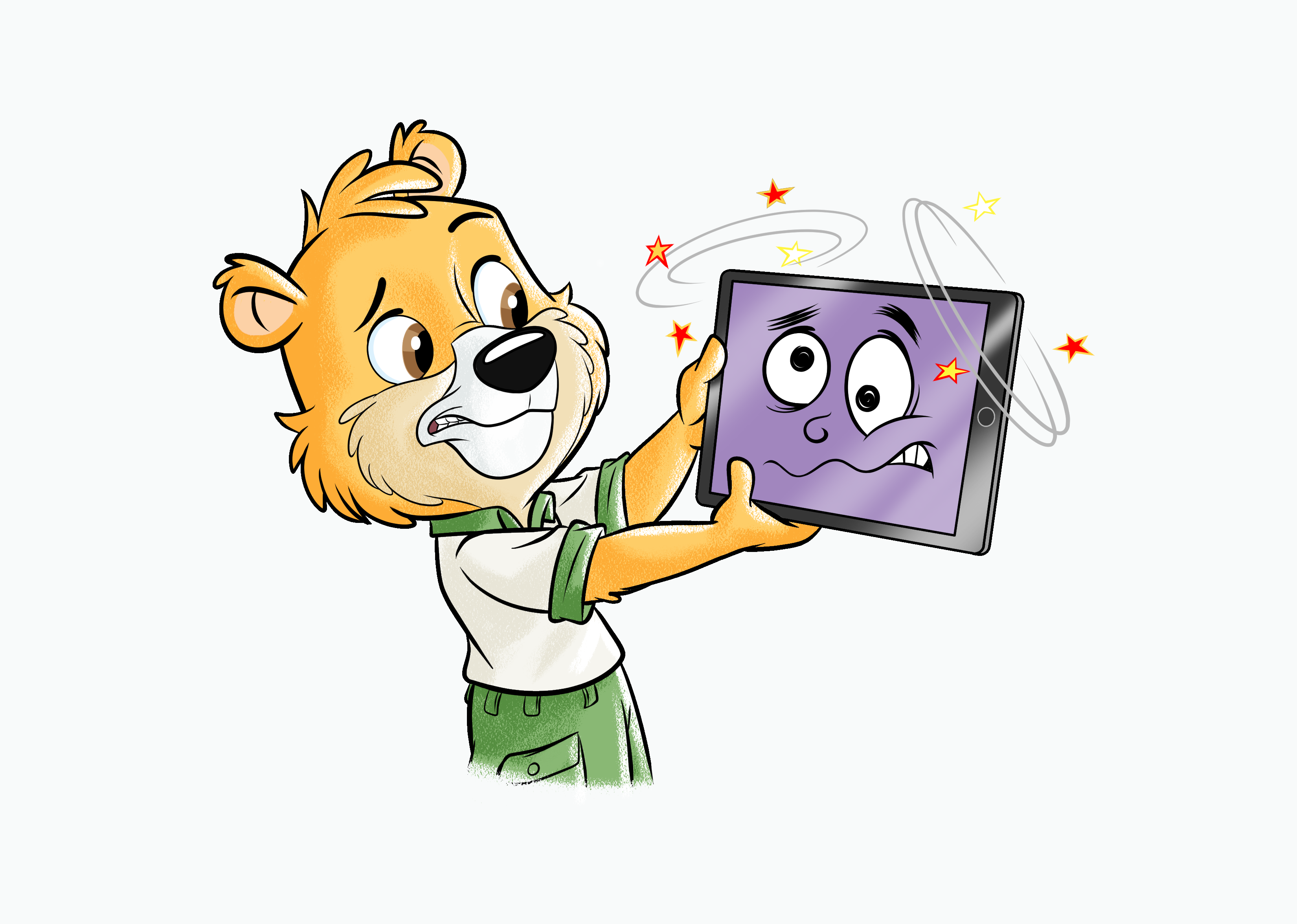
英語教師にも、生徒側で接続トラブルが発生したことを表す通知が表示されます(通知は画面右上に表示されます)。保護者に本ページ最後の「接続トラブル」の対処方法をご案内ください。
英語教師の接続トラブル
英語教師が接続トラブルに見舞われた場合、生徒は依然としてレッスンに参加しています。対象のレッスンは3分30秒間、継続されます。
トラブル発生直後
英語教師に接続トラブルが発生したら、生徒側には直ぐに、Jonny Bearによる「先生をお待ちください」のメッセージが表示されます。
30秒経過後
接続トラブル発生から30秒が経過すると、Jonny Bearはその後の3分間、生徒が視聴できるコンテンツを再生します。
3分30秒経過後
接続トラブル発生から3分30秒間に英語教師が戻らない場合、英語教師の接続トラブルが発生中であると通知し、レッスンが終了します。
接続トラブル発生から3分30秒以内に英語教師がレッスンに再び接続できれば、クラスは継続されます。
接続トラブル
インターネットを介して展開されるConnectは、利用中に接続トラブルに見舞われる可能性が考えられます。
接続トラブルが発生した際に考えられる原因について、以下にご案内します。
Connect以外の別のWebサイトを開き、接続できるか試してください。インターネットへの接続状態を確認できます。
WebブラウザでConnectを利用している場合:
- Webブラウザの画面更新で問題が解消しないか確認してください。Windows OSの場合は[Ctrl] + [F5]キーを、Mac OSの場合は[Command] + [R]キーを押してください。
- Webブラウザのキャッシュや履歴をクリアして問題が解消しないか確認してください。
- 別のWebブラウザを使用してみてください。例えば、Safariを使用している場合、ChromeやFirefoxなど、Webブラウザに固有の問題かを確認できます。
ご利用の機器の充電が十分であること、または、電源に接続された状態であるか確認してください。
ご利用の機器の機内モードが誤ってオンになっていないか、あるいはWi-Fiが無効になっていないか確認してください。
Wi-Fiのルーターが機能しているか確認してください。電源や回線への接続に問題ないか、併せて確認してください。
上記でも問題が解消しない場合、機器の再起動で問題が解消しないかお試しください。
