The GrapeSEED Student App
The GrapeSEED Student app enables students to access GrapeSEED curriculum components digitally on a mobile device or tablet, supporting their interaction with class materials. It reinforces GrapeSEED learning concepts and offers sufficient language exposure to enhance classroom instruction. Utilizing the Repeated Exposure and Practice (REP) model, the app aids in the development of early fluency and the improvement of English language proficiency.
The GrapeSEED Student App is exclusively designed for students enrolled in GrapeSEED classes, with access managed and authorized by respective parents in coordination with associated schools.
GrapeSEED Student App comprises a 40-unit spoken English Language Learner curriculum tailored for children ages 4 to 12.

The app offers two main ways to access content:Play mode and Library mode.
Play Mode is accessed via the Activity Path feature, providing children with daily interactive REP playlists.
In Library mode, students can independently select and play audio and video components of the respective unit.
The GrapeSEED Student App Editions
There are two editions of the GrapeSEED Student app's features:
- Device (Phone/Tablet) Edition - This version of the app can be downloaded onto your phone or tablet (available for iOS and Android) and includes an offline mode.
- Online Edition (GrapeSEED Student Site) - This browser-based site can be accessed from any internet-connected device, such as a personal computer.
For minimum OS requirements for Device and Online edition, click here
This technical documentation will aid in the practical how-to questions regarding GrapeSEED Student app.
- How to Install the GrapeSEED Student App on a Device
- How to Access the GrapeSEED Student App: Student Site
- How to Login to the GrapeSEED Student App
- How to Register New Account
- How to Register Student and Access the App
- How to Open Play Mode and Activity Path
- How to Open the Library
- How to View Playlist Coverage Information of the Child
- How to Change the Unit
- How to Use the Audio Player
- How to Use the Video Player
- Show What You Know Functionality
- How to Use Readers and Focus Words
- How to Use Jonny Bear Talk Time
- How to earn badges and puzzles
- How to Manage Settings
- How to Choose Playback Mode
- How to Manage Download Content
- How to Manage Devices
- How Teachers Can Access GrapeSEED Student App
- Device Activation Limit
- OS Requirements and Support
- Requirements for GrapeSEED Student App
- Requirements for GrapeSEED Student Site
- Offline Mode and Activity Sync Functionality
- Overseeing Child Progress Activities
- Conclusion
The GrapeSEED Student App Editions
There are two editions of the GrapeSEED Student app:
- Online Edition - this browser-based app may be accessed from any device with internet connection, like a personal computer.
- Device (Phone/Tablet) Edition - the device-based app may be downloaded to your phone or tablet (iOS and Android) with an offline mode.
How to Install the GrapeSEED Student App on a Device
To install the GrapeSEED Student App on your smartphone or tablet, visit your respective app store.
('Google Play Store' for Android devices, 'The App Store' for Apple devices).
You may download the app from:
- Apple App Store - for Apple devices
- Google Play Store - for Android devices
- Kindle App Store - for Amazon Fire Tablets
Search for 'GrapeSEED' or 'GrapeSEED Student App' in the search bar.
Locate the GrapeSEED App in the search results. The GrapeSEED App is developed by GrapeSEED Media Limited, and is categorized as 'Education'. Tap the 'Get' or Install' button to download the app.
Respective countries can find their localized version of the apps.
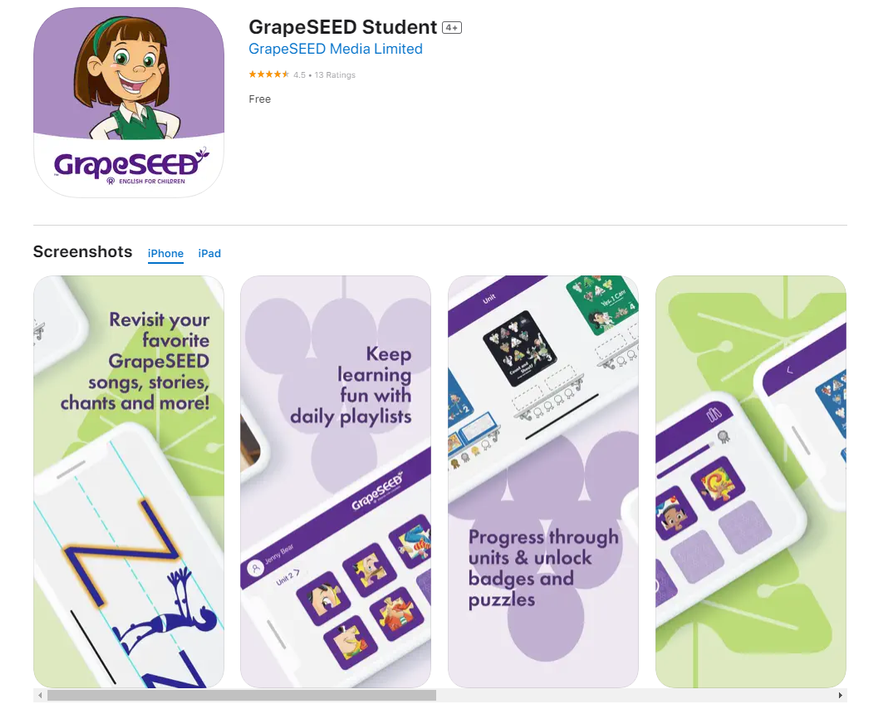
How to Access the GrapeSEED Student App: Student Site
To access the online edition of the GrapeSEED student app, open a browser on one of your devices (computer, laptop, tablet, or smartphone) and visit the app by typing the URL: https://students.grapeseed.com into the search bar.
How to Login to the GrapeSEED Student App
To log in to the GrapeSEED Student App, enter your parent account credentials (email and password). After putting the credentials, click the Sign In button and continues the journey within the app.
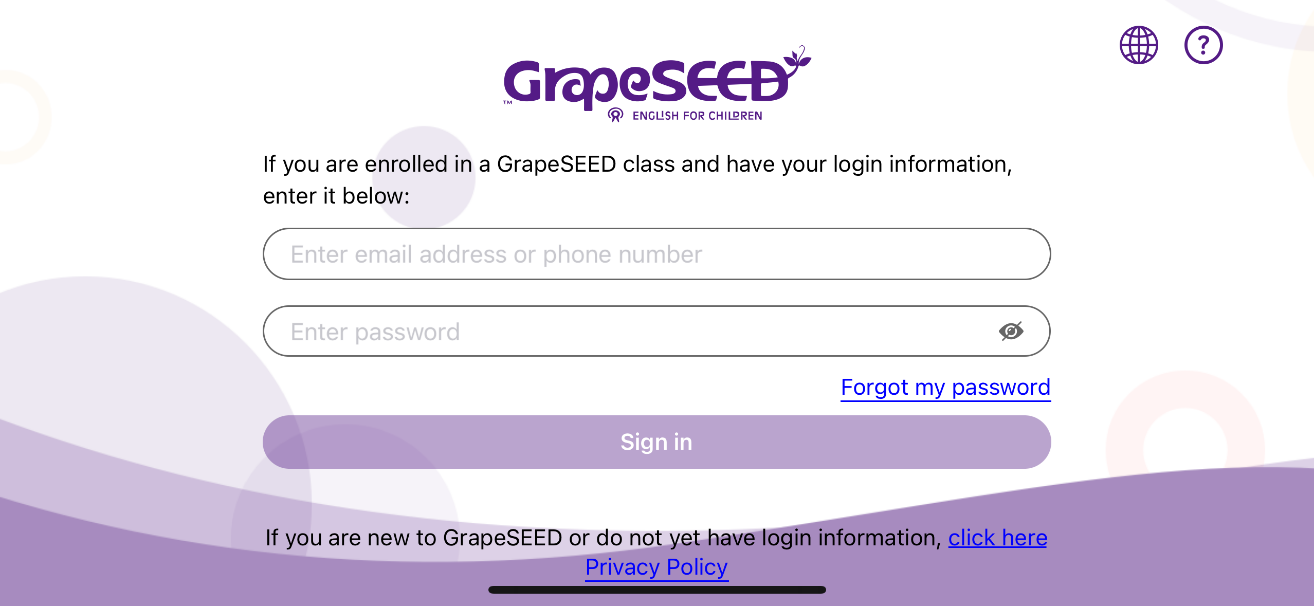
You may translate the content of the GrapeSEED Student App by clicking on the ‘world’ icon in the top left of the screen and select the language according to your need or preference.
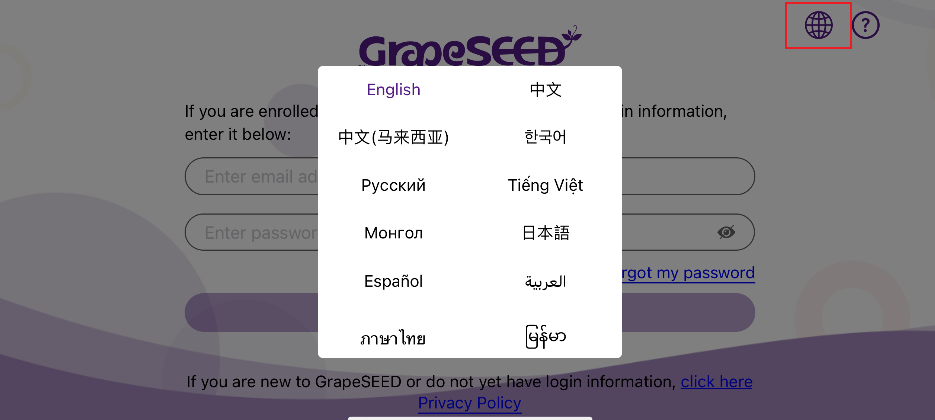
How to Register New Account
Read more for the instructions when the parent logs in for the first time.
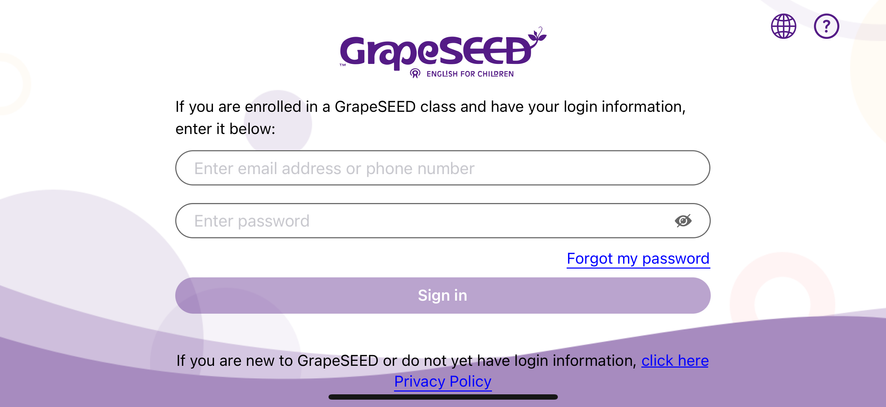
Contact the school administrator for the codebase login.
How to Register Student and Access the App
This will take you to a “My Children” page. Click on the + icon to add your child. Enter the invitation code received from the school.
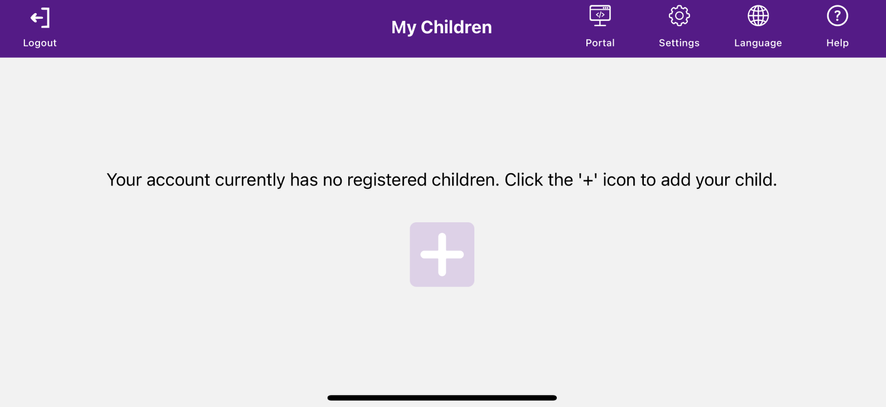
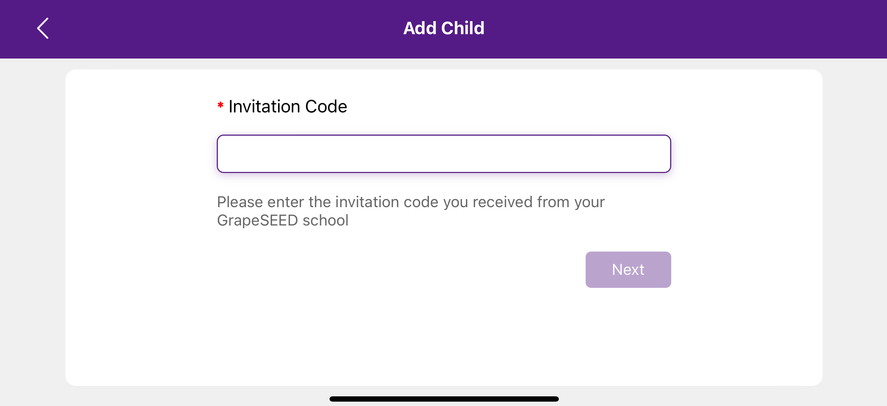
Upon selecting the "Next" button, the "Register New Child" section will be displayed, allowing the parent to finalize the registration for their child.
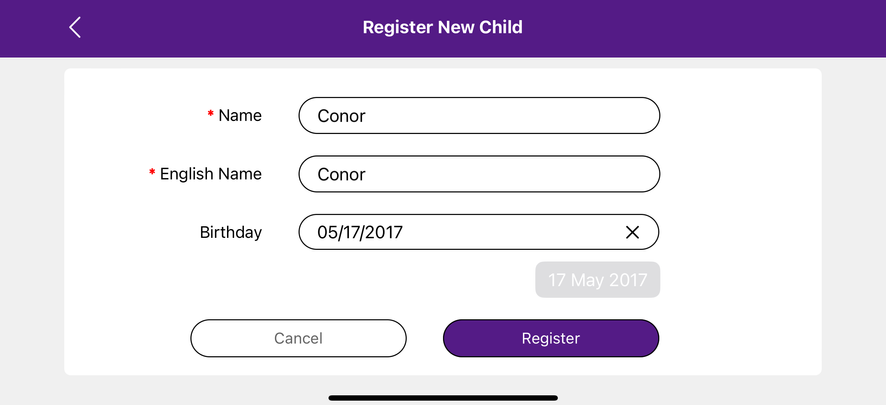
After completing the registration, the registered student is shown on the welcome screen once the parent logs in.
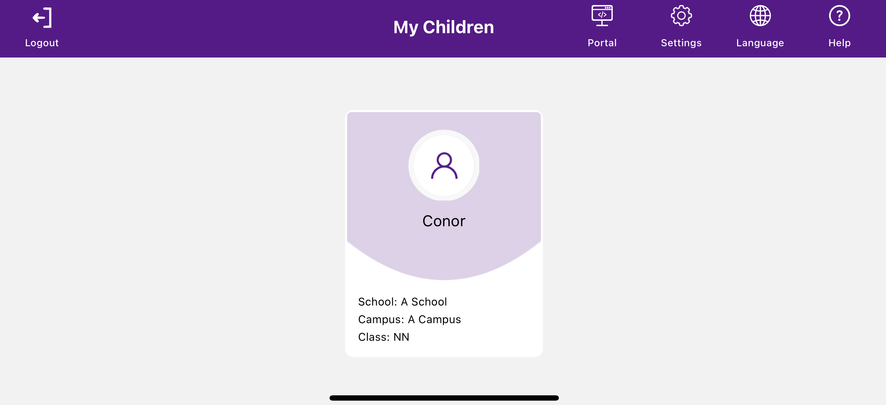
If a parent wants to update any previously entered information about their registered child, they can go to "Family Settings" page via ‘Settings’ option and click on the child's name to make the necessary changes. Also, they can add a child by clicking on “+”.
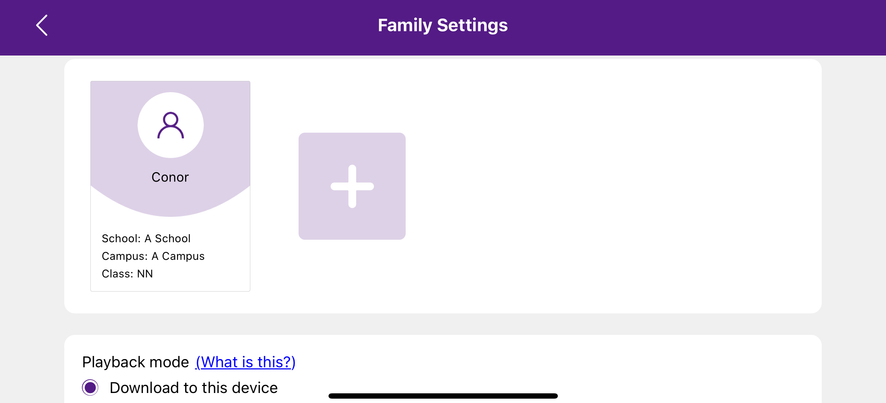
Accessing the app while children are enrolled and already using the app:
Since the GS class access is subscription-based. When the extended subscription expires, a warning message notifies the child’s name(s) with the subscription expiry date(s). The extended subscription warning message is displayed two weeks before the expiration date.
The Extended Subscription is a defined amount of time following the date when their child/children left the GrapeSEED program. During the Extended Subscription, the user may still access GrapeSEED REP materials for their children. Once the Extended Subscription ends, they lose access.
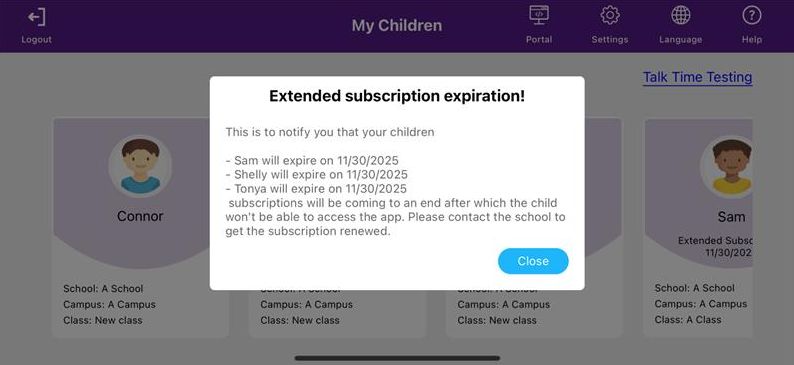
Upon clicking on the child, it opens the Activity Path of the current unit of the assigned program. Your child’s current unit is listed in the top left-hand corner. Click here to read about the Activity Path.
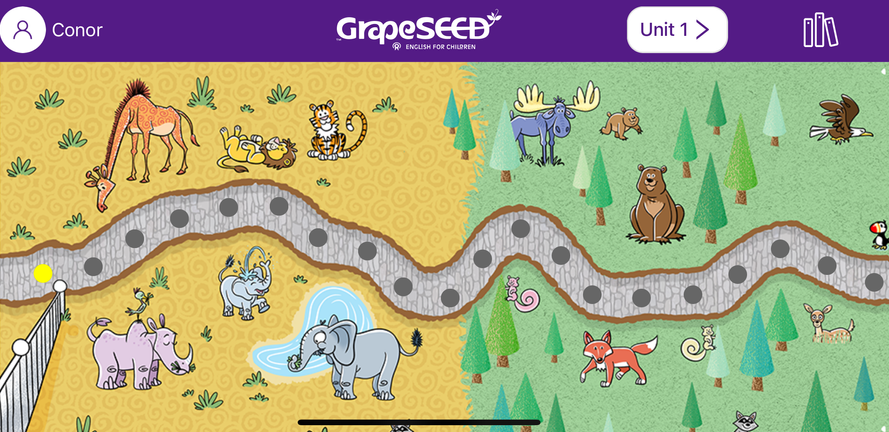
How to Open Play Mode and Activity Path
To access the Play Mode and REP playlists in the GrapeSEED Student App, navigate to the student profile account after logging in to the app. The REP playlists are accessible through the Activity Path journey.
The GrapeSEED program and curriculum are organized in units. Each unit features a specific Activity Path containing various images and 40 Spots. Each spot corresponds to a playlist within the unit.
A pulsating yellow spot indicates that students should play the playlist, with each spot revealing a new playlist. Each playlist combines curriculum components, as further explained in the guide.
Completed playlists turn yellow. Grey spots are not clickable and are unlocked daily upon completing previous playlists and designated learning programs. This guarantees that students advance through a step-by-step learning process.
Children can play a maximum of 2 playlists from the current unit. They can play unlimited playlists from previous units, which are unlocked after completing the mandatory playlist of the current unit.
Scrolling through the activity path sections only reveals upcoming path and spots. Students can not access upcoming playlists until they are unlocked.
To open the Library Mode, click the Books ![]() icon on the top-right side of the header.
icon on the top-right side of the header.
To return to the home page to change the student, click on the student avatar ![]() icon on the top-left side of the header.
icon on the top-left side of the header.
How to Open the Library
To open the Library section in GrapeSEED App, click on the Books ![]() icon in the header. The Library lists all the GrapeSEED components for the currently selected unit. Depending on your unit contents you may filter the Library by material type by clicking on the Audio
icon in the header. The Library lists all the GrapeSEED components for the currently selected unit. Depending on your unit contents you may filter the Library by material type by clicking on the Audio ![]() and Video
and Video ![]() . Click or tap on the component, like the GrapeSEED Intro video
. Click or tap on the component, like the GrapeSEED Intro video ![]() , to play it. You may replay the intro video at any time from the library.
, to play it. You may replay the intro video at any time from the library.
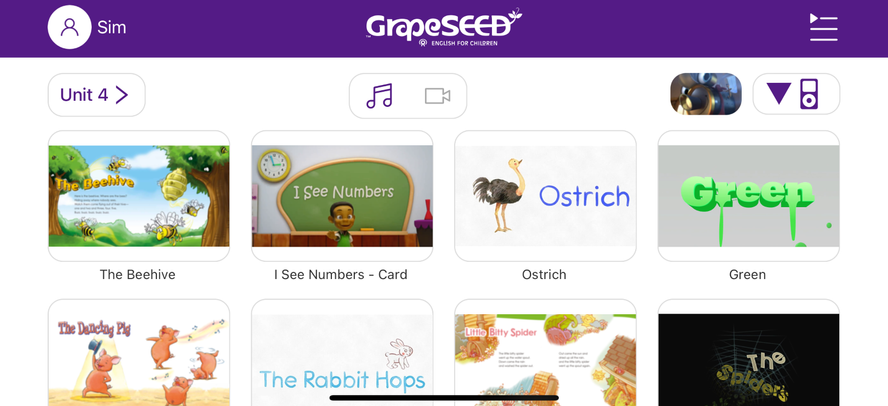
To return to the play mode, click on the ![]() icon from the header.
icon from the header.
To return to the home page to change the student, click on the student avatar ![]() icon in the header.
icon in the header.
How to View Playlist Coverage Information of the Child
On the student listing screen, the speedometer (a circle around your child's name) shows the playlist coverage information of the child. The three colors of the speedometer depict the range of playlists covered by the student.
- Red shows 0 to 10 playlists
- Yellow shows 11 to 20 playlists
- Green shows more than 21 playlists
- No color shows 0 playlist count
Playlists played in any unit are counted towards the total.
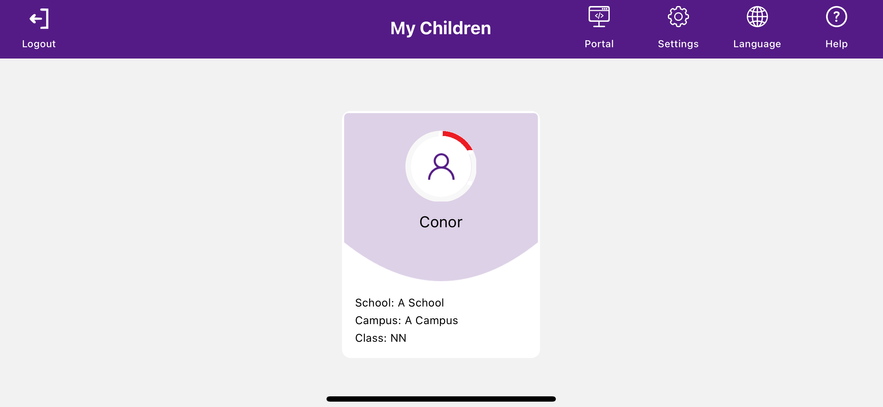
How to Change the Unit
You may change the unit by clicking on the Unit Number from the Play Mode or the Library. The Unit Selection page lists all available units earned badges, and unlocked puzzles. This list does not show the units post the current unit. The child will have access up to the unit number progressed through the Lesson Plan. A child cannot access Unit 2 or 3 unless has completed Unit 1. Based on the progress, the child can access the units from the Unit Selection page.
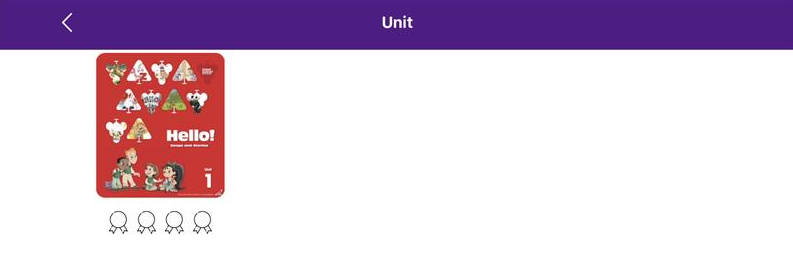
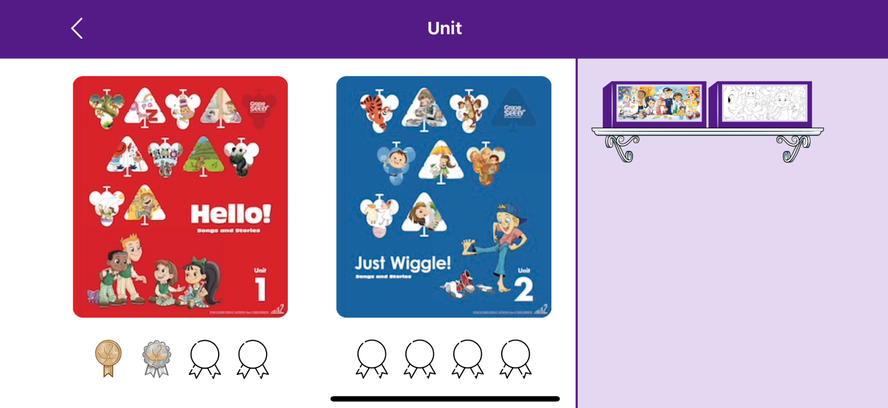
How to Use the Audio Player
The audio player ![]() plays the audio files from the library for the selected Unit. Click on the song/story icon to play the audio. The audio will play in continuous mode in the order of the song/story icons. You may skip to the next or previous audio file, repeat the audio, or shuffle all the files.
plays the audio files from the library for the selected Unit. Click on the song/story icon to play the audio. The audio will play in continuous mode in the order of the song/story icons. You may skip to the next or previous audio file, repeat the audio, or shuffle all the files.
When the audio is playing, tap the mouse over the area to view the audio controls:
- Pause/play buttons
- Progress bar
- Skip to the next or previous audio
- Shuffle/Play All/Play One
To show or hide subtitles, click on the Settings gear icon to open settings. Click on the Eye icon next to 'Subtitle' to show them. To hide subtitles, click on the Closed Eye icon.
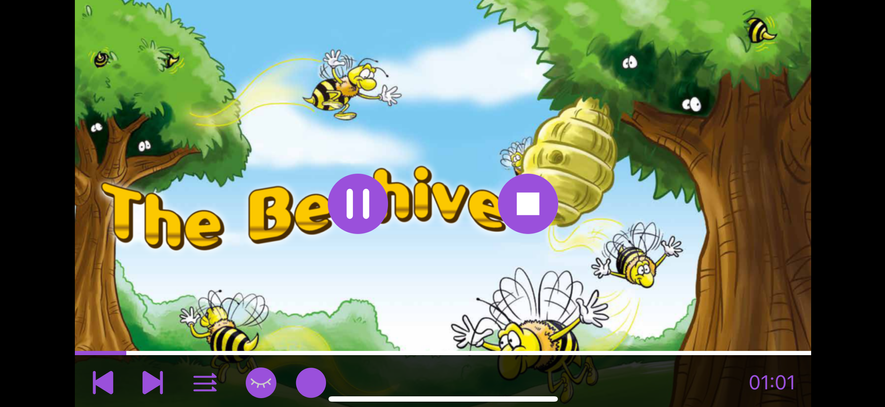
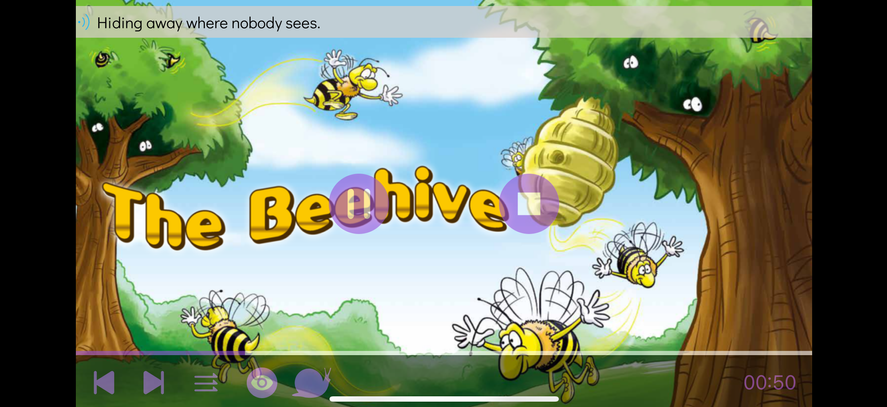
How to Use the Video Player
The video player ![]() plays the videos from the library for the selected Unit. Click on the video icon to start the video. The video will play in continuous mode in the order of the video icon. You may skip to the next or previous video file, repeat the video, or shuffle all the videos. When a video is playing, tap or hover your mouse over the area to view the video controls:
plays the videos from the library for the selected Unit. Click on the video icon to start the video. The video will play in continuous mode in the order of the video icon. You may skip to the next or previous video file, repeat the video, or shuffle all the videos. When a video is playing, tap or hover your mouse over the area to view the video controls:
- Pause/play buttons
- Progress bar
- Settings
- Subtitles (captions)
- Playback speed
- Full-screen mode
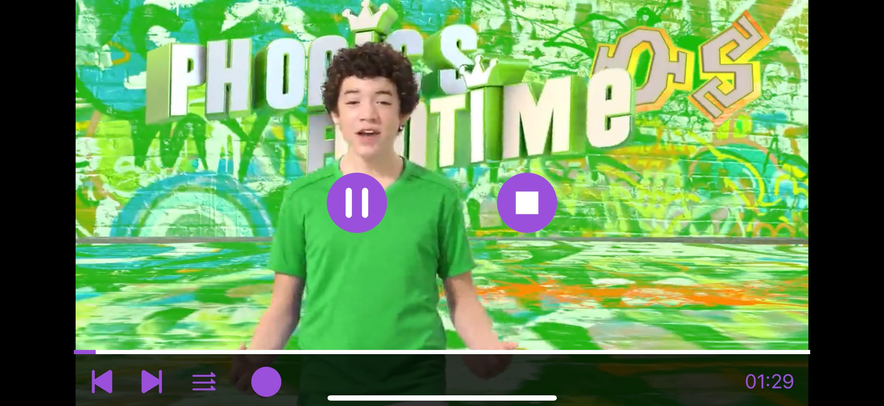
To change the playback speed for your child, click on the circle for 1.0x or the snail icon for 0.7xs speed. 1.0x will play the video normally, but 0.7x will play the video at 70% of the normal speed, so your child won't miss a thing.
These settings will be retained for the current unit but revert to the default with each new unit.
Video controls will disappear if you stay idol on the screen for too long.
To enter full-screen mode, click the full-screen icon on the far right side of the video. To exit full-screen mode, click the Escape key on your keyboard or click the full-screen mode icon again to exit. Video controls will disappear if you stay idol on the screen for too long.
- Audio Player: click on the drop-down arrow icon at the top of the component images, then click on the play button. The audio will play in the order of the student book.
- Audio & Video Player: click on a component image to start the audio/video. The audio/video will play in continuous mode in the order of the component images.
- Video Player: click on a video icon to start the video. The videos will play in continuous mode in the order of the video images.
When you open the Audio and Video Player in the library, you may skip to the next or previous audio/video file, you may repeat the audio or video, or shuffle all the files.
Show What You Know Functionality
As your child progresses through each unit playlist, they will be tasked to complete 'Show What You Know' (SWYK) questions. These questions gauge children's understanding of the GrapeSEED content. Each question set contains three questions.
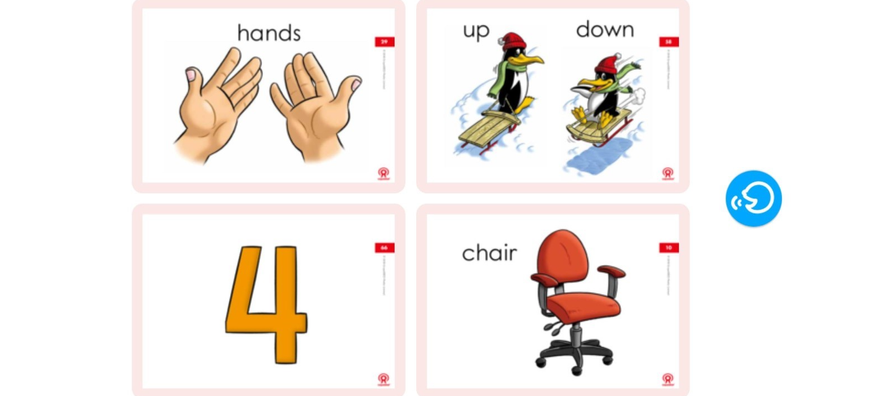
Instruct your child to:
- Press the Speak button to hear the question again.
- Click on the box to select your answer to the question.
If your child answers incorrectly, they have a chance to try again. The unit playlist will resume when your child selects the correct answer. This component is not accessible via Library mode.
How to Use Readers and Focus Words
The Readers feature simulates reading a digital book. It consists of a PDF and associated audio. Users can navigate through the story using forward or backward buttons. An audio button plays a recording of the descriptive content on the screen, which can be paused or played. The Readers can be found starting from Unit 11 and can be accessed only via Play mode.
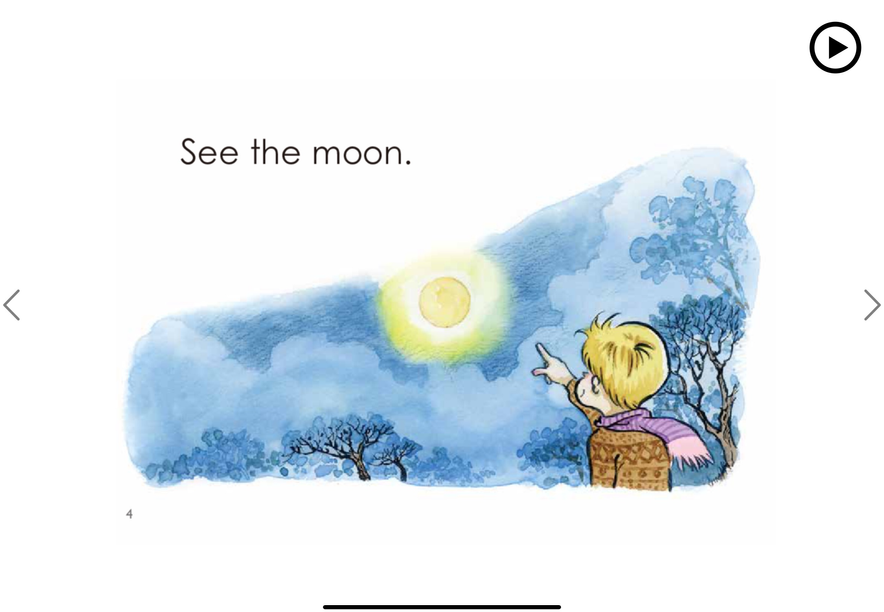
Focus Words are specific terms to enhance language acquisition by providing children with a targeted vocabulary to practice. On the left side of the screen, the sidebar displays the Focus Words corresponding to the chapter of the Reader component. Each Focus Word is clickable, and when selected by the user, it will appear in the center of the screen. Users can navigate forward and backward to other playlist components.
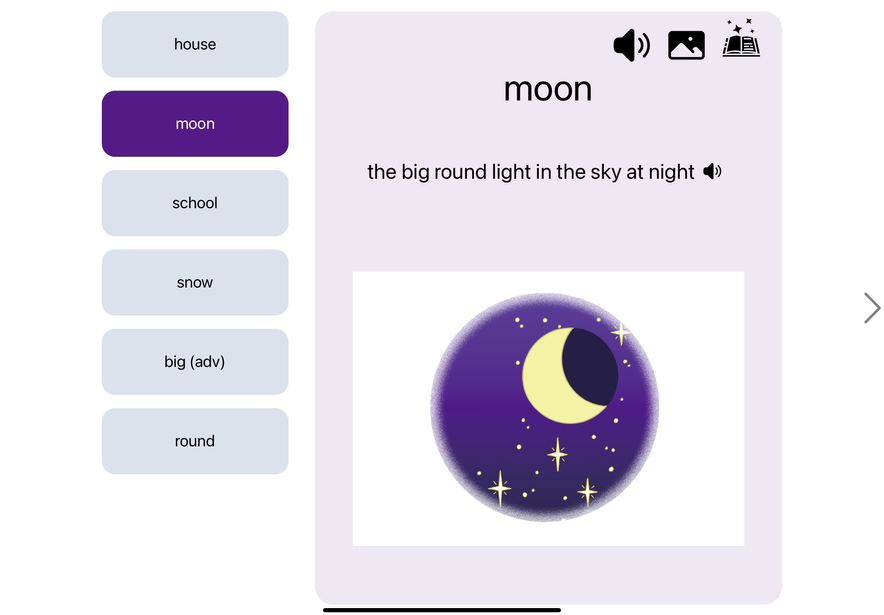
Not always are the focus words associated with the image or audio. In that case, the icon is disabled and unclickable.
The Readers and Focus words can only be accessed in Play Mode, not from the library.
How to Use Jonny Bear Talk Time
Talk Time is an interactive, verbal conversation activity, in the GrapeSEED student app, in which students can have actual conversations with GrapeSEED characters. This feature is only available when the device is online.
While watching unit playlists, students will come across Talk Time conversation screens that require input from the student. Students have the option to begin or skip conversations by pressing either the checkmark or the "X" respectively.
If conversations are skipped, they will be available to be played (up to 5 times) at a later time by selecting the Jonny Bear icon in the header of the app. This Jonny Bear icon will not be available in the following circumstances:
- If the app is in offline mode.
- If the student has not encountered a conversation in the playlists for that unit.
- If all conversations for a unit are played to completion 5 times each.
Upon confirmation to initiate the conversations, Jonny Bear will commence the Talk Time session and engage with the student. The interaction utilizes the microphone.
During Talk Time, the microphone is located at the bottom right of the screen and it appears grey when Jonny Bear is speaking.

When Jonny Bear finishes speaking, the microphone automatically turns blue , signaling that it's the student's turn to respond to Jonny Bear's query. To speak, just press the button to activate the "Push to Talk" feature. This action will turn the microphone red and make it pulse. The pulsating effect indicates that the student's input is being processed by the system.


To stop speaking, press the button again to activate the "Push to Stop" feature, returning the microphone to grey. Jonny Bear will record and respond based on the student's input.
Students can change the speed of Jonny Bear's conversation ("Fast" and "Slow") via the settings button at the bottom of the screen. The speed change will happen from the next line of the conversation and will remain the same for the rest of the playlist till the student changes the speed again.
If conversations are started, students only need to respond verbally to the character they are talking to. The app will analyze their response and progress in the conversation until completion. This provides a legitimate conversational experience for the student.
If you are experiencing problems with talk time hearing your voice, you can check app permissions.
How to earn badges and puzzles
Each unit provides the chance for your children to earn four badges. To receive a badge, your child must complete a round of all the playlists in a unit. By completing four rounds, he or she will earn all four badges as follows:
- Wood
- Silver
- Gold
- Rainbow-sparkly

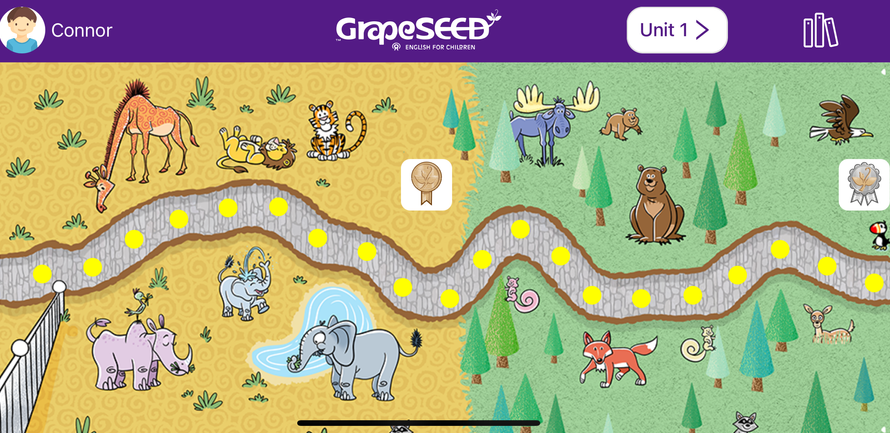
When your child completes a round of playlists in a unit (which corresponds to 10 spots of one of the sections of the Activity Path), the badge and puzzle they earn will flash on their screen alongside a fun congratulatory sound.

If your child clicks on the puzzle area, it will take them to the puzzle. You may access all the puzzles your child earns from the unit playlist page by clicking the puzzle icon (on the shelf).
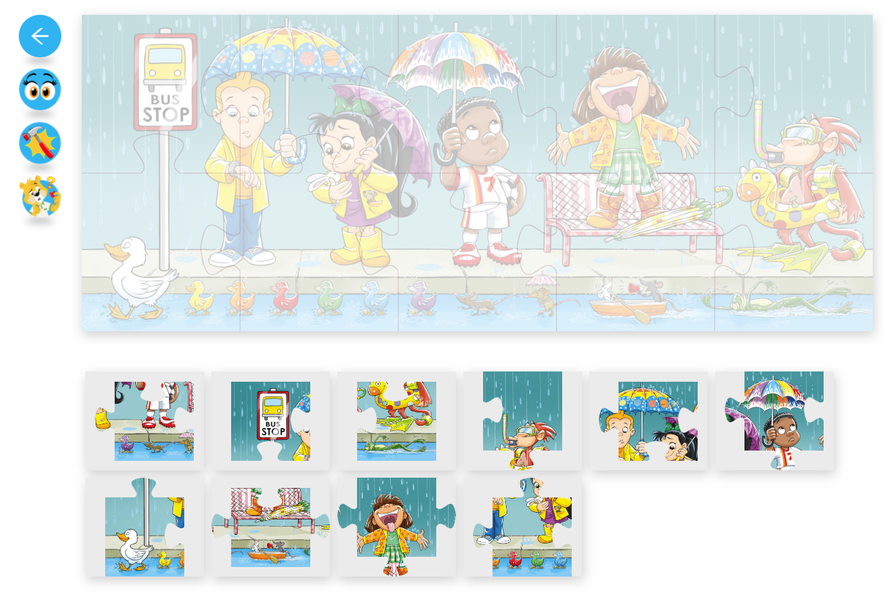
The child needs to drag the puzzle pieces found at the footer of the screen and place them according to the guidance provided on the screen.
If your child clicks on the unit number at the top of the screen, it will take them to the unit selection page so they may continue completing playlists to earn more badges.
When students complete 10 spots in each section of the Activity Path, they earn a badge and unlock a puzzle.
How to Manage Settings
This topic applies to the GrapeSEED App only.
To view and change the settings, go to the “My Children” page and click on Settings. Parents must re-authenticate by entering their account credentials (email and password) used to log into the app.
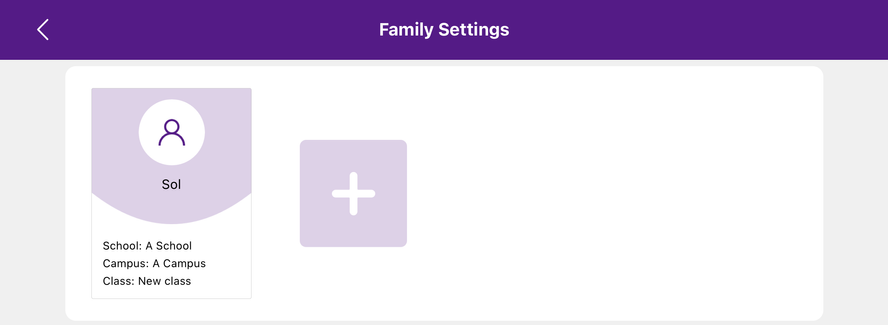
The parent may change the picture of his/her child by tapping on the camera icon below the child's profile. The parent may use the device's camera to take a photo of the child and save it, or select a photo from the file. The parent may also update their child's information here.
The app needs permission to access photos, media, and other files on the device to change the Change Picture functionality.
The Playback Mode selection allows parents to select the playing mode of GrapeSEED content. Parents may either choose to download all the content to the device before playing or play content directly from the internet.
By default, the App is set to Only Download Content on Wi-Fi. This restricts the app to only download content files when the Internet is accessible through Wi-Fi. If this option is disabled, the app may download content files whenever the device is connected to the Internet, including via data or a mobile network, which may result in mobile data charges based on your carrier.
The content files are downloaded as-needed basis in parts (playlist) in the background. These downloads do not affect the app's responsiveness. You may check the current download status of each content file by tapping the Download Manager button.
The devices using the LittleSEED Student App under the user's account can be managed by the Device Manager button.
The additional information on these settings is explained later in the guide.
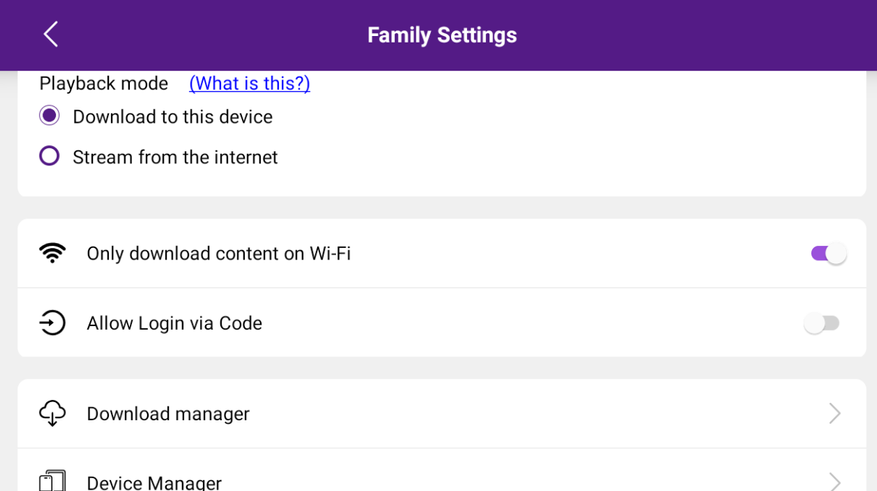
How to Choose Playback Mode
Parents may select the required playback mode for playing GrapeSEED content by choosing the right option.
- To access the GrapeSEED student App in offline mode, choose the Download to this device option.
- The Stream from the Internet option allows playing content directly from the GrapeSEED server.
Clicking on the What is this? will display the information related to the playback mode selection feature of the GrapeSEED student app.
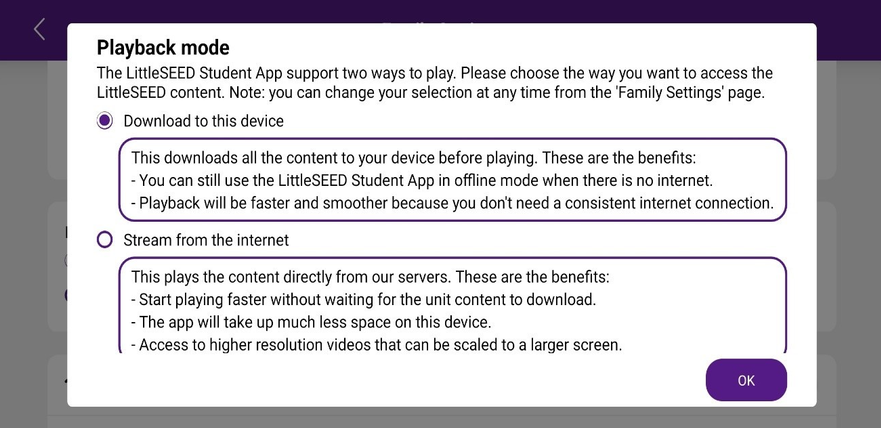
How to Manage Download Content
This topic applies to the device edition of the GrapeSEED App only.
The 'Download Manager' displays all units that are available for children registered under the parent account. It lists the total file size. Storage information is displayed at the top as:
- Device capacity: Total device storage
- GrapeSEED Content: Space occupied by the content.
- Remaining Capacity: Available space
The download status is displayed on the right side of the content.
If the contents of a unit are downloaded to a device the total number of downloaded files will match the number of available files. For example, 5/5 means all five files have been downloaded.
If the contents of a unit are not downloaded or only partially downloaded, the number of downloaded files will not match the number of available files. For example, 3/5 means only three out of the five available files have been downloaded. The other two are pending.
You can delete the downloaded files and re-download them when needed. Click on the "X" and then select "Yes" to confirm deletion. Once deleted, the number of downloaded files will change to zero. For example, 0/31 means that no files have been downloaded.
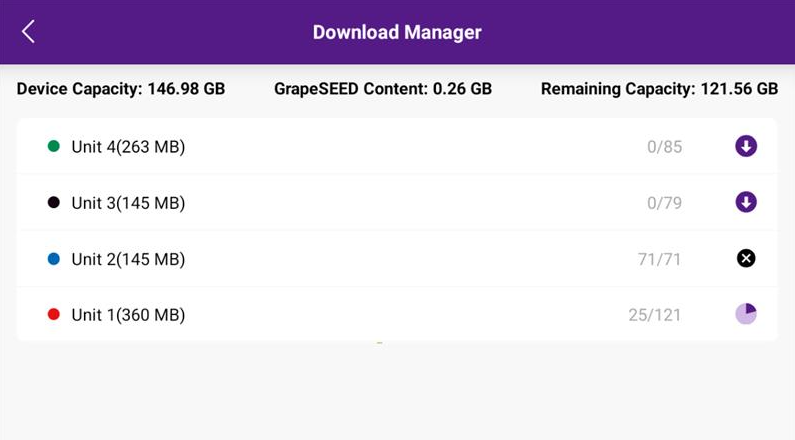
Parents may manually start downloading a unit's contents or remove the contents of a previous unit by tapping the arrow button on the right side of the download manager. We recommend content files be removed if the child has practiced the unit and is no longer needed for reference. If removed, the unit can be downloaded again if needed.
How to Manage Devices
The 'Device Manager' lists all devices using the GrapeSEED app under the user's account.
The 'Device Manager' lists each device currently in use with the GrapeSEED App for a specific user account.
The list displays device information (name, app version, brand, OS version), alongside the last time a user logged into the app on that device. To deactivate a device, click on the ![]() button at the bottom of the devices list.
button at the bottom of the devices list.
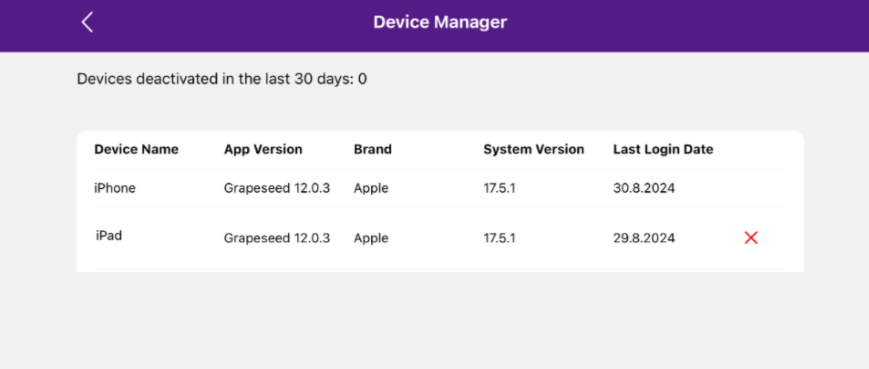
How Teachers Can Access GrapeSEED Student App
Teachers may log in to the App with his or her account credentials. This primarily allows teachers to demonstrate to parents and students:
- How to use the GrapeSEED App.
- How to play a playlist or piece of media from the library.
Teachers will have access to all units of GrapeSEED assigned to them.
Device Activation Limit
Depending on your region your school may limit the number of devices that can log into the GrapeSEED App at one time to a specific number. Contact your School Administrator to determine your device limit.
Operating System Requirements and Support
The table below shows the minimum OS versions required and supported for our applications.
| Platform (Devices) | Minimum OS Version Compatible | Minimum Supported Versions | Recommendation |
|---|---|---|---|
| iOS (iPhone/iPad) | iOS 15.6 | iOS 15.6 or higher | Update to the latest official iOS version for best performance and continued support |
| Android (Smartphone/Tablet) | Android 9.0 | Android 9.0 or higher | Update to the latest official Android version for best performance and continued support |
Please note that the apps cannot be used, and support is not provided, for iOS and Android versions that are still in Beta.
Requirements for GrapeSEED Student App
You can use the app offline, but an internet connection is required to:
- Initial installation and getting application updates.
- Validate login authentication (initial login and at least once a month).
- Download content and media files.
The app is accessed through parent accounts, provided they have been granted access by the school and their child is eligible for a GrapeSEED program license.
Requirements for GrapeSEED Student Site
To access the online edition of the GrapeSEED app, visit the URL: https://students.grapeseed.com in your web browser:
- Google Chrome
- Microsoft Edge
- Firefox
- Safari
Mobile browsers are also supported.
Conclusion
The GrapeSEED Student App allows children to perform Repeated Exposure and Practice (REP) remotely from a device or computer. REP activities further engage children with English words in the form of songs, stories, and videos.
This extra exposure reinforces GrapeSEED learning concepts, helping support children as they learn in the classroom as well.
