Repeated Exposure and Practice (REP) is an enjoyable and informative method to encourage your child to repeat English words, phrases, and pictures, thereby enhancing their English fluency. REP Online enables your child to continue this fun and engaging activity at home with your assistance.
This technical documentation will aid in the practical how-to questions regarding parent REP info:
How to Perform REP Online
You may access REP Online from the GrapeSEED Student app on a device- like a tablet or phone, or a computer via an online browser. The GrapeSEED Student app allows you to better reinforce key concepts by giving your child digital access to GrapeSEED stories, poems, and songs.
REP Online provides additional exposure to the English language that helps increase proficiency.
Log In to the Student App
To begin, open the app on your device. You will see the following screen when opening the app for the first time:
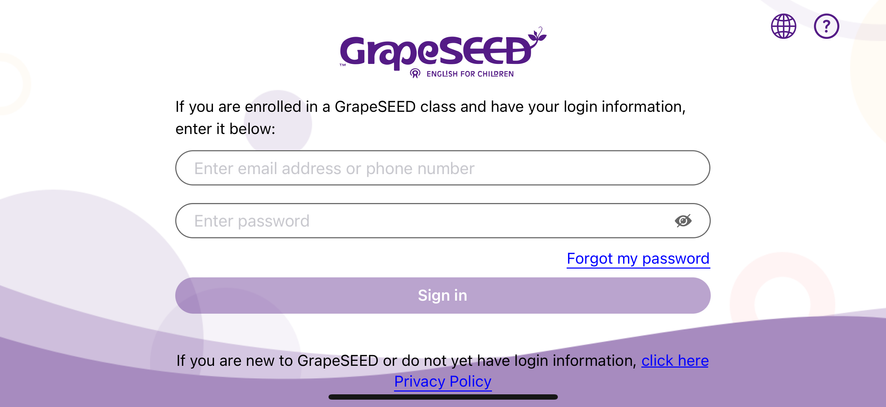
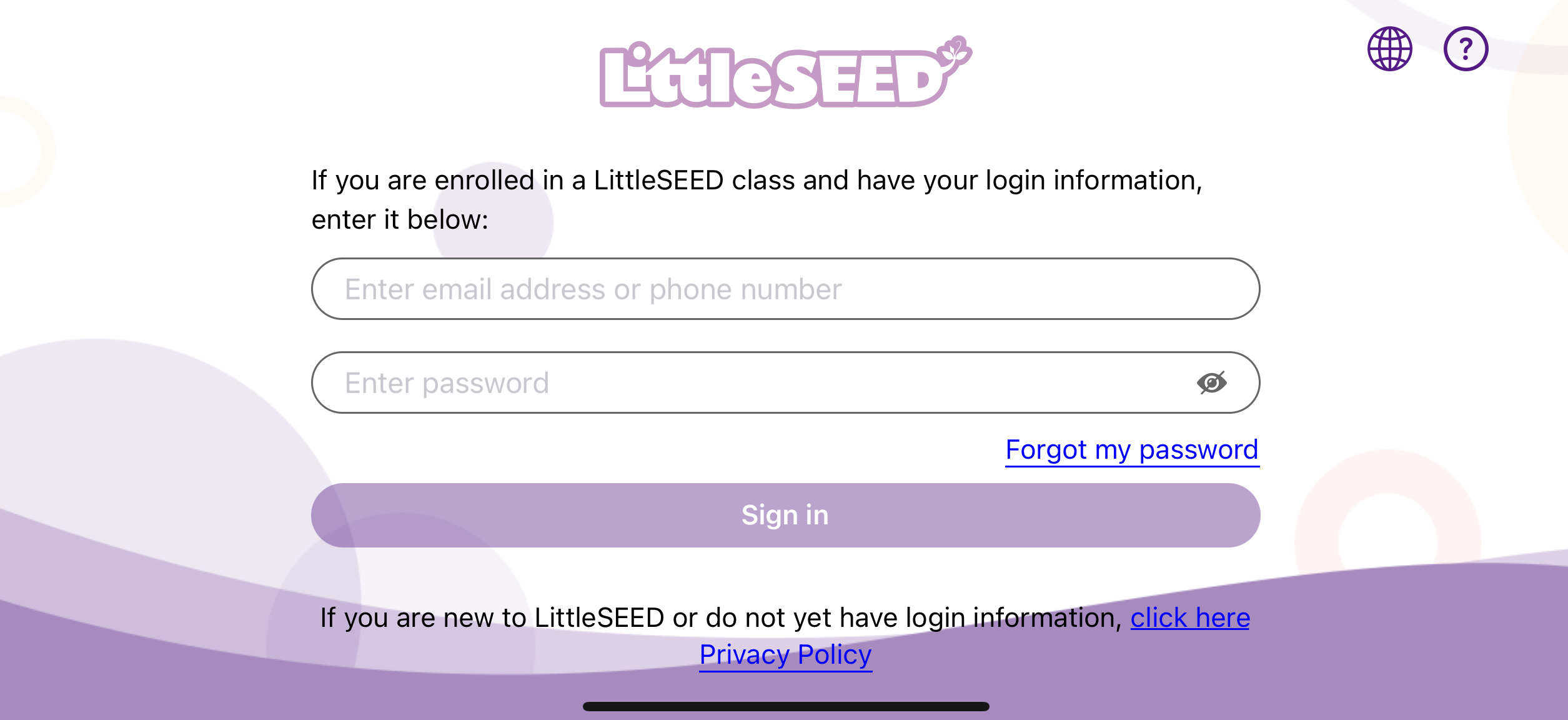
Enter credentials to access the content.
Welcome Screen For Devices
When you log in to the GrapeSEED or LittleSEED Student App, the Welcome Screen will display your registered child (children), along with the option to view and change settings.
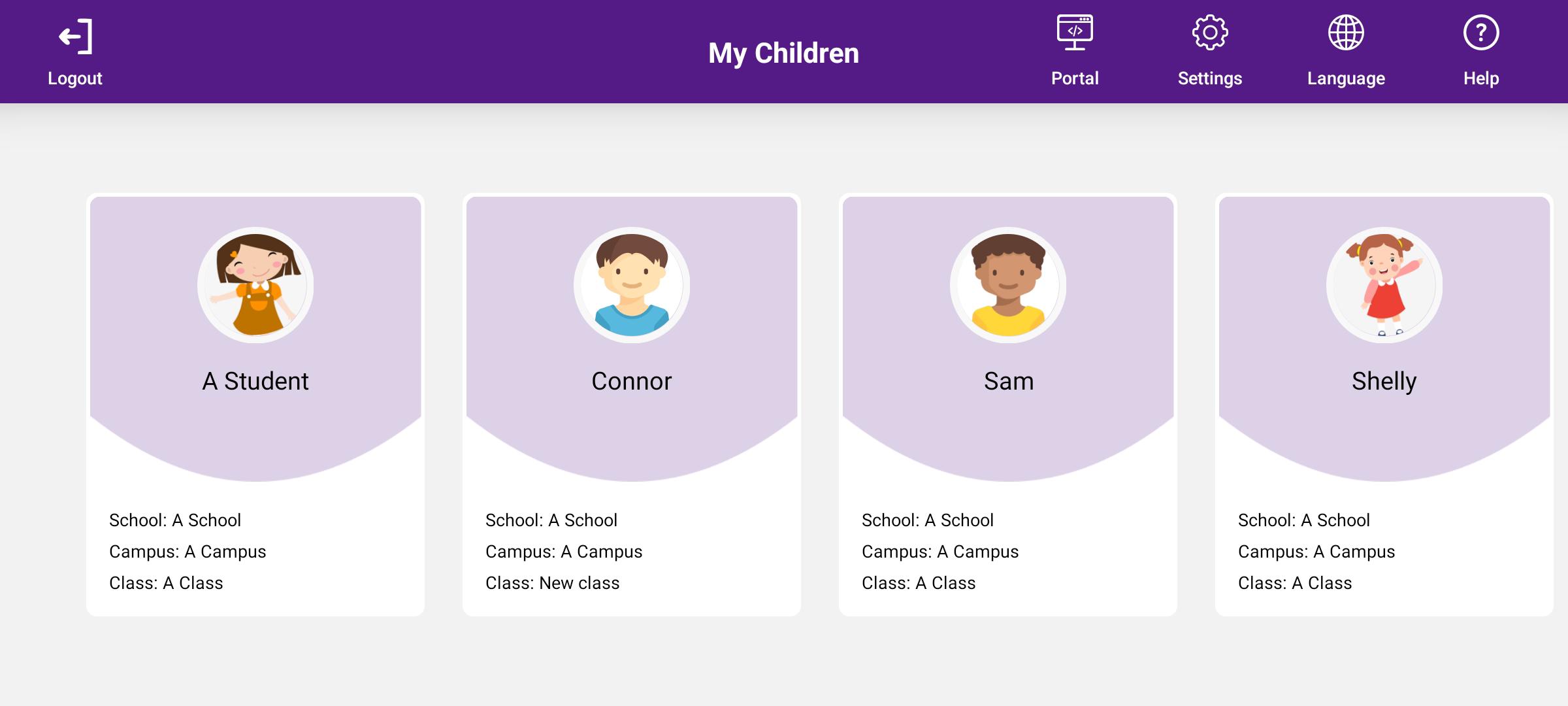
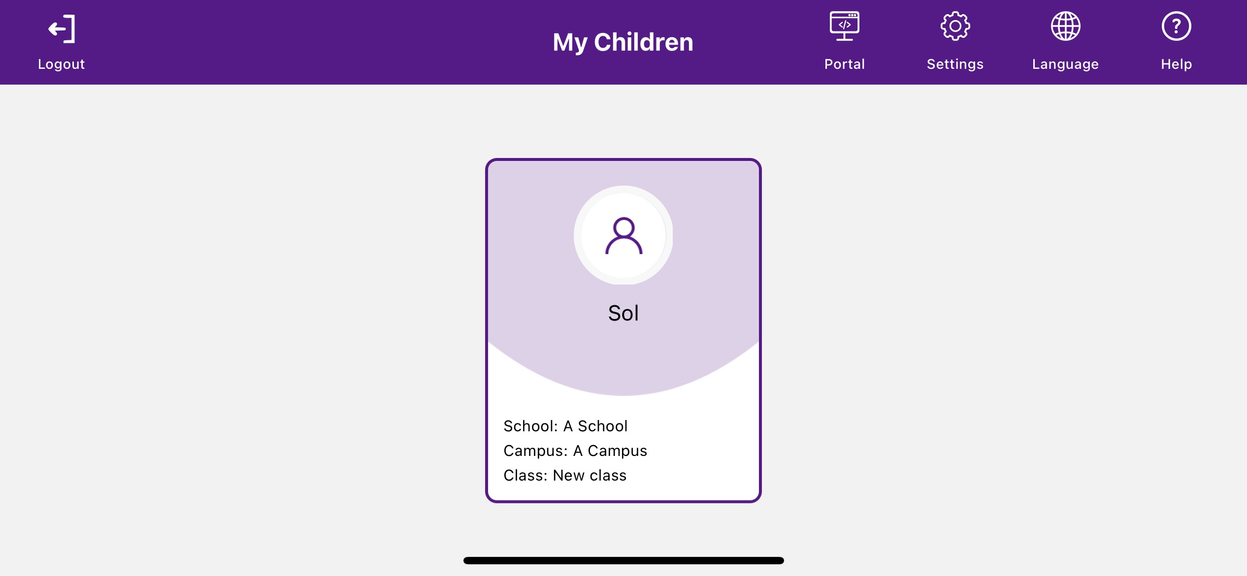
To select a child, click on the child's name, class, or photo. This will open that child's playlist, where your child may view and play GrapeSEED videos.
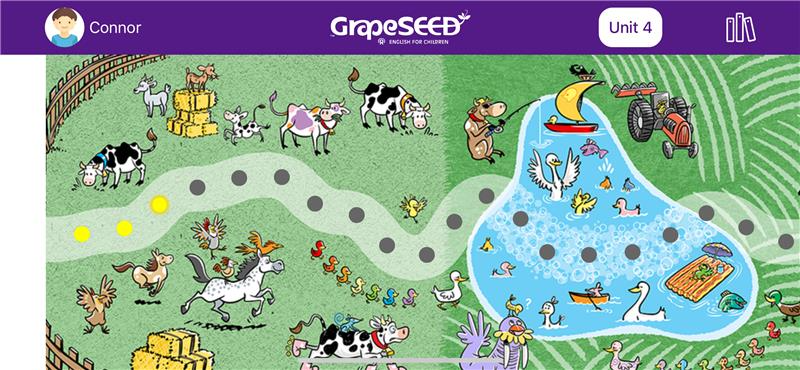
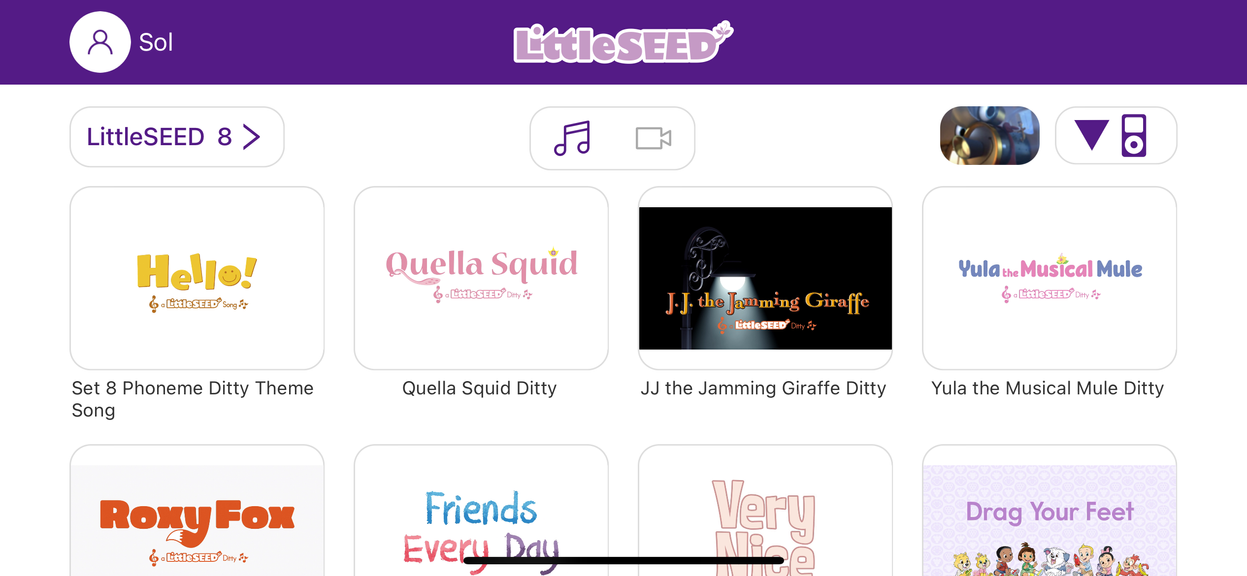
Welcome Screen for Student Site
When you log in to the Student site, a GrapeSEED introductory video will appear. Watch the video and click Let's Begin. The Welcome Screen will list your registered child (children).
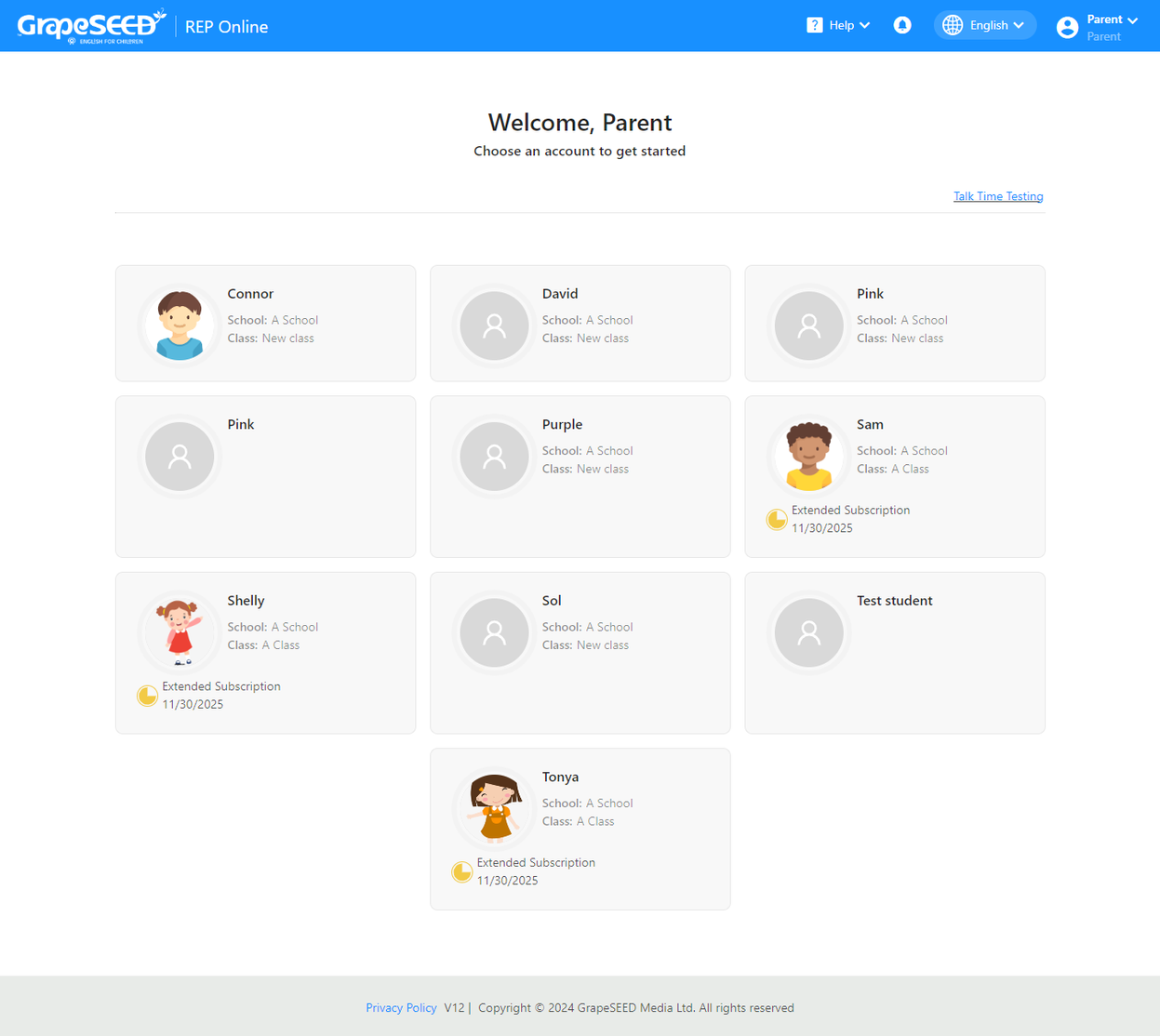
To select a child, click on the child’s name, class, or photo. This will open that child's playlist, where your child may view and play the videos.
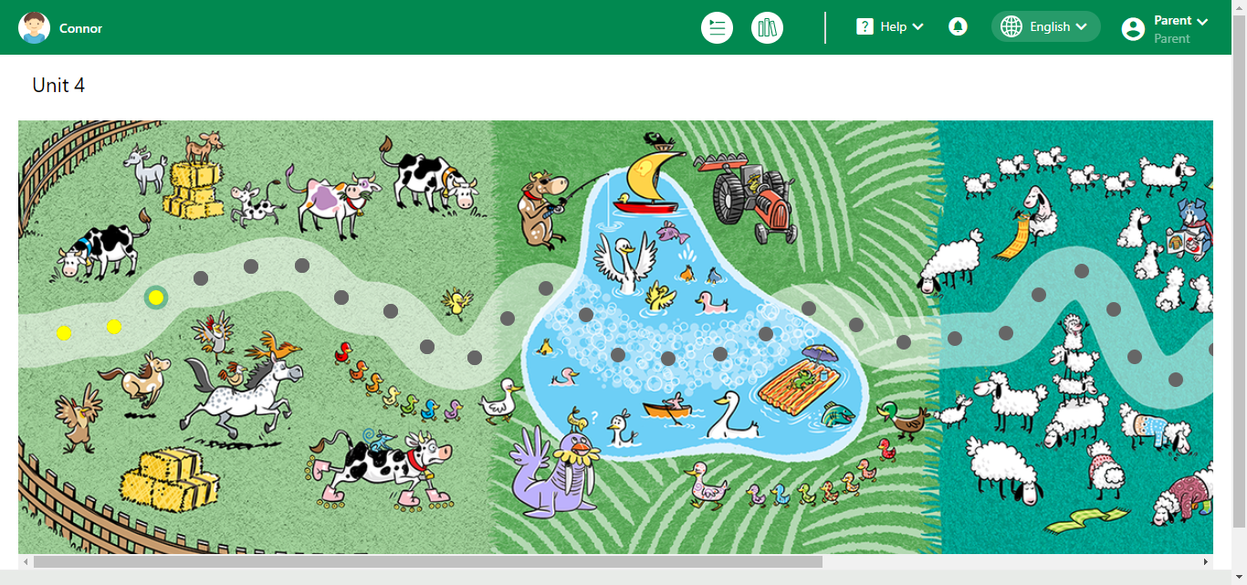
How to Open Play Mode and Activity Path
To access the Play Mode and REP playlists in the GrapeSEED Student App, navigate to the student profile account after logging in to the app. The REP playlists are accessible through the Activity Path journey.
The GrapeSEED program and curriculum are organized in units. Each unit features a specific Activity Path containing various images and 40 Spots. Each spot corresponds to a playlist within the unit.
A pulsating yellow spot indicates that students should play the playlist, with each spot revealing a new playlist. Each playlist combines curriculum components, as further explained in the guide.
Completed playlists turn yellow. Grey spots are not clickable and are unlocked daily upon completing previous playlists and designated learning programs. This guarantees that students advance through a step-by-step learning process.
The access to previous units is unlocked upon completion of the mandatory playlist of that day.
To ensure gradual and consistent progression, your child may play a maximum of two new playlists each day across the units, as specified by the 'Max Unit' of their class.
Your child cannot play the playlist from a previous unit until they finish one new playlist as specified by the 'Max Unit' of their class.
The REP Playlist guides your child through the content of each unit steadily and with meaning in a way that grows their understanding over time. GrapeSEED playlists are sequences, so your child must cover each unit before the next.
Each REP Playlist takes no more than 20 minutes to complete and includes a variety of concepts and a vocabulary drill that mimics the GrapeSEED classroom.
Only students with a 'Digital License' will have access to Playlists. Students with 'Textbook Only' licenses may play the content outside of its respective playlist in the Library.
The Playlist screen will display contents from the unit your child is currently learning.
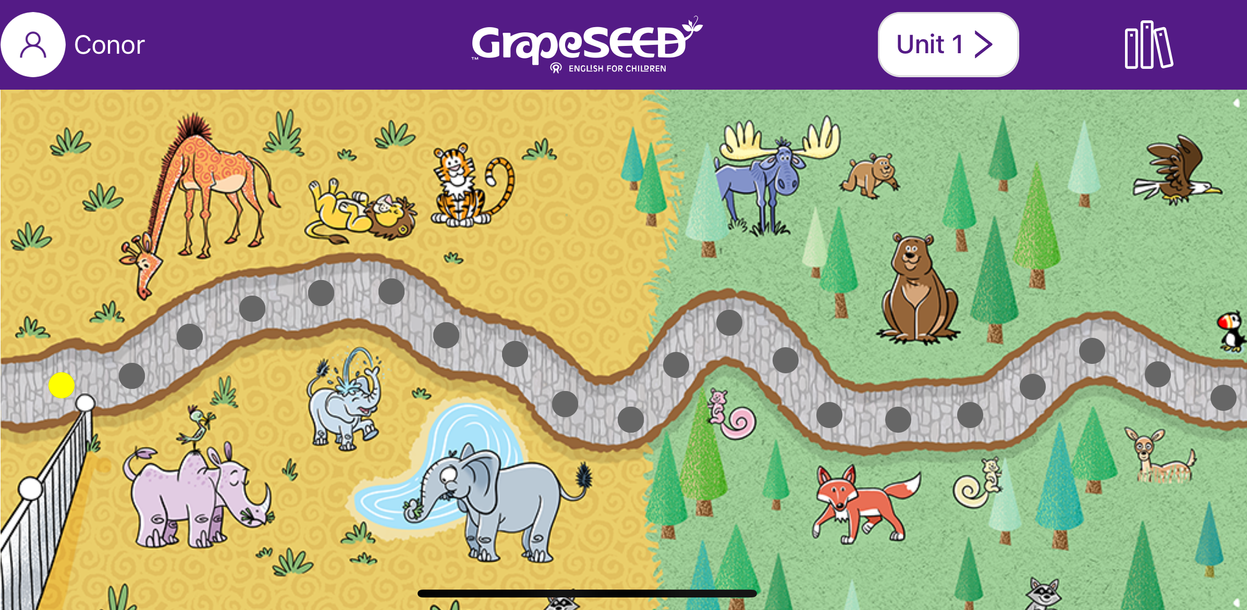
A child should finish the first playlist before he/she can access the next playlist. Once a child finishes the playlist for a unit, a badge is displayed along with the unit drop-down arrow next to the Unit number.
Since playlists are sequential, your child must finish the first playlist before they may access the next playlist. Once your child completes the unit playlist, they will receive a badge, and the option to view the playlist contents again from a drop menu next to the unit number.
Scrolling through the activity path sections only reveals upcoming path and spots. Students can not access upcoming playlists until they are unlocked.
Your child may also access a Library Mode. To open the Library Mode, click the Books ![]() icon on the top-right side of the header.
icon on the top-right side of the header.
To return to the home page to change the student, click the student avatar ![]() icon on the top-left side of the header.
icon on the top-left side of the header.
When your child's class is ready to advance, their teacher will unlock the next unit. You may change the unit by clicking on the Unit Number from the Play Mode or the Library. The Unit Selection page lists all available units earned badges, and unlocked puzzles. This list does not show the units post the current unit. The child will have access up to the unit number progressed through the Lesson Plan. A child cannot access Unit 2 or 3 unless has completed Unit 1. Based on the progress, the child can access the units from the Unit Selection page.
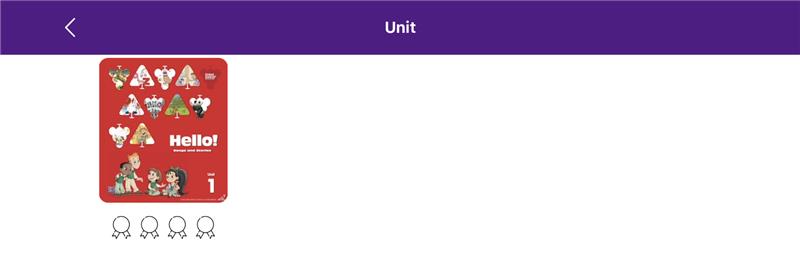
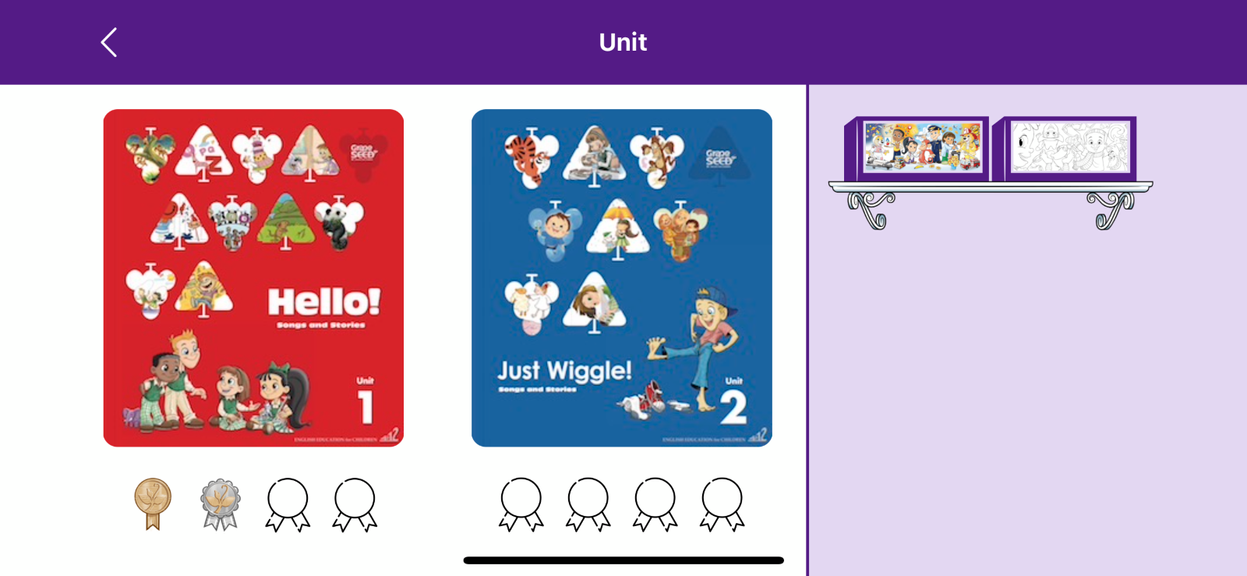
Tap/click on the unit you wish to select and access its activity path.
Since GrapeSEED units are sequential, children must practice a minimum of one playlist from the current unit before moving on. If your child tries to change the unit before doing so, the system will prevent your child from moving on to another unit.
Show What You Know Functionality
As your child progresses through each unit playlist, they will be tasked to complete 'Show What You Know' (SWYK) questions. These questions gauge children's understanding of the GrapeSEED content. Each question set contains three questions.
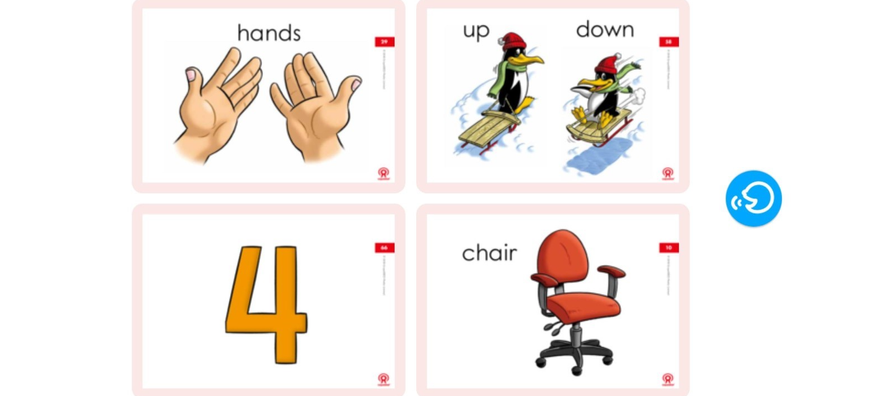
Instruct your child to:
- Press the Speak button to hear the question again.
- Click on the box to select your answer to the question.
If your child answers incorrectly, they have a chance to try again. The unit playlist will resume when your child selects the correct answer. This component is not accessible via Library mode.
Readers and Focus Words Functionality
The Readers feature simulates reading a digital book. It consists of a PDF and associated audio. Users can navigate through the story using forward or backward buttons. An audio button plays a recording of the descriptive content on the screen, which can be paused or played. The Readers can be found starting from Unit 11 and can be accessed only via Play mode.
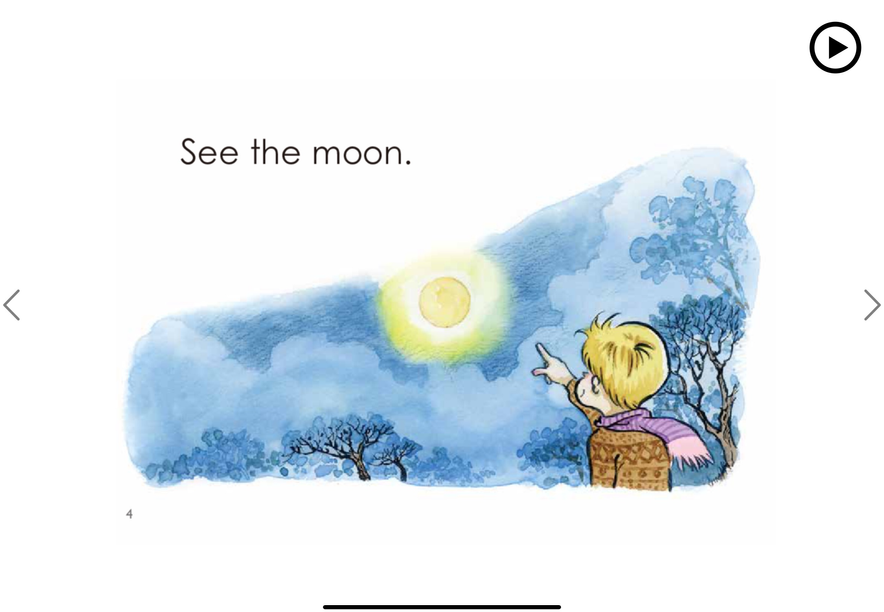
Focus Words are specific terms to enhance language acquisition by providing children with a targeted vocabulary to practice. On the left side of the screen, the sidebar displays the Focus Words corresponding to the chapter of the Reader component. Each Focus Word is clickable, and when selected by the user, it will appear in the center of the screen. Users can navigate forward and backward to other playlist components.
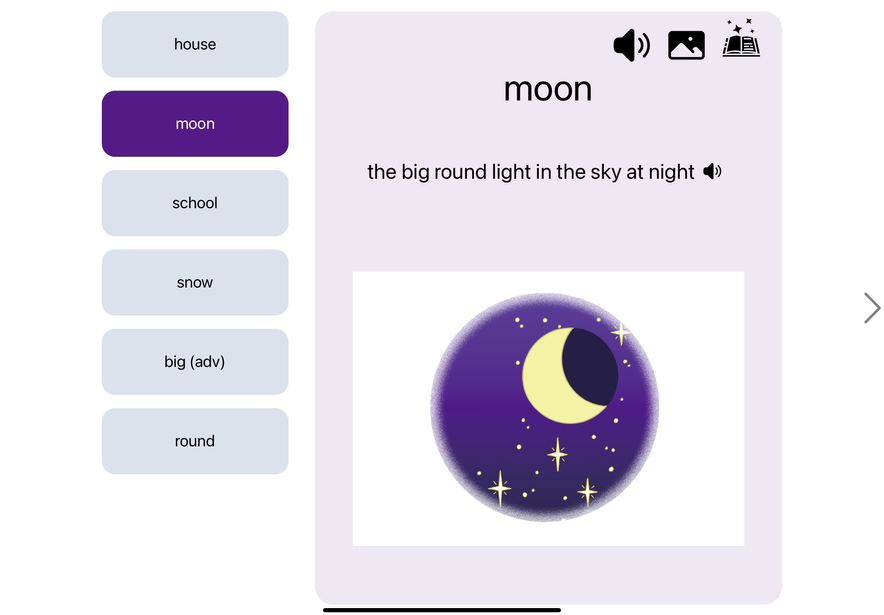
Not always are the focus words associated with the image or audio. In that case, the icon is disabled and unclickable.
The Readers and Focus words can only be accessed in Play Mode, not from the library.
Jonny Bear Talk Time Functionality
Talk Time is an interactive, verbal conversation activity, in the GrapeSEED student app, in which students can have actual conversations with GrapeSEED characters. This feature is only available when the device is online.
While watching unit playlists, students will come across Talk Time conversation screens that require input from the student. Students have the option to begin or skip conversations by pressing either the checkmark or the "X" respectively.
If conversations are skipped, they will be available to be played (up to 5 times) at a later time by selecting the Jonny Bear icon in the header of the app. This Jonny Bear icon will not be available in the following circumstances:
- If the app is in offline mode.
- If the student has not encountered a conversation in the playlists for that unit.
- If all conversations for a unit are played to completion 5 times each.
Upon confirmation to initiate the conversations, Jonny Bear will commence the Talk Time session and engage with the student. The interaction utilizes the microphone.
During Talk Time, the microphone is located at the bottom right of the screen and it appears grey when Jonny Bear is speaking.

When Jonny Bear finishes speaking, the microphone automatically turns blue , signaling that it's the student's turn to respond to Jonny Bear's query. To speak, just press the button to activate the "Push to Talk" feature. This action will turn the microphone red and make it pulse. The pulsating effect indicates that the student's input is being processed by the system.


To stop speaking, press the button again to activate the "Push to Stop" feature, returning the microphone to grey. Jonny Bear will record and respond based on the student's input.
Students can change the speed of Jonny Bear's conversation ("Fast" and "Slow") via the settings button at the bottom of the screen. The speed change will happen from the next line of the conversation and will remain the same for the rest of the playlist till the student changes the speed again.
If conversations are started, students only need to respond verbally to the character they are talking to. The app will analyze their response and progress in the conversation until completion. This provides a legitimate conversational experience for the student.
If you are experiencing problems with talk time hearing your voice, you can check app permissions.
How to Switch Child
If you have more than one child enrolled in the GrapeSEED program, click on your current child's name in the top left corner to return to the Welcome screen. Once there, click on your other child's name to open their unit and playlist.
There is no Activity path concept for LittleSEED Students. LittleSEED students can only access LittleSEED audio and video content through the LittleSEED Student App. Read more
