The LittleSEED Student App
As part of the GrapeSEED program, the LittleSEED curriculum is specifically designed for preschool-aged children, aged 36-48 months, offering early advantages. Through engaging activities, your child will learn crucial sounds, vocabulary, and communicative expressions, fostering an enjoyable learning experience. LittleSEED content is organized into 8 sets, forming an oral English Language Learner curriculum.
The LittleSEED Student App is exclusively intended for use by children enrolled in LittleSEED classes, with access managed and authorized by respective parents in coordination with associated schools.

The app includes a key feature called Library Mode, allowing children to play and view LittleSEED curriculum materials in both audio and video formats.
The LittleSEED Student App Editions
There are two editions of the LittleSEED Student app's features:
- Device (Phone/Tablet) Edition - This version of the app can be downloaded onto your phone or tablet (available for iOS and Android) and can be used in offline mode.
- Online Edition (LittleSEED Student Site) - This browser-based site can be accessed from any internet-connected device, such as a personal computer.
This technical documentation will aid in the practical how-to questions regarding the LittleSEED Student App.
- How to Install the LittleSEED Student App on a Device
- How to Access the LittleSEED Student App: Student Site
- How to Login to the LittleSEED Student App
- How to Register Student and Access the App
- How to Change the Set
- How to Use the Audio Player
- How to Use the Video Player
- How to Manage Settings
- How to Choose Playback Mode
- How to Manage Download Content
- How to Manage Devices
- How Teachers Can Access LittleSEED Student App
- OS Requirements and Support
- Requirements for LittleSEED Student App
- Requirements for LittleSEED Student Site
- Offline Mode and Activity Sync Functionality
- Overseeing Child Progress Activities
- Conclusion
How to Install the LittleSEED Student App on a Device
To install the LittleSEED Student App on your smartphone or tablet, visit your respective app store
('Google Play Store' for Android devices, 'The App Store' for Apple devices).
You may download the app from:
- Apple App Store - for Apple devices
- Google Play Store - for Android devices
Search for 'LittleSEED' or 'LittleSEED Student App' in the search bar.
Locate the LittleSEED Student App in the search results. The LittleSEED Student App is developed by GrapeSEED Media Limited and is categorized as 'Education'. Tap the 'Get' or install' button to download the app.
Respective countries can find their localized version of the apps.
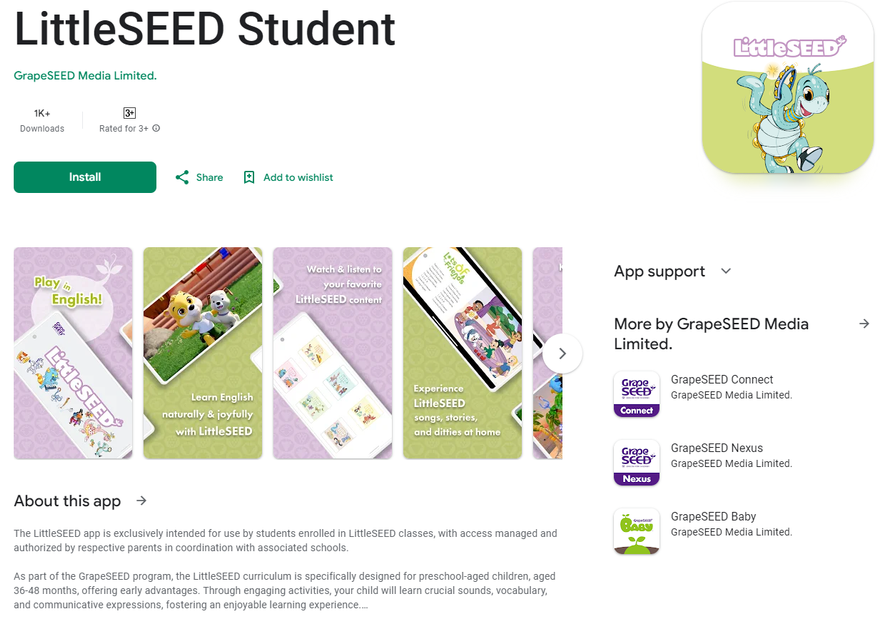
How to Access the LittleSEED Student App: Student Site
To access the LittleSEED student site, open a browser on one of your devices (computer, laptop, tablet, or smartphone) and type the URL: https://students.grapeseed.com into the search bar.
How to Login to the LittleSEED Student App
To log in to the LittleSEED Student App, enter your parent account credentials (email and password).
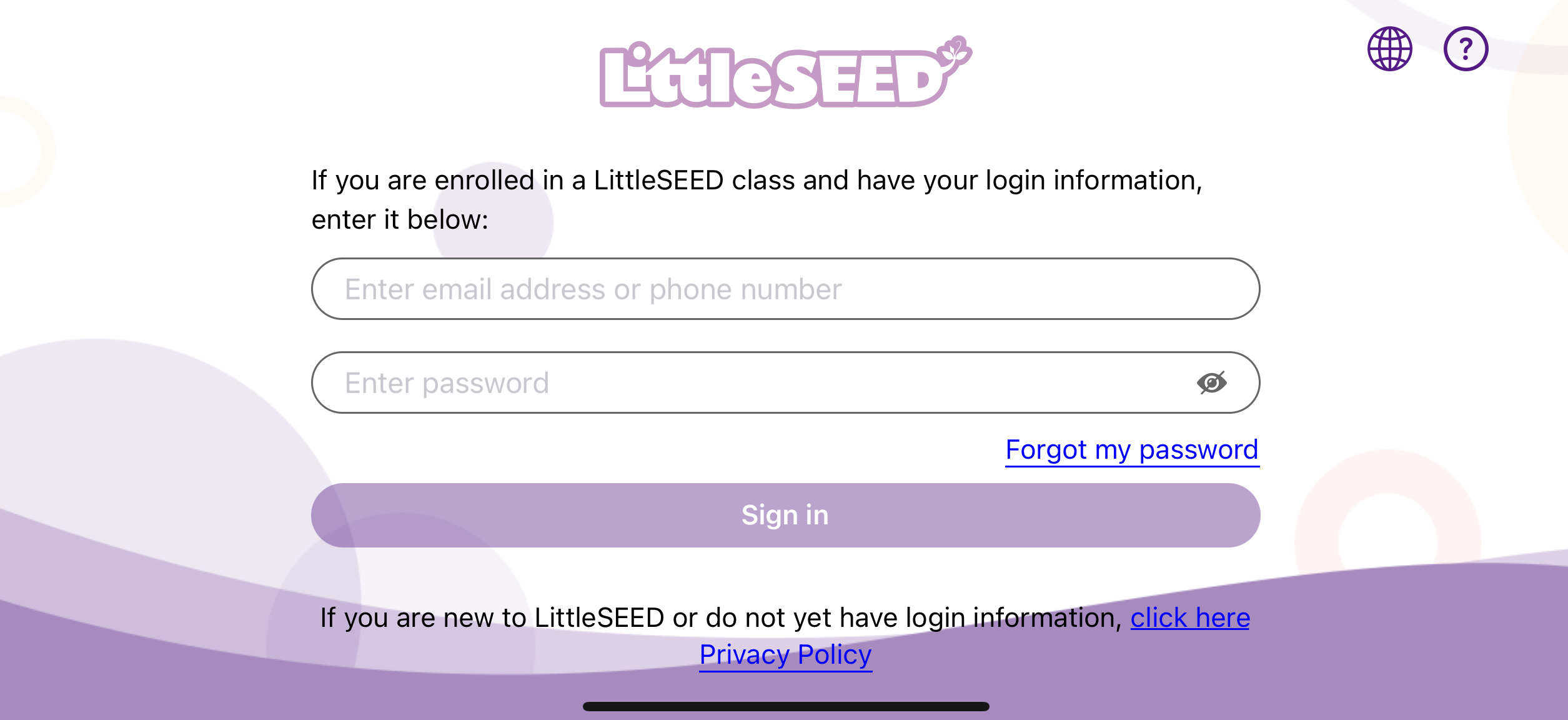
Contact the school administrator for the codebase login.
How to Register Student and Access the App
This will take you to a “My Children” page. Click on the + icon to add your child. Enter the invitation code received from the school.
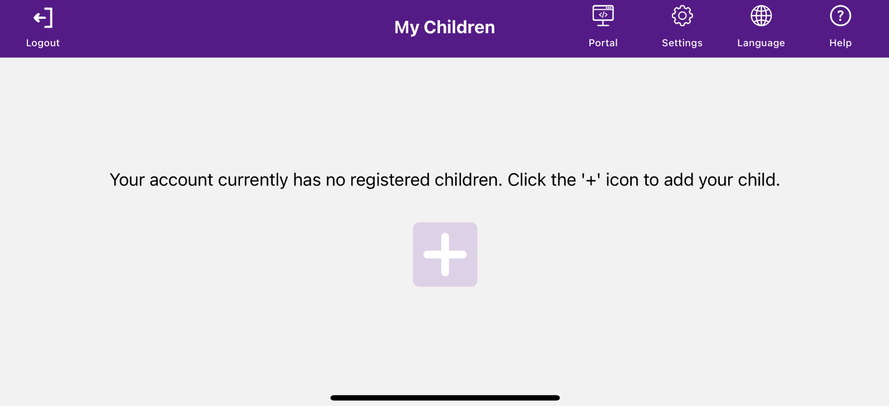
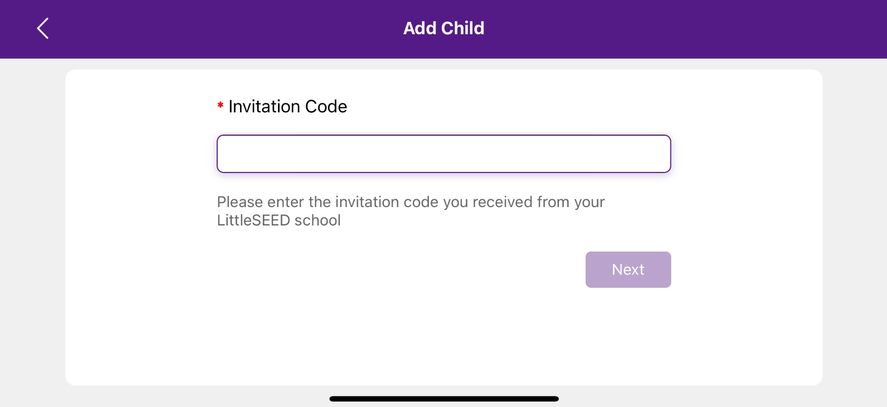
Upon selecting the "Next" button, the "Register New Child" section will be displayed, allowing the parent to finalize the registration for their child.
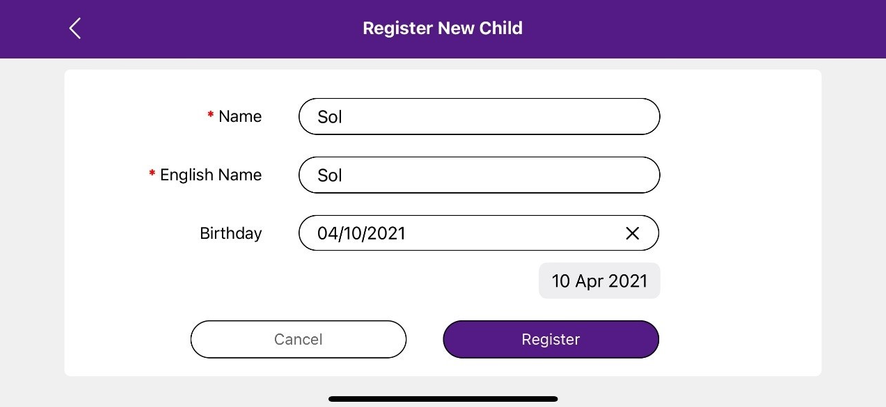
After completing the registration, the registered student is shown on the welcome screen once the parent logs in.
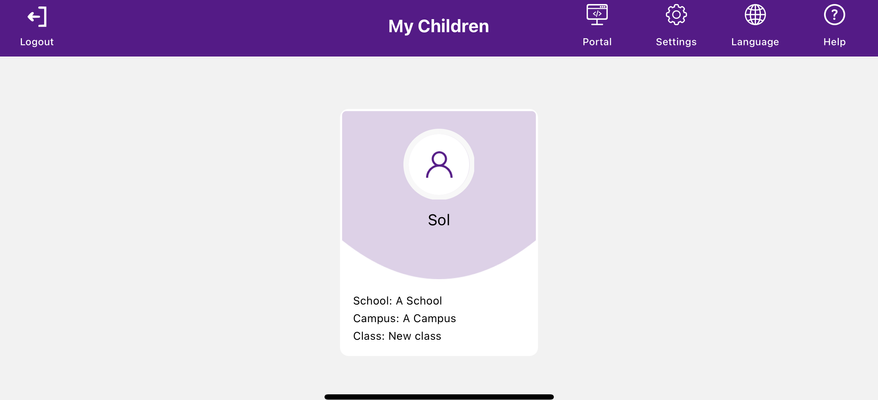
If a parent wants to update any previously entered information about their registered child, they can go to Family Settings page via Settings option and click on the child's name to make the necessary changes. Also, they can add child by clicking on +.
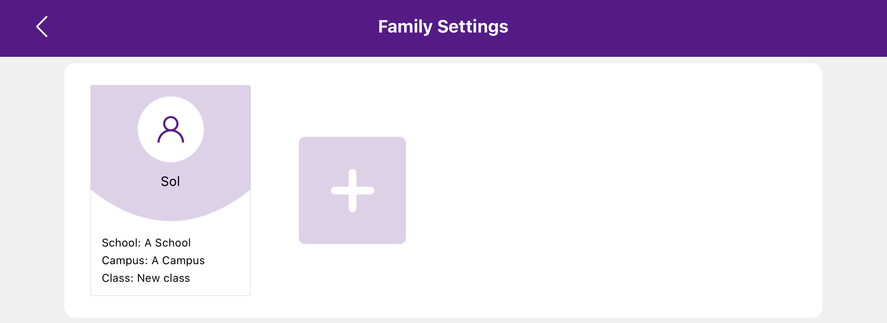
Upon clicking on the child, it opens the Student home page. The Student home page contains all the LittleSEED components associated with the child.
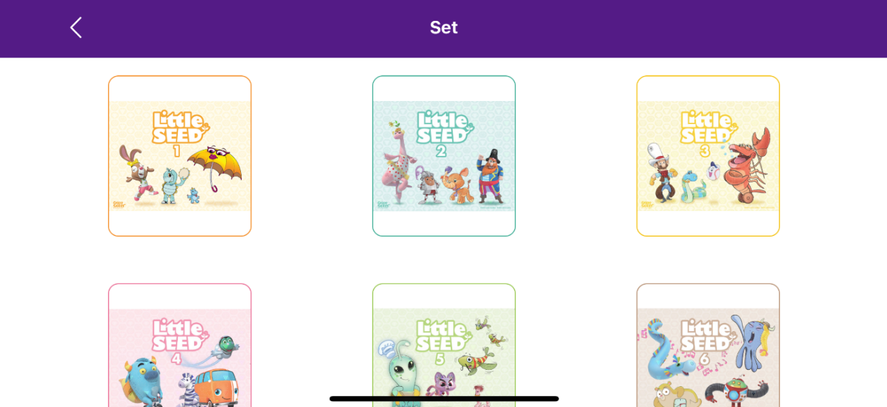
After the user chooses which of the sets he needs to practice and navigate, the following screen appears which shows the content of the selected set. For example, on the following view, the content of Set 2 is opened. The LittleSEED set libraries are composed of Audio ![]() and Video
and Video ![]() Media files.
Media files.
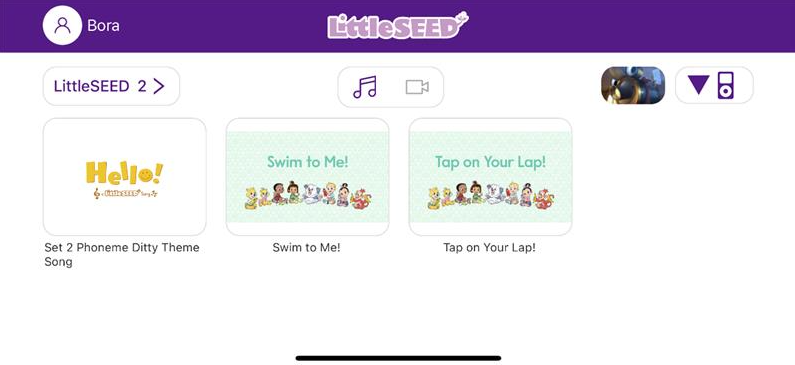
How to Change the Set
You may change the set by clicking on the Set Number ![]() . The Set Selection page lists all the available sets. Sets are unlocked based on the unit plan defined at the class level. If a student is promoted from the LittleSEED curriculum to the GrapeSEED curriculum, then all 8 sets will be unlocked.
. The Set Selection page lists all the available sets. Sets are unlocked based on the unit plan defined at the class level. If a student is promoted from the LittleSEED curriculum to the GrapeSEED curriculum, then all 8 sets will be unlocked.
Currently, there are eight sets in total.
How to Use the Audio Player
The audio player ![]() plays the audio files for the selected Set. Click on the component icon to play the audio. The audio will play in continuous mode. You may skip to the next or previous audio file, repeat the audio, or shuffle all the files. Click on the inline player toggle button to show/hide audio controls. When the audio is playing, tap or hover your mouse over the area to view the audio controls:
plays the audio files for the selected Set. Click on the component icon to play the audio. The audio will play in continuous mode. You may skip to the next or previous audio file, repeat the audio, or shuffle all the files. Click on the inline player toggle button to show/hide audio controls. When the audio is playing, tap or hover your mouse over the area to view the audio controls:
- Pause/play buttons
- Progress bar
- Skip to the next or previous audio
- Shuffle/Play All/Play One
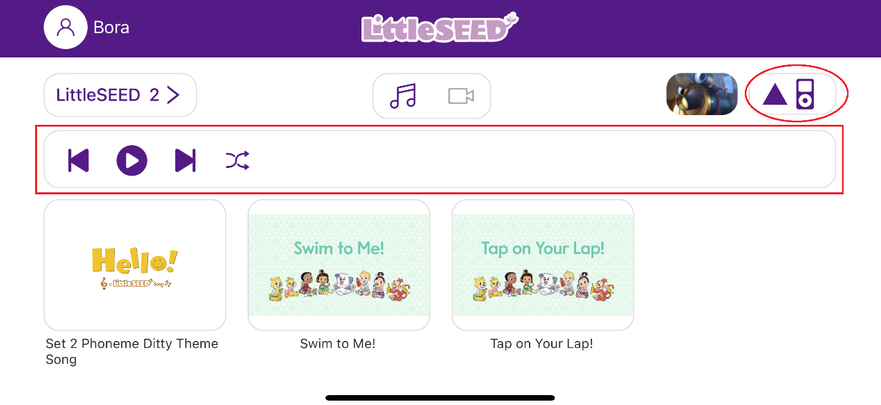
How to Use the Video Player
The video player ![]() plays the videos for the selected Set. Click on the video icon to start the video. The video will play in continuous mode in the order of the video icon. You may skip to the next or previous video file, repeat the video, or shuffle all the videos. When a video is playing, tap or hover your mouse over the area to view the video controls:
plays the videos for the selected Set. Click on the video icon to start the video. The video will play in continuous mode in the order of the video icon. You may skip to the next or previous video file, repeat the video, or shuffle all the videos. When a video is playing, tap or hover your mouse over the area to view the video controls:
- Pause/play buttons
- Progress bar
- Settings
- Subtitles (captions)
- Playback speed
- Full-screen mode
To change the playback speed for your child, click on the circle for 1.0x or the snail icon for 0.7xs speed. 1.0x will play the video normally, but 0.7x will play the video at 70% of the normal speed, so your child won't miss a thing.
These settings will be retained for the current set but revert to the default with each new set.
Video controls will disappear if you stay idol on the screen for too long.
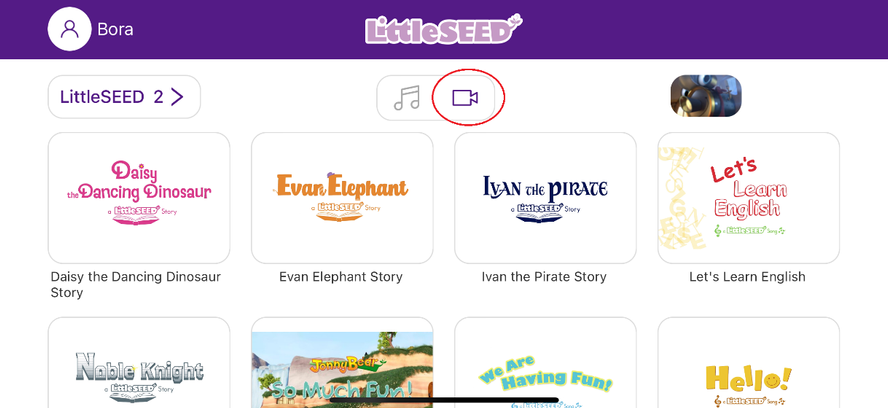
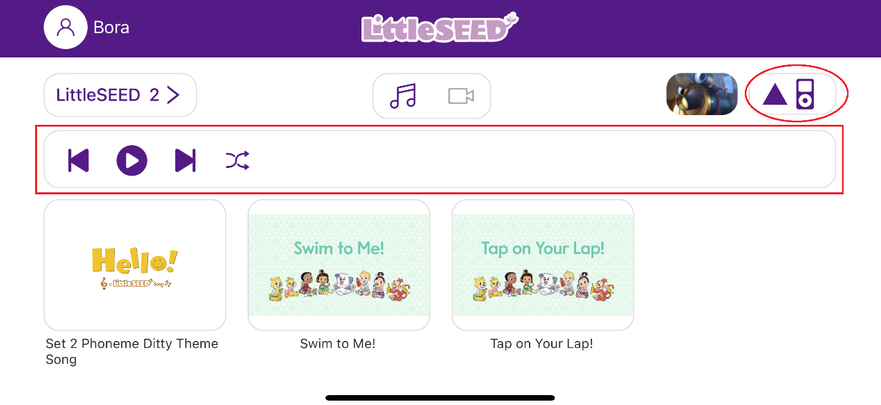
How to Manage Settings
This topic applies to the LittleSEED Student App only.
To view and change the settings, go to the “My Children” page and click on Settings. Parents must re-authenticate by entering their account credentials (email and password) used to log into the app.
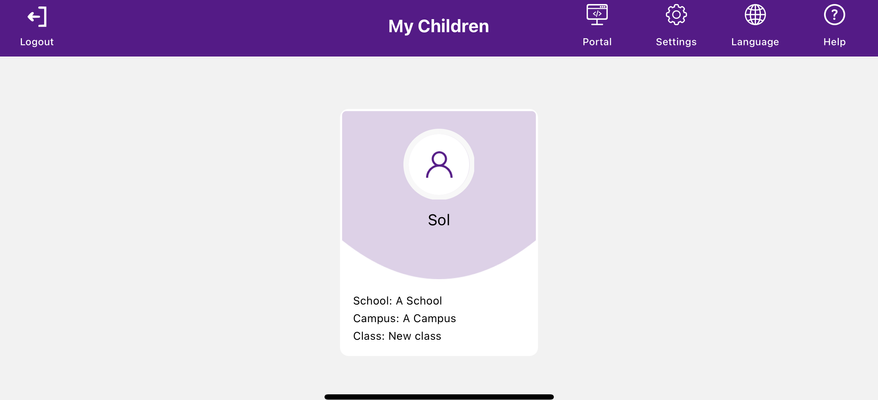
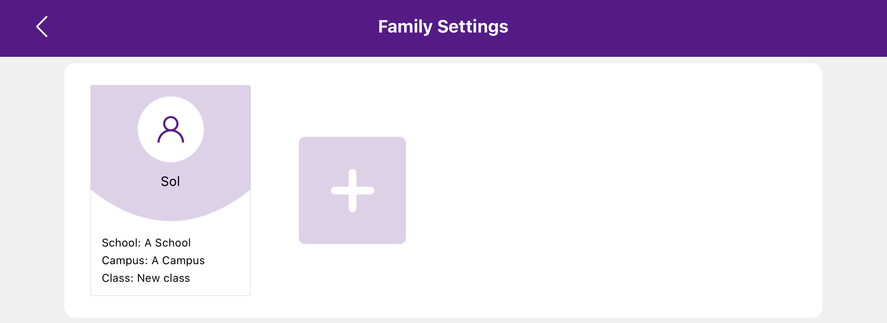
- The parent may change the picture of his/her child by tapping on the camera icon below the child's avatar. The parent may use the device's camera to take a photo of the child and save it or select a photo from the file. The parent may also update their child's information here.
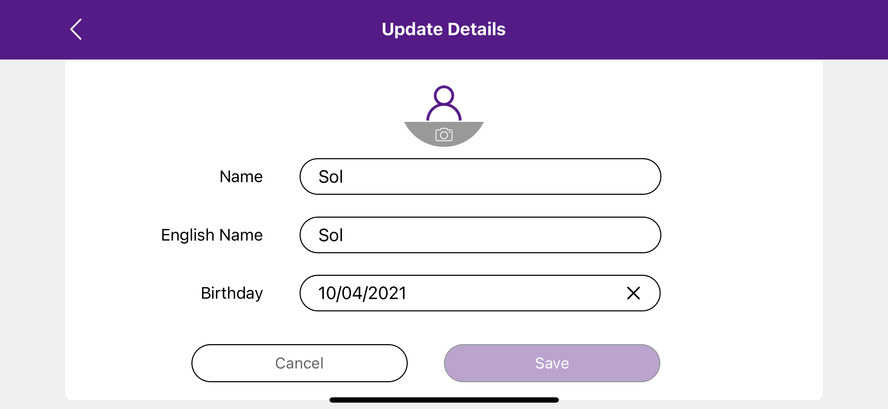
The app needs permission to access photos, media, and other files on the device to use the Change Picture functionality.
The Playback Mode selection allows parents to select the playing mode of LittleSEED content. Parents may either choose to download all the content to the device before playing or play content directly from the internet. This setting is further explained in the next section.
By default, the App is set to Only Download Content on Wi-Fi. This restricts the app to only download content files when the Internet is accessible through Wi-Fi. If this option is disabled, the app may download content files whenever the device is connected to the Internet, including via data or a mobile network, which may result in mobile data charges based on your carrier.
Code base login is possible if it is defined by the school administrator. Enable Allow Login via Code to view the Code login option on the login page.
The content files are downloaded on an as-needed basis in the background. These downloads do not affect the app's responsiveness. You may check the current download status of each content file by tapping the Download Manager button.
The devices using the LittleSEED Student App under the user's account can be managed by the Device Manager button.
The additional information on these settings is explained later in the guide.
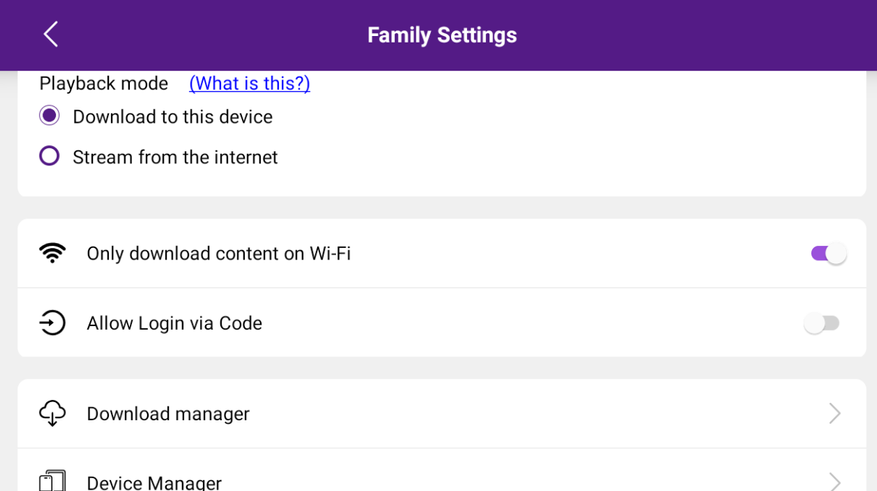
How to Choose Playback Mode
Parent may select the required playback mode for playing LittleSEED content by choosing the right option.
To access LittleSEED student App content in offline mode, choose the Download to this device option. This will download all the content to your device via the internet before playing in the offline mode.
The Stream from the Internet option allows playing content directly from the LittleSEED cloud hosting services.
It is recommended to use the Stream from the Internet option if you have a high-capacity Internet connection.
Clicking on the What is this? will display the information related to the playback mode selection feature of the LittleSEED Student App.
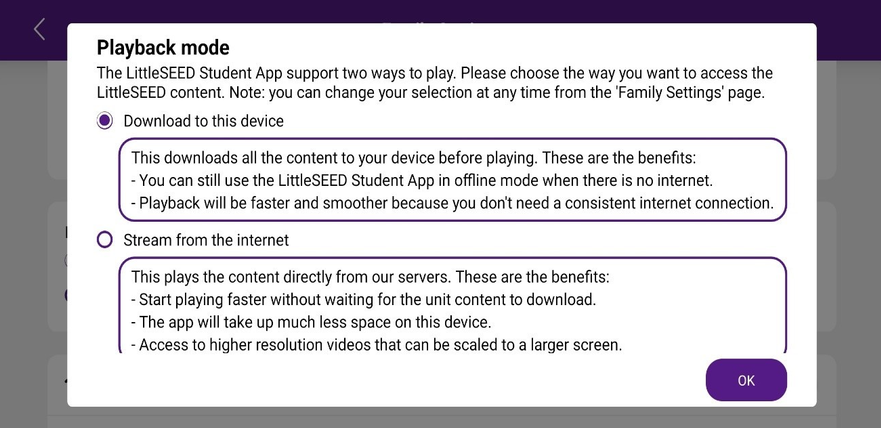
How to Manage Download Content
The Download Manager displays all sets that are available for children registered under the parent account. It lists the total file size. Storage information is displayed at the top as:
- Device capacity: Total device storage
- LittleSEED Content: Space occupied by the content.
- Remaining Capacity: Available space
The download status is displayed on the right side of the content.
If the contents of a set are downloaded to a device the total number of downloaded files will match the number of available files. For example, 5/5 means all five files have been downloaded.
If the contents of a set are not downloaded or only partially downloaded, the number of downloaded files will not match the number of available files. For example, 3/5 means only three out of the five available files have been downloaded. The other two are pending.
You can delete the downloaded files and re-download them when needed. Click on the X and then select Yes to confirm deletion. Once deleted, the number of downloaded files will change to zero. For example, 0/31 means that no files have been downloaded.
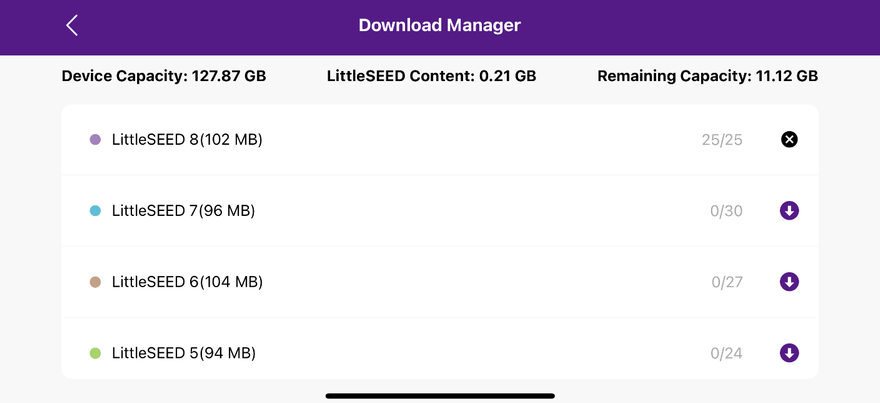
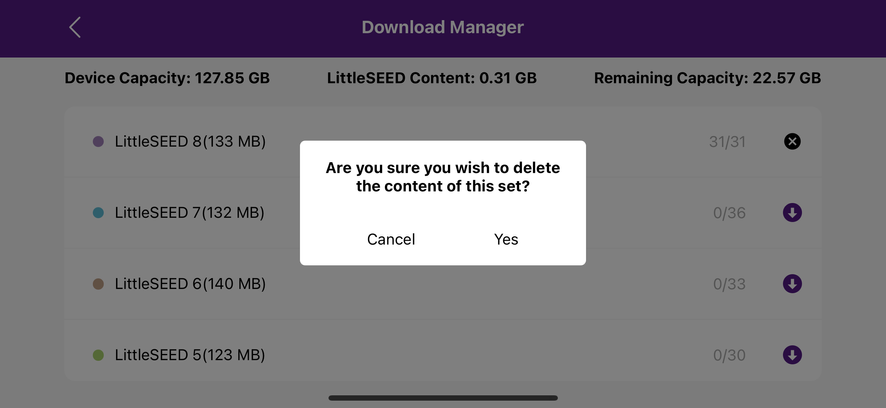
Parents may manually start downloading a set content or remove the content of a previous set by tapping the arrow/cross button on the right side of the download manager. We recommend content files be removed if the child has practiced the set and no longer needed for reference.
The removed set content can be downloaded again if needed.
How to Manage Devices
The 'Device Manager' lists all devices using the LittleSEED Student App under the user's account.
The 'Device Manager' displays all devices currently associated with a specific user account in the LittleSEED Student App.
The list displays device information (name, app version, brand, system version), alongside the last time a user logged into the app on that device.
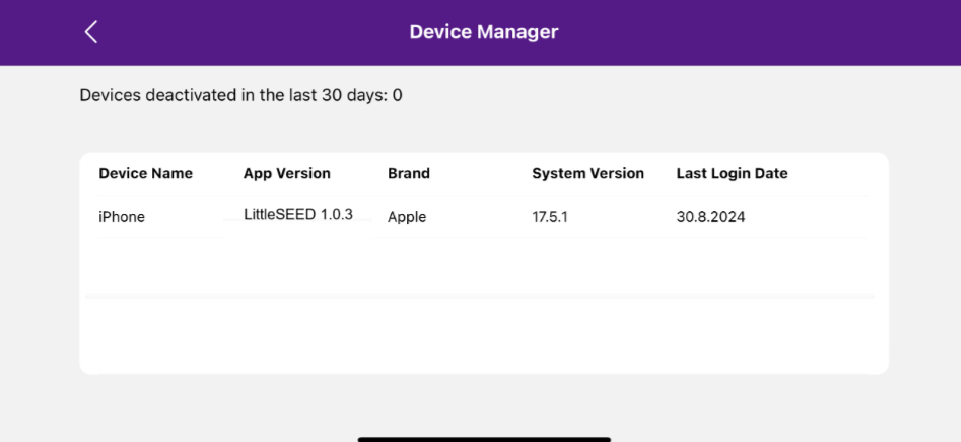
How Teachers Can Access LittleSEED Student App
Teachers may log in to the App with his or her account credentials. This primarily allows teachers to demonstrate to parents and students:
- How to use the LittleSEED App.
- How to play a piece of media from the library.
Teachers will have access to all sets of LittleSEED assigned to them.
Operating System Requirements and Support
The table below shows the minimum OS versions required and supported for our applications.
| Platform (Devices) | Minimum OS Version Compatible | Minimum Supported Versions | Recommendation |
|---|---|---|---|
| iOS (iPhone/iPad) | iOS 15.6 | iOS 15.6 or higher | Update to the latest official iOS version for best performance and continued support |
| Android (Smartphone/Tablet) | Android 9.0 | Android 9.0 or higher | Update to the latest official Android version for best performance and continued support |
Please note that the apps cannot be used, and support is not provided, for iOS and Android versions that are still in Beta.
Requirements for LittleSEED Student App
You can use the app offline, but an internet connection is required to:
- Initial installation and getting application updates.
- Validate login authentication (initial login and at least once a month).
- Download content and media files.
The app is accessed through parent accounts, provided they have been granted access by the school and their child is eligible for a LittleSEED program license.
Requirements for LittleSEED Student Site
To access the online edition of the LittleSEED app, visit the URL: https://students.grapeseed.com in your web browser:
- Google Chrome
- Microsoft Edge
- Firefox
- Safari
Mobile browsers are also supported. This option is recommend to be used in case of high capacity internet connection.
Access and Login
You must have an internet connection to log in to the school site and access content.
The student site is accessed through parent accounts, provided they have been granted access by the school and their child is eligible for a LittleSEED program license.
Conclusion
The LittleSEED Student App aims to improve the user experience by enhancing content delivery within the LittleSEED educational program.
