The GrapeSEED Teacher Training Platform
The GrapeSEED Teacher Training Platform offers online training for teachers. This platform provides supplementary training to teachers, whether they've completed Foundation Training or not. It is not a replacement for completing Foundation Training.
The platform is intended for teachers who:
- Wish to review concepts and ideas found in Foundation Training
- Did not attend Foundation Training before teaching GrapeSEED
The content includes, but is not limited to:
- GrapeSEED platforms and philosophies
- Instructive Videos for teaching, REP, and more
- Progression Training and ReadWrite Training
This technical documentation will aid in the following how-to questions:
- The Teacher Training Dashboard
- How to View a Course
- How to View a Lesson
- How to Use the Lesson Player
- How to Complete Questionnaires
- How to Earn and View Badges
- How to Share Lesson Content
The Teacher Training Dashboard
To access the teacher training platform, log into the School Portal. In the top right banner, select Resources and click on the Teacher Training link in the drop-down menu.
This will open the 'Teacher Training Dashboard'. You will see a welcome message, and a search field to search for courses, series, groups, or lessons.
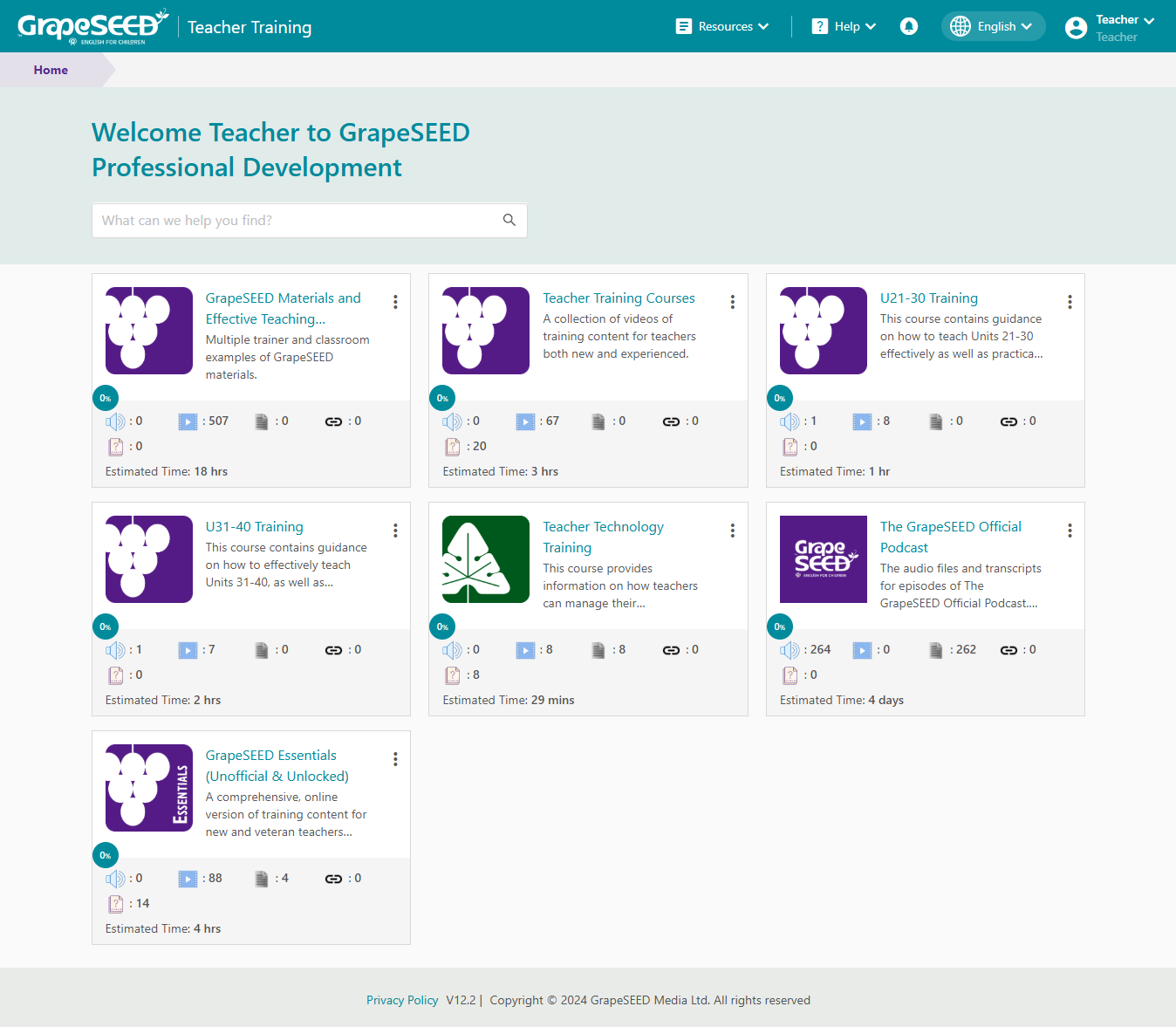
First-time users will find an introductory video about the GrapeSEED program and how it works from the teacher training home page by clicking on ‘Click here to see an intro video'.
How to View a Course
The dashboard displays a list of all available courses. To complete a course, click on one from the course list. This will open the 'Table of Contents' which you may expand in a tree structure, including the Version, Series, Group, Lessons, and Questionnaires
- The 'Expand All' and 'Collapse All' links in the 'Table of Contents' quickly expand or hide course contents.
- The Search bar allows you to search for a specific lesson or questionnaire.
How to View a Lesson
To view a course's lesson, click the lesson's name from the 'Table of Contents'.
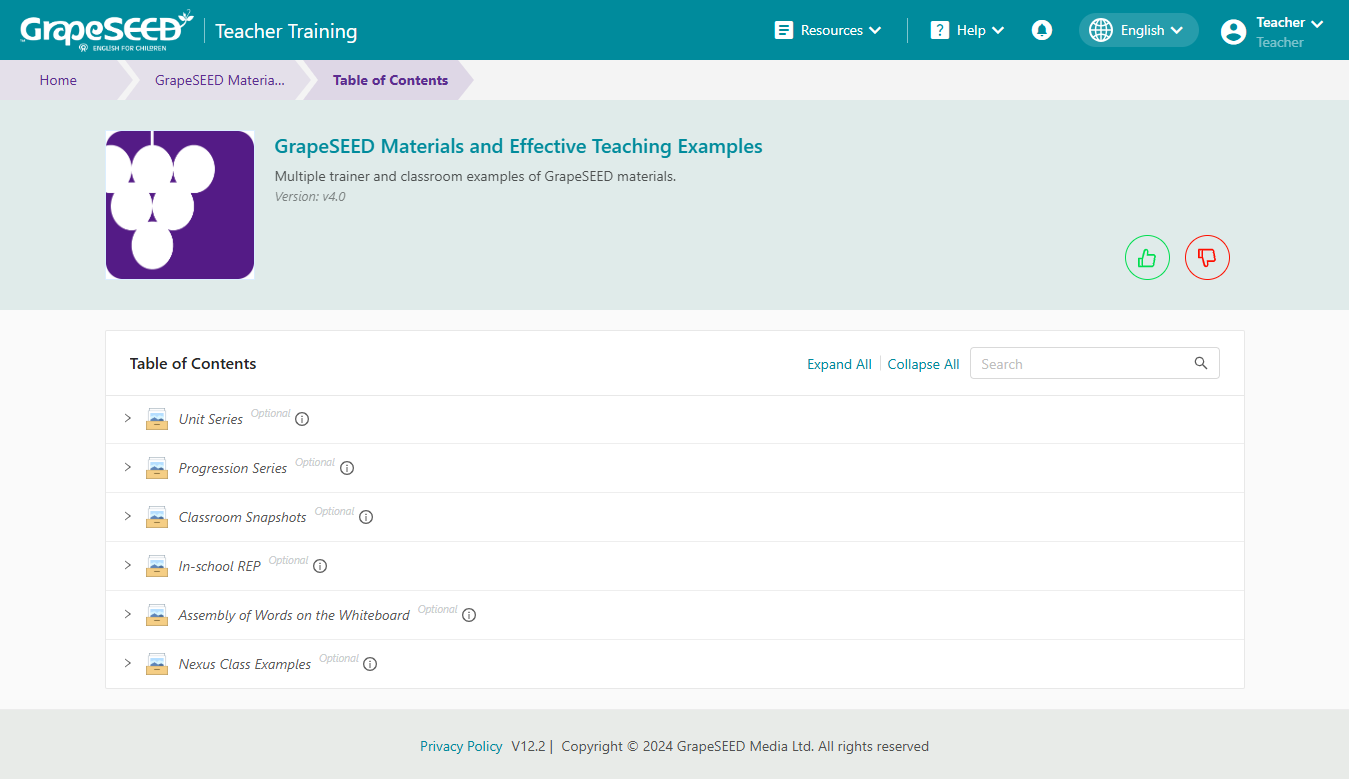
This will open a small dialogue box that displays the lesson's name, thumbs-up/down icons, and a Play button.
Press the Play button to begin the lesson. If you previously began and exited the lesson video, the Play button will be replaced with a Continue Watching button. If you previously finished watching a lesson's video, click Play Again to start the lesson over. You can control the playback speed and move forward or backward in the video and audio.
The teacher must complete at least 80% of the lesson to mark as complete.
Once the lesson is complete, you can view the next lesson video in a course, move forward by 30 seconds or drag the progress bar forward.
Moving backward by 30 seconds or dragging the progress bar backward is independent of the lesson completion percentage.
The thumbs-up/down icons allow you to rate the video. Click the green thumbs-up icon if you liked the video, or click the red thumbs-down arrow if you didn't like the video.
How to Use the Lesson Player
When you press Play you open the lesson in the lesson player.
From the left side menu, you may access breadcrumbs and a search box. The breadcrumbs include links to 'Home', 'Course', 'Series', and 'Group Details'. Click these links to return home or to expand a group or list of lessons and questionnaires. YOu may type into the search box for specific items.
The lesson or questionnaire is displayed to the ride of the left side menu.
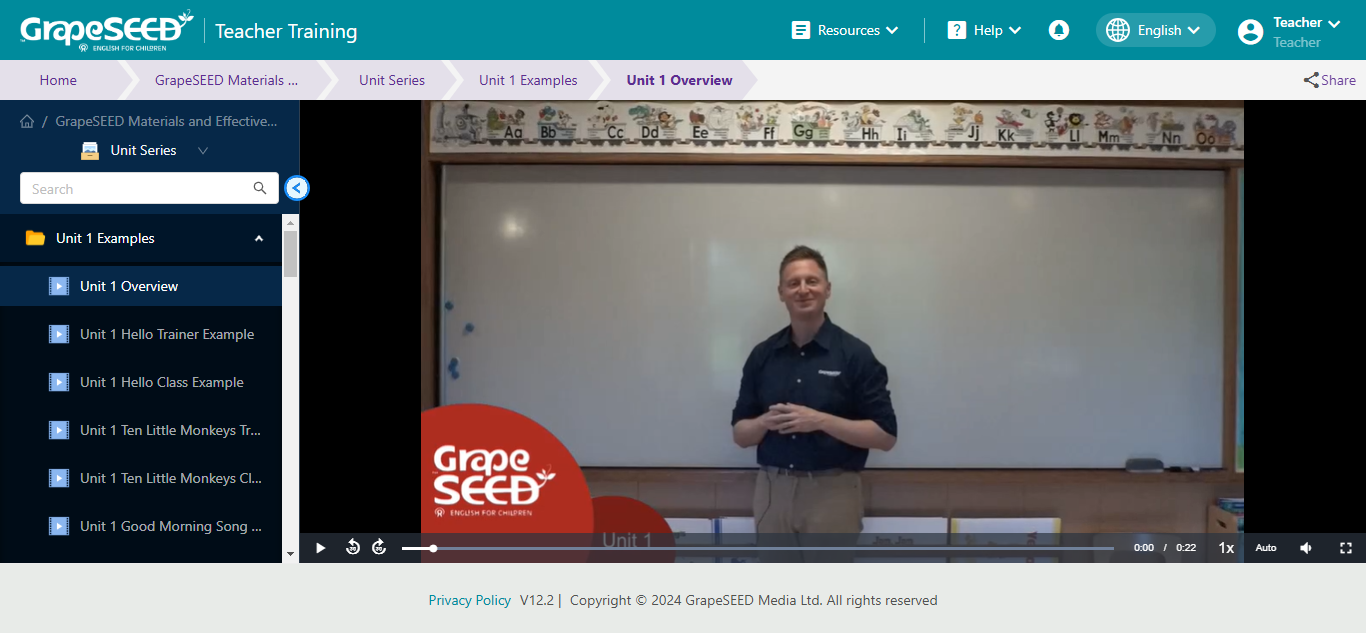
When you click a lesson, the lesson player will open and play the video. If played at the 'Series' or 'Group' level, the lesson player starts from the beginning, or resumes where last played.
At the bottom, the status bar provides:
- A Start/Pause button on the left.
- Video length/current position information in the center.
- Video quality options.
- Volume level options - Once volume level is set it becomes the default level for the videos.
- Full screen mode on the right (press ESC key to return to the normal view.)
Once the lesson is finished playing, click the green thumbs-up icon if you liked it, or click the red thumbs-down icon if you did not like it. Click Play Next to play the next lesson or click Answer (Questionnaire Name) to start the questionnaire.
Once the lesson video finishes, you may rate the video using the thumbs-up/down icons. Click the green thumbs-up icon if you liked the video, or click the red thumbs-down arrow if you didn't like the video.
Once you complete a lesson, a green tick mark will appear next to the lesson name in the left side menu.
How to Complete Questionnaires
Once you complete a lesson video, you may complete a short questionnaire covering the topics in the video. You may select the questionnaire name from the left side menu, or click Answer (Questionnaire Name) to start the questionnaire.
Once open, you must answer each question in the questionnaire and click Done. You may also click Answer Later at the bottom right to complete the questionnaire at a later time.
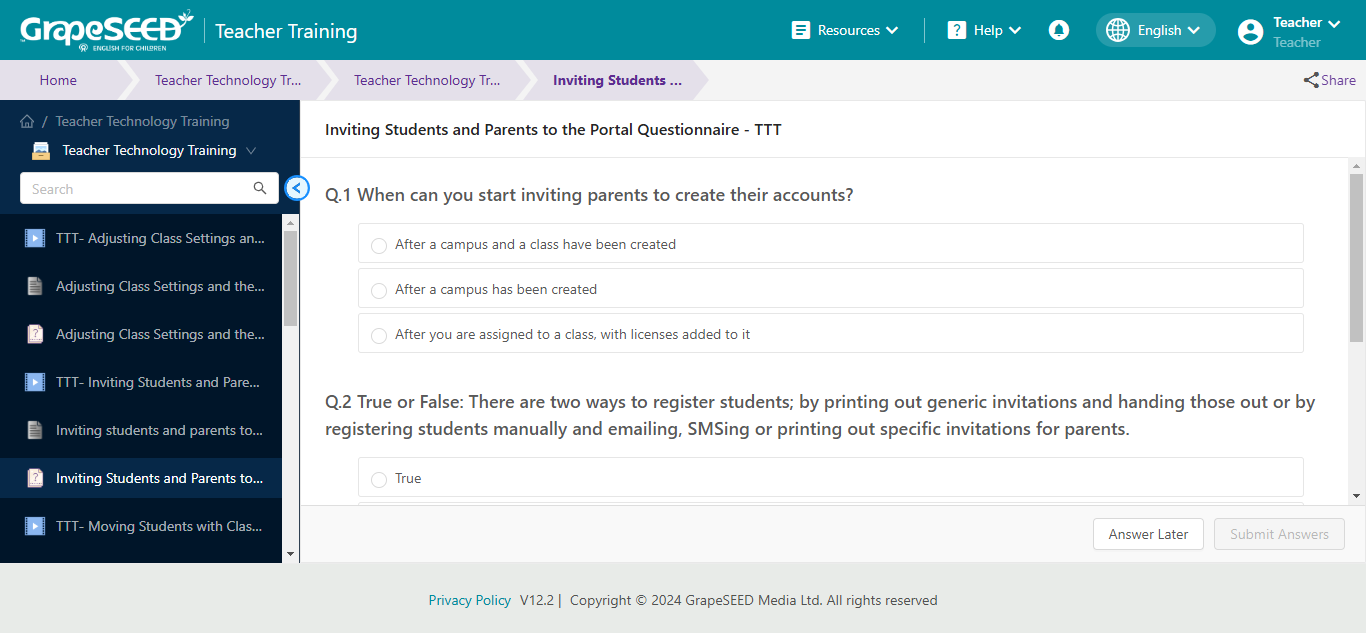
If you answer correctly your answer will turn green. If you answer incorrectly, it will turn red.
Once you complete the questionnaire, a green tick will appear next to the questionnaire name in the left side menu.
You can retake questionnaires after completing them, and your new scores will be saved.
How to Earn and View Badges
Once you complete a course, a badge will appear next to the courses name in the course list on the Teacher Training dashboard.
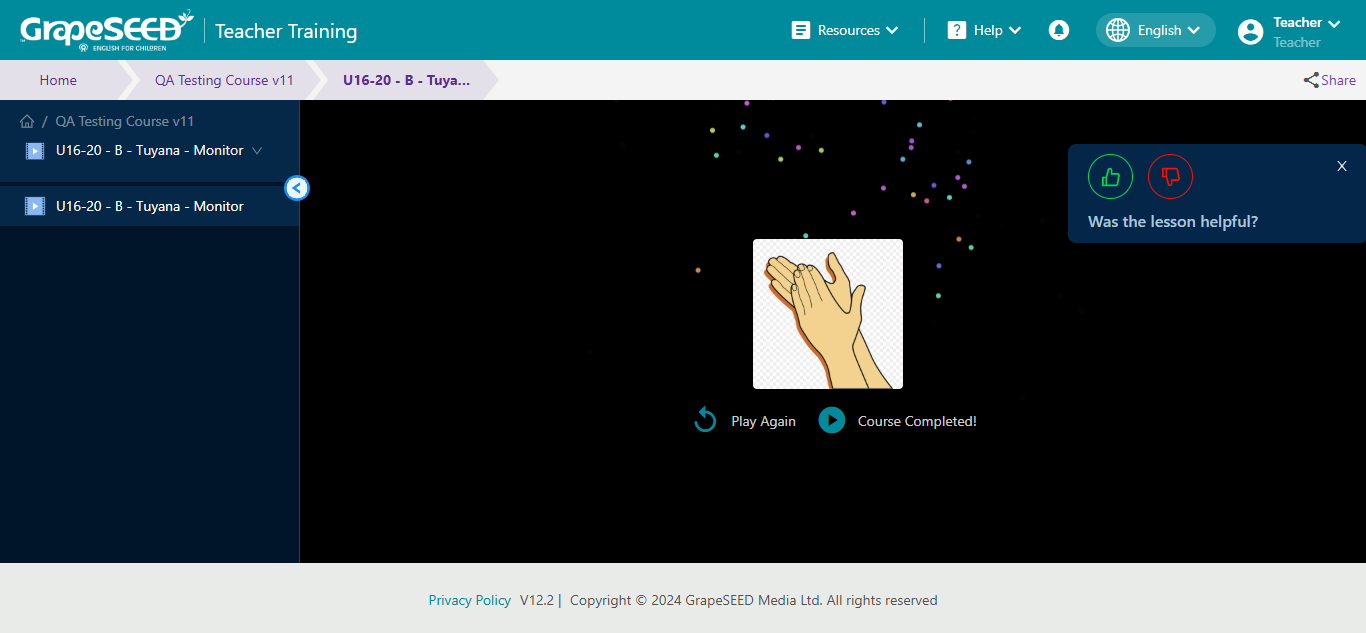
You can view your badges by clicking your name in the top banner and selecting the 'Badges' link from the drop-down menu. Your badges will appear in the order you earned them, along with their course's name and series.
Older badges will be replaced with newer badges when you complete an updated version of a perviously viewed course.
How to Share Lesson Content
Teachers may wish to share specific lessons or lesson content to their fellow colleagues. The Share option allows teachers to copy the link to a specific lesson or lesson material directly and then share it to their desired recipient. To share a lesson, click on the three dots on the far right side of the lesson card, and then click on Share. This will copy the link of the desired lesson into your clipboard for easy access.
You may also share specific lesson content as well, like videos, cards, or other materials. The Share button will appear when watching a lesson video or other lesson materials.
- Your link recipient will only be able to open the link if they have access to it. If they don't they will be sent to an "UnAuthorized page" screen.
