How to Access GrapeSEED Online Resources
A GrapeSEED teacher, School Administrator, or a Campus Administrator can access GrapeSEED resources online by logging into the School Portal.
GrapeSEED Content Website
From the school portal page, click on Resources icon in the top header. This will open a drop down menu. Select the Digital Content link to access the Content section of the Portal or, login to the https://content.grapeseed.com site directly.
The Content site hosts materials such as the Teacher Manual, Lesson Plans, Phonics Files, Unit Newsletters, Lesson Plan Viewer, and more.
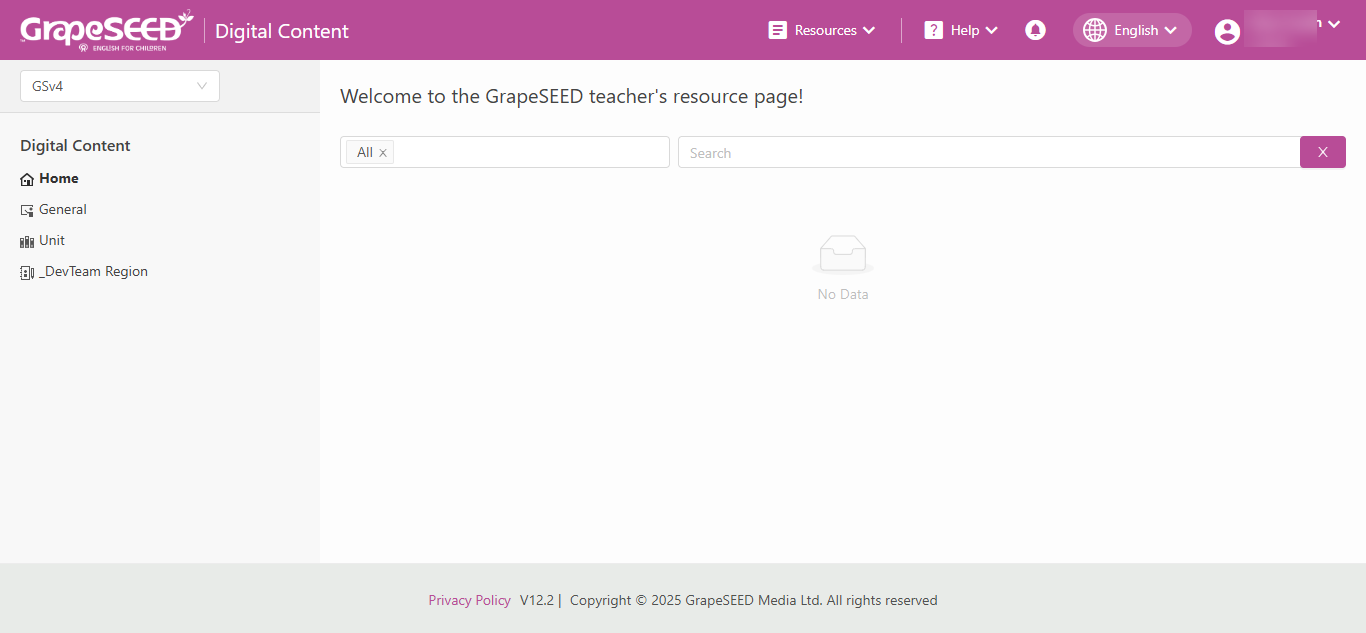
Select a region and product version from the top-right drop-down list. This will depend on your region settings, so it may not be available. The product version lists are abbreviated (first two characters) and appended by version (example: v1, v2, etc.):
- GS(GrapeSEED)v(#)
- LS(LittleSEED)v(#)
Home
This is the default section of the content site. Use the Search Bar to search by keywords and it will list the materials based on those keywords. For example, keywords like zoo or country list all available materials with those keywords.
You may refine your search by clicking the content category filter box to the left of the Search Bar.
When you click the content filter box, a drop-down list will appear with a list of content categories:
- Select one or more (maximum is five) content categories, for example, Transition Guide, Activity Pages, Big Book, or Chant. If you click a category that was previously selected, it becomes deselected.
- Enter an item to search for in the Search Bar.
This will display search results in a grid showing the content 'Type', 'Unit' (GrapeSEED) or 'Set' (LittleSEED), 'Title', and buttons to view, play, or download.
General
The General section contains guides for REP, classroom management, feedback with students, GrapeSEED Questions, design, writers, and transitions for teachers. These materials can be viewed online or can be downloaded to a local computer.
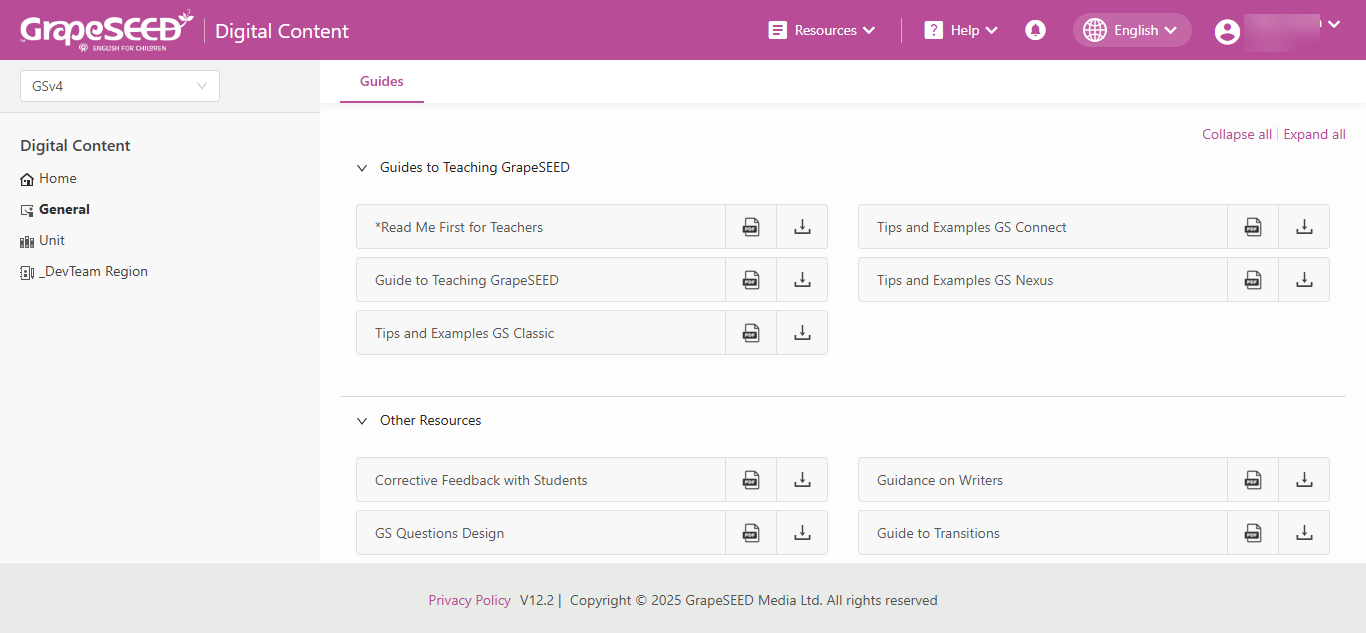
Refer to the Icon Reference for a description of what the icons displayed with the material mean.
Unit
The Unit (GrapeSEED) or Set (LittleSEED) section shows you all materials contained within a specific unit or set. The materials are categorized as:
- Manual
- Lesson Plan
- Support Materials, including Phonics Audio Files
- Classroom Materials
- Student Materials
- For Parents
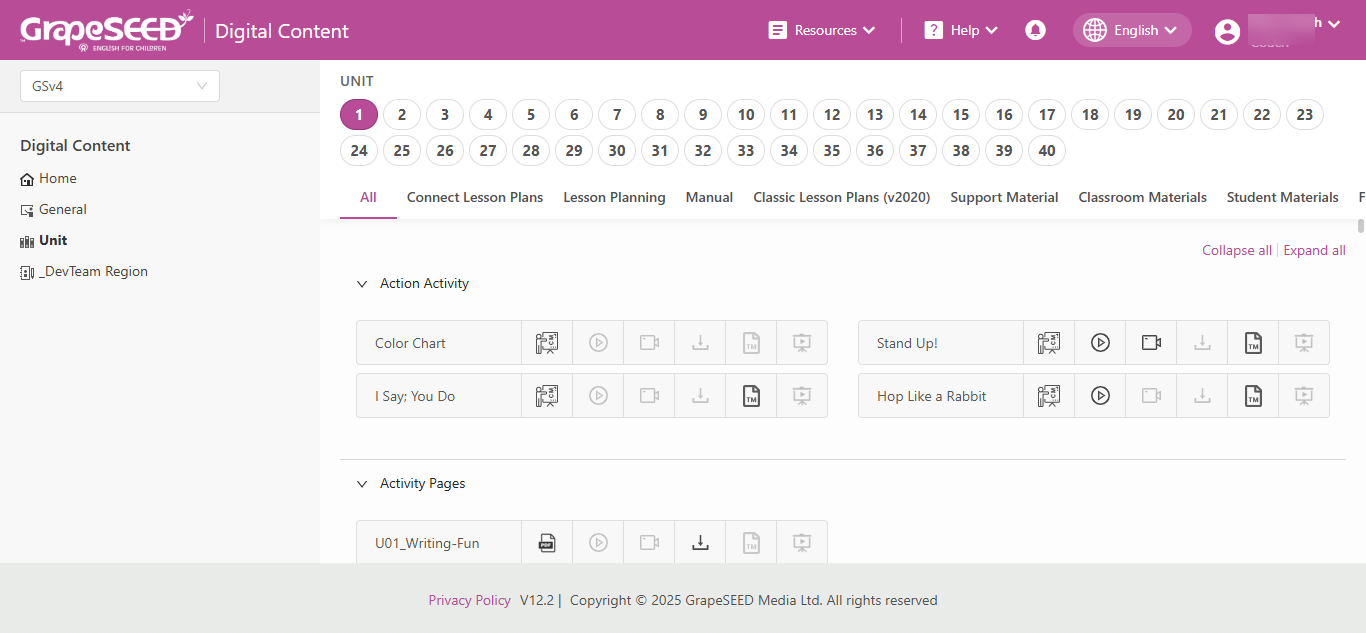
You may filter materials by their units or set. To view a unit or set of materials, select a unit or set. If you click the same unit or set number twice, you will unselect it.
Teacher Manual
The Manual section lists every teacher manual for the selected unit(s) or set(s). Teacher manuals can be downloaded or viewed within the browser by clicking the appropriate icon displayed beside the manual's title.
The teacher manual includes an Answer Key book and the Writer book starting with Unit 5.
Lesson Plan
The Lesson Plan section lists every lesson plan for the selected unit(s) or set(s). Lesson plans are further categorized as:
- Individual Lesson Plan
- Unit Lesson Plan
- Lesson Preparations
- Transition Guides (applicable to Unit 2 onwards)
You may view or download the Lesson Plans as a PDF, or view them in the Lesson Viewer. The Lesson Viewer provides the teachers with digital access to all components of a lesson plan, sequentially arranged in the form of a presentation that's ready for class.
The Lesson Viewer can be accessed by clicking on the 'LP' icon corresponding to the appropriate Lesson. This will open the 'Lesson Viewer' in a new browser tab.
Refer to About the Viewers to become familiar with all the viewers, including the Lesson Viewer used to show and play various materials.
Support Materials
The Support Materials section lists materials like phonics audio and other resources that may be helpful for the teacher when teaching the selected unit(s) or set(s).
Phonics Audio Files
Phonics Audio Files are listed under Support Materials. Phonic Audio Files include all audio files associated with the selected unit(s) or set(s), which can be played using the audio player.
Classroom Materials
The Classroom Materials section lists all materials for a selected unit(s) or set(s). Materials are categorized as action activities, big books, chants, letter phonogram cards, phonogram word cards, poems, songs, stories, story dictionary, and vocabulary picture cards.
Student Materials
The Student Materials section lists all materials that can be used by students in the classroom as well as at home to practice. There are three types:
- Activity Pages
- Coloring and writing fun pages found in the back of the student REP books.
- Student
- Lists all materials in the unit for the unit(s) or set(s) selected.
- Contains materials which can be viewed and played by clicking their respective icons.
- Writer
- Lists the Writer book(s) associated with the unit(s) selected, from Unit 3 onwards.
For Parents
The For Parents section lists all parent newsletters associated with the selected unit(s). Parents can access unit newsletters from the Parents Website, too.
References
Icon Reference
View materials Play Audio Play Video View Teacher Manual PDF Download PDF Lesson Viewer
About the Viewers
The materials can be viewed within the browser window. There are three types of viewers to view the content: the video player, the audio player, and the file viewer.
Video Player
The video player allows a user to play the video material. Clicking the Play Video icon launches the player:
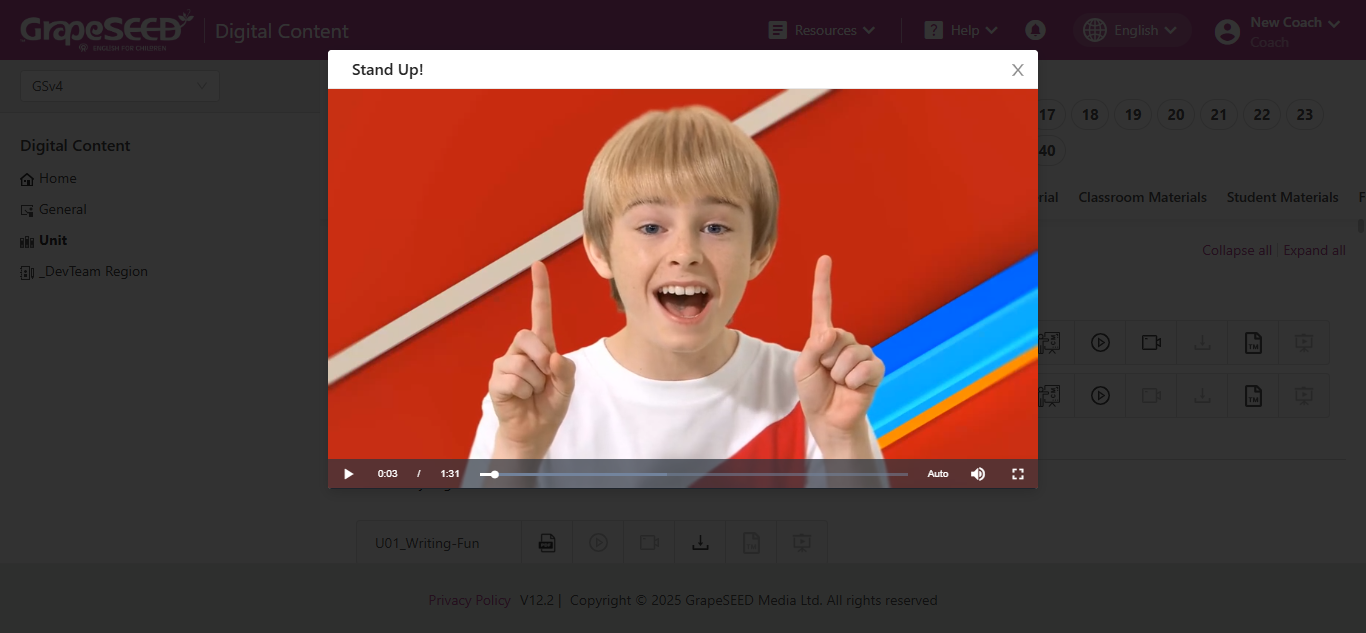
Clicking the Play Video icon launches the video player:
- The title bar displays the video name.
- The player can be closed by clicking the [X] button on the top-right of the dialog box.
- The status bar at the bottom has:
- A Start/Pause button on the left.
- Video length/current position information in the center.
- An option to select the video quality.
- A full screen mode in the bottom right corner (press ESC key to return to the normal view).
Audio Player
The audio player is similar to the video player; however, it plays audio clips, including songs, chants, and stories, while a still image of the material is shown. Audio clips for support materials can also be played, but no image is shown.
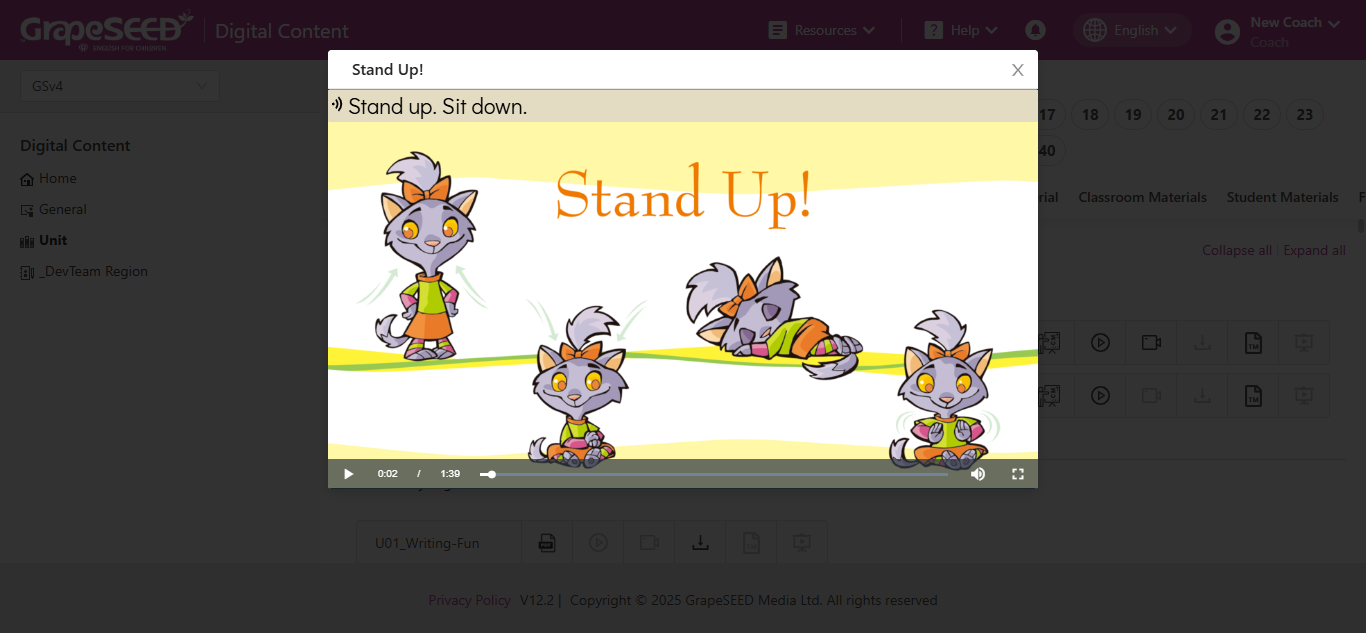
Clicking the Play Audio icon launches the audio player:
- The title bar displays the audio clip name.
- The player can be closed by clicking the [X] button on the top-right of the dialog box.
- The status bar at the bottom has:
- A Start/Pause button on left.
- Audio clip length/current position information in the center.
- A full screen mode in the bottom right corner (press ESC key to return to the normal view).
File Viewer
The file viewer displays selected classroom material or a PDF within the browser. The content can also be printed from within this viewer. Clicking a View classroom material or View PDF icon opens the material in the file viewer.
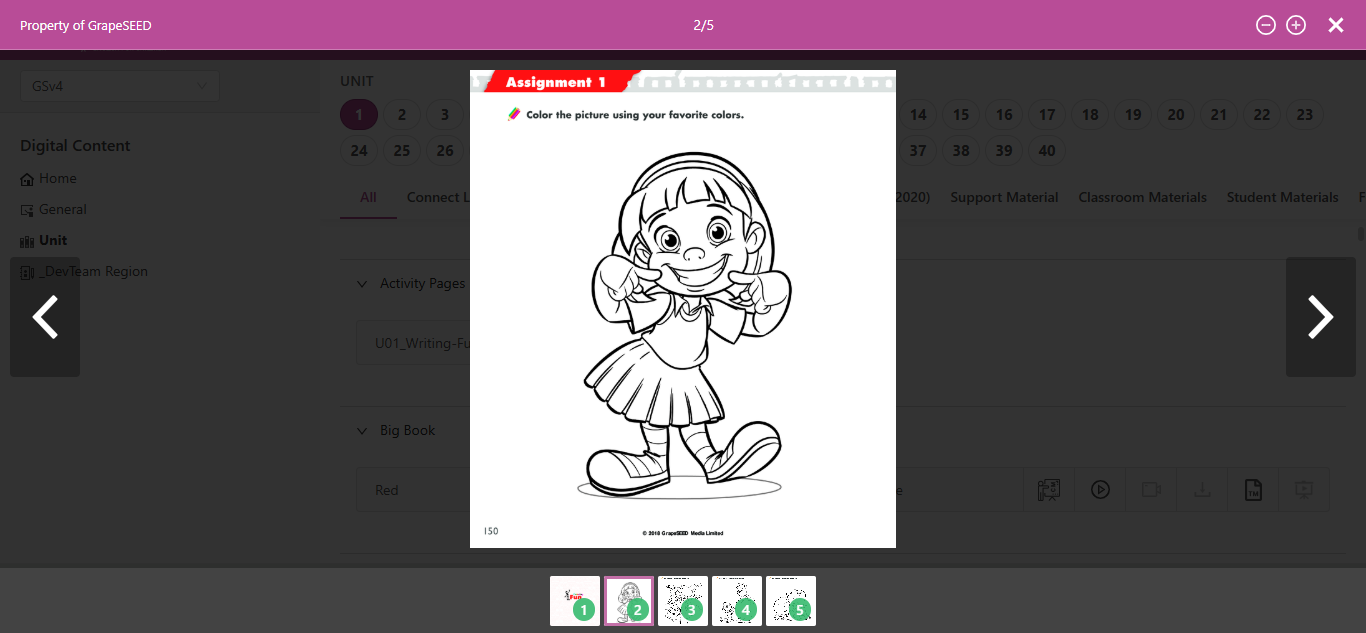
- The title bar displays:
- Page information (current page/total pages) in the top center.
- Zoom in/out icons on the right (as - / + signs).
- The viewer can be closed by clicking the [X] button on the top-right of the dialog box.
- Navigate through pages by clicking:
- Right/Left arrow keys on the keyboard.
- Click the Next/Previous icon on the right and left side of the viewer.
- The status bar displays the thumbnail view of pages within the document.
- Jump to a specific page by clicking the thumbnail of that page.
Lesson Viewer
The Lesson Viewer displays all the components of a lesson plan sequentially arranged in digital form like a presentation. It is simple to use with an online class setup using industry-standard online meeting tools (like GoTo Meeting, Zoom, Google Meet, Microsoft Teams, etc).
The Lesson Viewer also includes intentionally placed blank cards within a Lesson Plan, which can be used with the ‘screen drawing’ or ‘annotation’ feature of meeting tools to let teachers and students collaborate during the class.
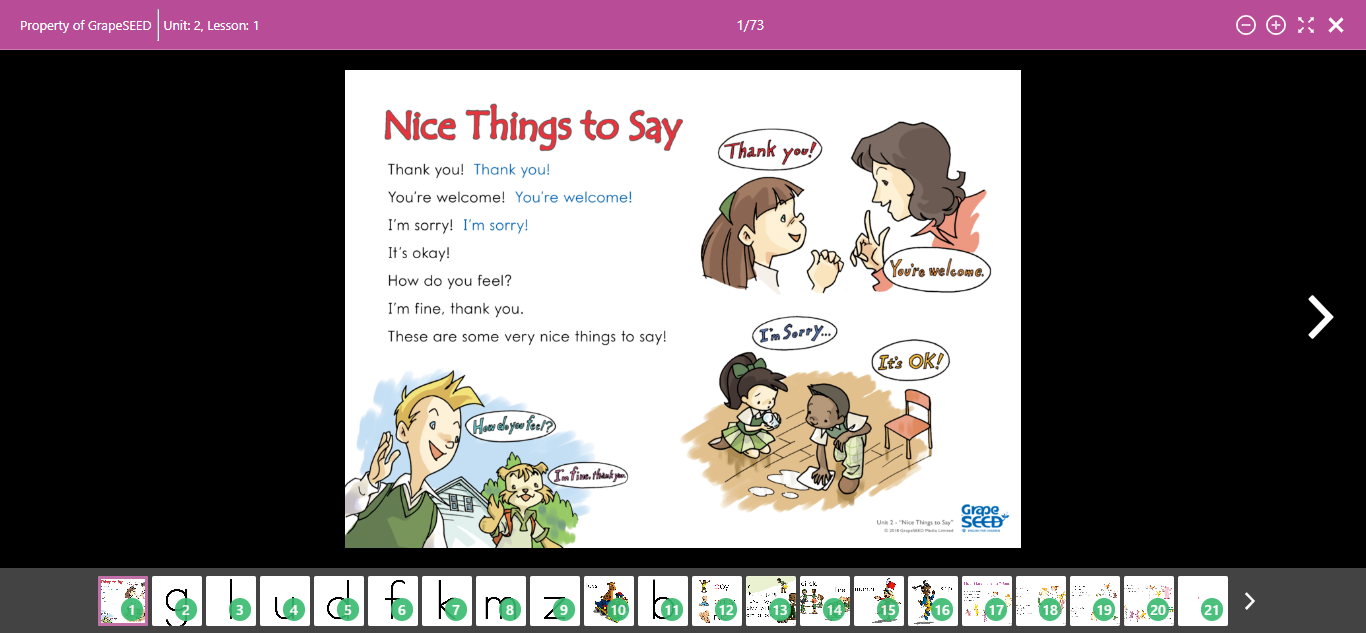
The Lesson Viewer shows:
- Thumbnail view of cards of the Lesson Plan in the footer.
- Selected Card is displayed in the center.
- Arrow keys (in the viewer) or the keyboard can be used to navigate between the cards.





