How to Manage Your Unit Plan
In order to conduct a GrapeSEED classroom, you must have a well planned schedule, especially when teaching English Language Learners. The GrapeSEED Unit Plan tool allows you to clearly define your class schedule based on how often you hold your class, how many lessons you teach, and your class' duration.
What is A Unit Plan
The GrapeSEED Unit Plan acts like a class schedule. Your unit plan determines when lessons start and end, and the amount of lessons per week you need to cover that unit. This determines your class duration over a period of months.
The unit plan keeps teachers up to date and provides important information to schools administrators and coaches. For example, you can schedule your lesson plans easily. The unit plan gives substitute teachers all the information they need so that students don't miss a beat.
How to View and Update your Unit Plan
To view your unit plant, select your class from the School Portal. Click on the number next to Current unit to open the 'Unit Plan' form. The 'Unit Plan' form displays the following information:
- Unit - Unit number
- Start Date - Unit Start Date
- App Unlock State - Specifies whether the class unit locks or unlocks the app by default. You may toggle this setting to 'Locked' or 'Unlocked'
- App Content Status - If locked, this shows the date the app will be unlocked based on the ‘Days to App Unlock’ setting.
- Current unit - Current unit of the class
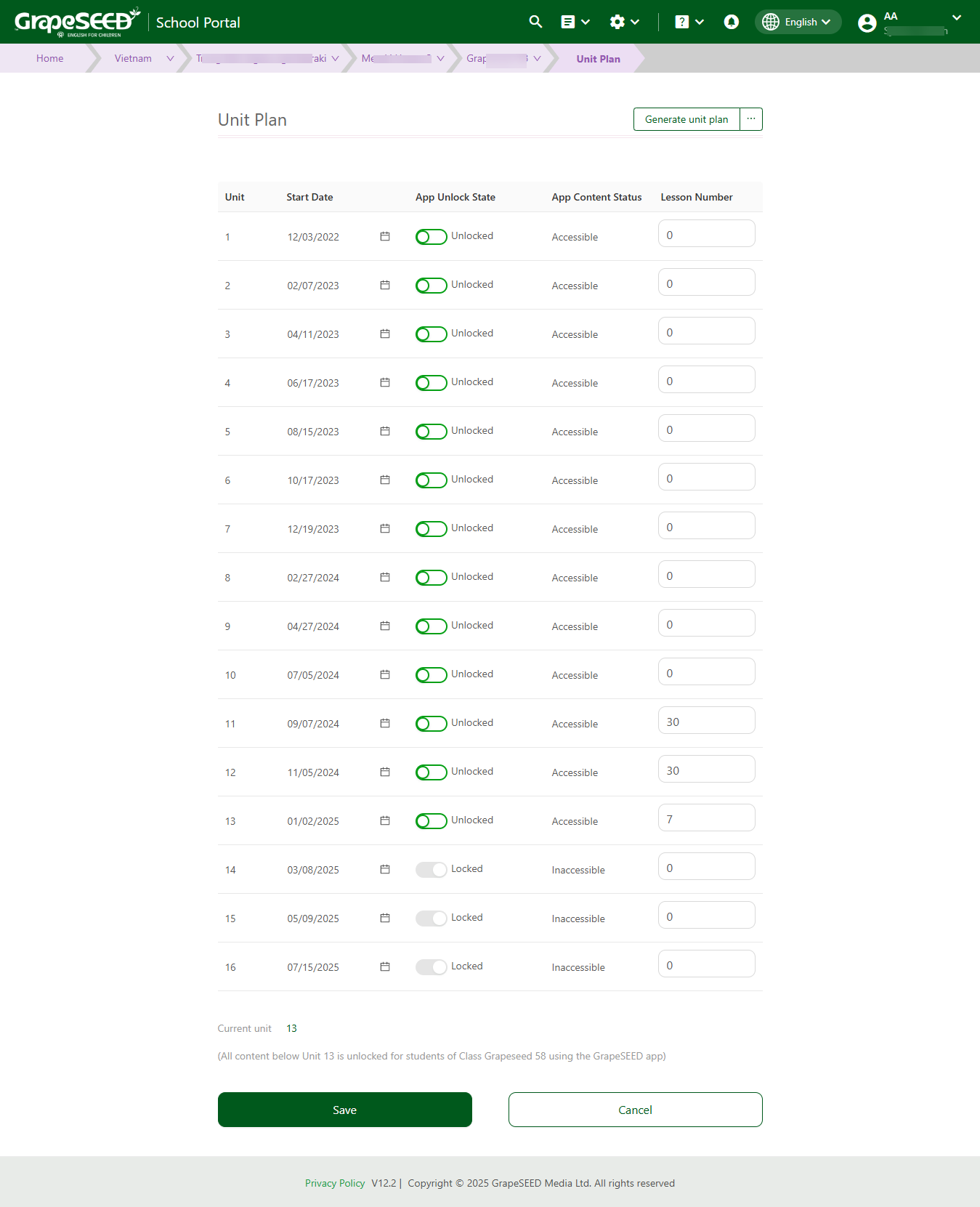
How to Create Your Unit Plan
There are 3 ways to create and define your unit plan:
- The Unit Plan Generator
- Copy and Paste
- Manually
Important class details impact your unit plan. These include your class' lessons per week, start unit, max unit, and start date. The 'Unit Plan' form will notify you if your class needs more lessons per week or a longer duration to cover the specified units.
You may change details about your class by clicking the ![]() button next to your class' name.
button next to your class' name.
How to Use the Unit Plan Generator
The Unit Plan Generator will automatically calculate the most appropriate schedule and start date for each unit your class covers.
Open your 'Unit Plan' form and click Generate Unit Plan to open the unit plan generator. The generator pools the following class details to create your unit plan:
- 'Lessons Per Week'
- 'End Date'
- If 'Class Time' is defined for TSI time, only these days get included in the calculation. If not, all days are included.
- Specified Unit Range
- The 'Minimum Days Requirement' determines the number of days needed to complete the unit based on how many units you select to cover.
- The calculator allows a correction time of plus or minus four days.
- If your class 'End Date' is less than the 'Minimum Days Requirement' you will receive an error message.
Specify the start for your class in the 'Units to Generate' field, select a class end date, and click Ok. This will update the 'Start Date' for the selected unit and any following units.
How to Edit your Unit Plan
You may delete a unit by clicking the calendar to the right of the start date. If you make any changes, click on Save to save your changes, or click Cancel to discard your changes.
How to Copy and Paste A Unit Plan
You can create your class' unit plan by copying another class' unit plan. To do so, click on the ... to the right of 'Generate Unit Plan' in the 'Unit Plan' form, and select Copy Unit plan. All classes with unit plans on your campus will be listed.
The class you copy from is called your base class. Select your base class from the drop down list and click OK to copy the unit plan. Click Cancel to discard your changes and return to the 'Unit Plan' form.
- Your class' start dates will match the base class. If the base class covered units 1-5, and your class covers units 11-15, your class will start unit 11 the same day the base calls starts unit 1.
- If your class covers more or less units than the base class, the corresponding dates are left blank or ignored.
- Teachers may copy unit plans from their own classes. System Administrators, Region Administrators, Account Managers, School Administrators, and Campus Administrators may copy the unit plan of any class on campus.
You may view the base class' previous units from the drop-arrow next to Click to View Unit Progression History. You will find the following details:
- Unit Number
- Unit Start Date
- Campus
- Class
- Class Start Date
After copying a unit plan, click the Save button to save, or click the Cancel button to discard your changes and return to the class form.
Once you save your changes, the Unit Plan checks to ensure it is a feasible model based on the dates. It determines whether you can complete the unit within those dates. If you can't, you will receive an alert.
How to Create Your Unit Plan Manually
You may also create a unit plan for your class from scratch. When you select your class none will be written next to 'Unit Plan'. Click on none to open the 'Unit Plan' form.
Select your start and end dates manually, and enter them into the form. If the dates you select don't give you enough time to complete your unit range, you will receive an alert.
Unit Plan Principles
Below are some basic Unit Plan Principles to remember when you create and edit your unit plan:
- Time error - If you don't have enough time between your class start date and end date to cover the selected range of units, you will receive an alert.
- Lessons Per Week error - If you don't hold enough lessons per week to cover the selected range of units, you will receive an alert.
- You cannot edit past information about your unit plan.
- You can edit present and future unit plans.
- By default, the unit will become visible in the GrapeSEED app 7 days after the unit start date.
- Unit may be locked if there is a delay.
- You will be notified to prepare for a unit before the unit starts.
- Parents track student progress by the unit plan dates.
- School and coach review start dates so they can plan activities and order materials appropriately.
- If a class is disabled, you may still view its unit plan.
- Notifications are sent to teachers 3 weeks prior to a new unit start date, reminding them to order materials for their new unit.
