Parent Connect
GrapeSEED Connect is a user-friendly online learning platform that seamlessly brings together the GrapeSEED Program and Curriculum. It offers an interactive virtual classroom where teachers and students can join live GrapeSEED lessons. Teachers can lead classes using lesson plans, share digital materials, encourage discussions, and highlight key points on-screen. Students benefit from the chance to collaborate with teachers and classmates, both individually and in groups, creating an engaging and interactive learning experience.
GrapeSEED Connect is an online platform that you can access in two primary ways:
- On a tablet (recommended) or smartphone: Download the GrapeSEED Connect App.
- Via the web: Go to the GrapeSEED Connect Site at https://remote.grapeseed.com/
To install the GrapeSEED Connect App on your tablet or smartphone, visit your respective app store:
- Google Play Store - for Android devices
- Apple App Store - for Apple devices
You can find the app by searching for "GrapeSEED Connect" in the search bar. Look for the GrapeSEED Connect App developed by GrapeSEED Media Limited, categorized under 'Education.' Tap the 'Get' or 'Install' button to download the app. Localized versions of the app are available in respective countries.
Since GrapeSEED Connect is a solution designed for online learning, internet access is essential for using the site or app.
- How to use the GrapeSEED Connect App as a Student
- How to use the GrapeSEED Connect Site as a Student
- How to use Student Interface to Learn with GS Connect
- How Disconnection is Handled
- Requirements for GrapeSEED Connect Connect Site and Application
How to use the GrapeSEED Connect App as a Student
The GrapeSEED Connect App was designed specifically for students because it offers a more intuitive and child-friendly interface, making it easier for younger users to navigate and engage with the content. Apps provide richer interactivity through features like touch controls and animations, making learning more enjoyable and engaging for children.
Given its purpose, the GrapeSEED Connect App is intended for online use only, as students need to participate in real-time learning sessions. While the app is compatible with both tablets and smartphones, using it on a tablet is recommended. This allows students to interact more effectively with teachers and peers during group sessions, access shared content, use the whiteboard feature, and engage with other components of the online learning experience.
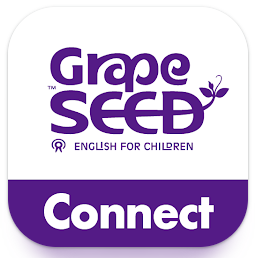
Students can access the GrapeSEED Connect App on tablets and smartphones. The app interface is different on these devices compared to the web browser view. On tablets, the class video panel is closed by default, which makes the content and teacher video larger. On smartphones, the class video panel is entirely removed, so students won't see their classmates. The app supports both portrait and landscape modes read more.
How to use the GrapeSEED Connect Site as a Student
How to Log into the GrapeSEED Connect Platform
To access GrapeSEED Connect, you can either go directly to the URL Connect Site or navigate from the parent site by clicking on the ![]() next to the "Next GrapeSEED Connect Session" label on your child's details.
next to the "Next GrapeSEED Connect Session" label on your child's details.
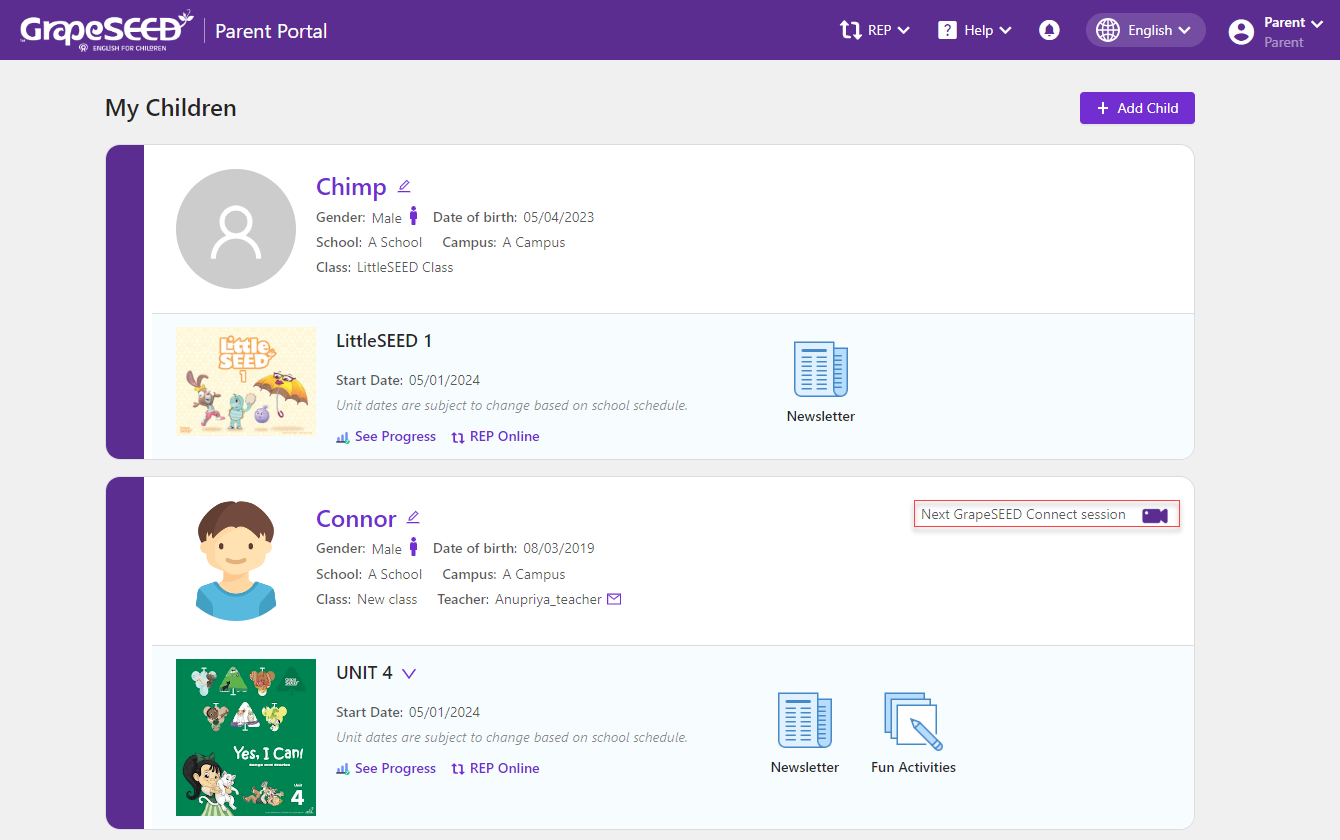
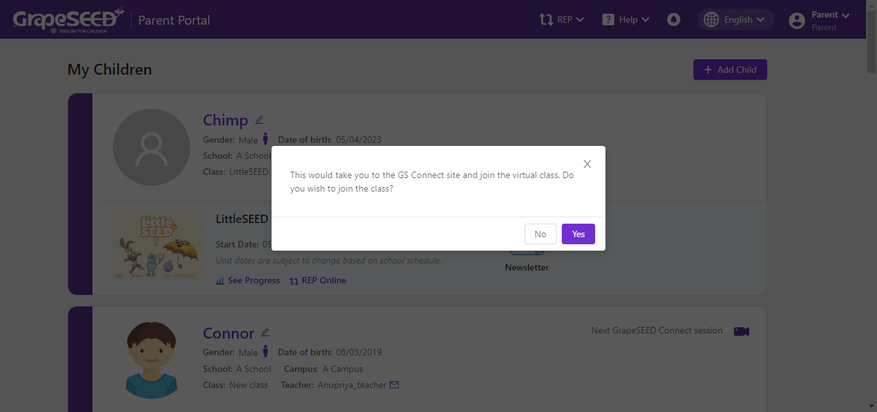
The
only works as a button if a class session has been started by the teacher. If your class session has not been started, you need to use the URL.
- The first time you navigate to GrapeSEED Connect, you must accept the privacy policy to access GrapeSEED Connect.
- In addition, you will need to “Allow” the microphone and webcam permissions for the browser. This will occur the first time you log in and whenever you use a different browser or after clearing your browser history/cache.
- Simply click Allow in the browser popup asking for permission.
How to Start a GrapeSEED Connect Class Session Using URL
- Log in to the GrapeSEED Connect site as a parent.
- Select the student/class session you want to join.
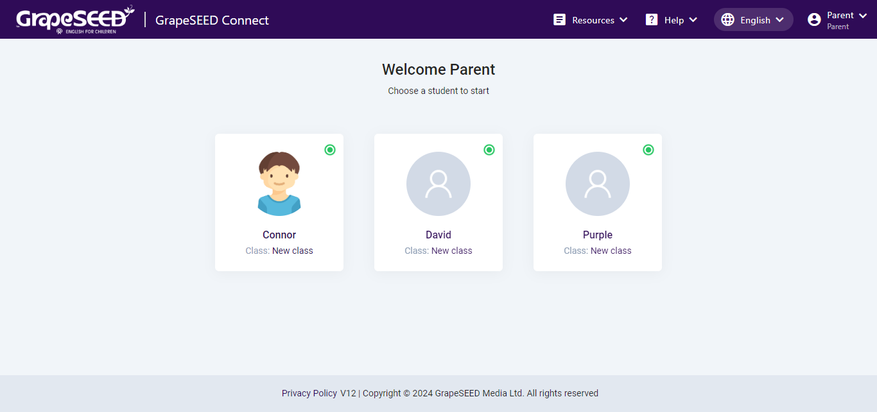
- Ensure settings on the device setup screen are correct:
- Microphone is selected and working
- Video is selected and working
- Click Join Session to open a GrapeSEED Connect session for the selected group. This will join you with the class in thhe same tab.
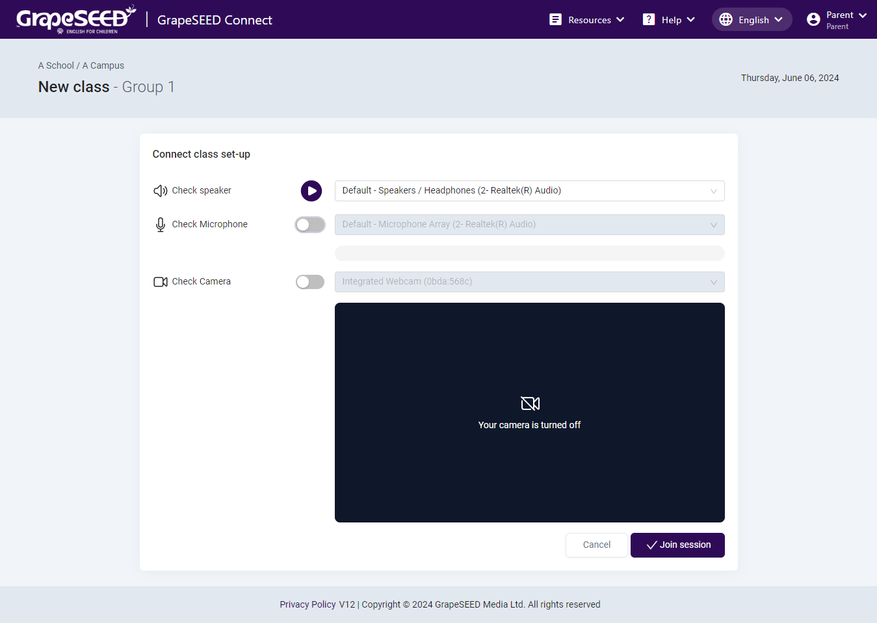
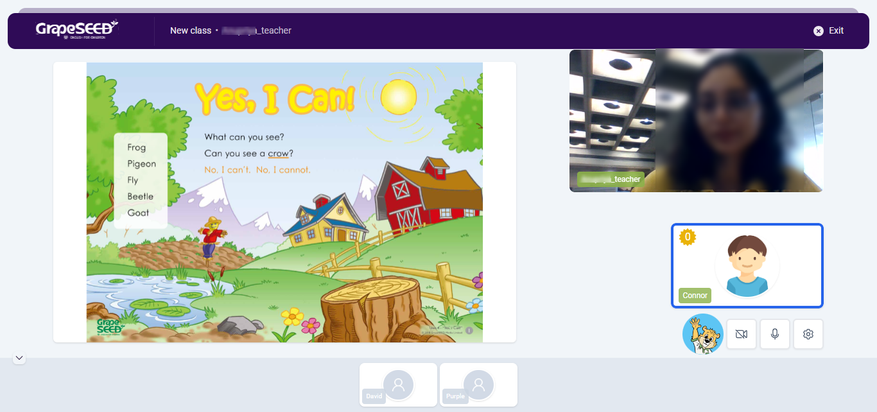
If your microphone or video does not appear in the dropdown, please make sure these devices are connected and working properly on your device. If your microphone or video device appears in the dropdown but isn’t working, you may need to clear your browser history and cache for the GrapeSEED Connect site. Also, make sure to click Allow on the browser pop-up asking for microphone and webcam permission. You can easily do this by pressing Ctrl+F5 (Windows) or Command+R (Mac).
How to End a GrapeSEED Connect Session
To leave a GrapeSEED Connect class:
- Click the Exit button on the top right of the screen.
- Click OK in the confirmation popup.
This will take you back to the welcome screen.
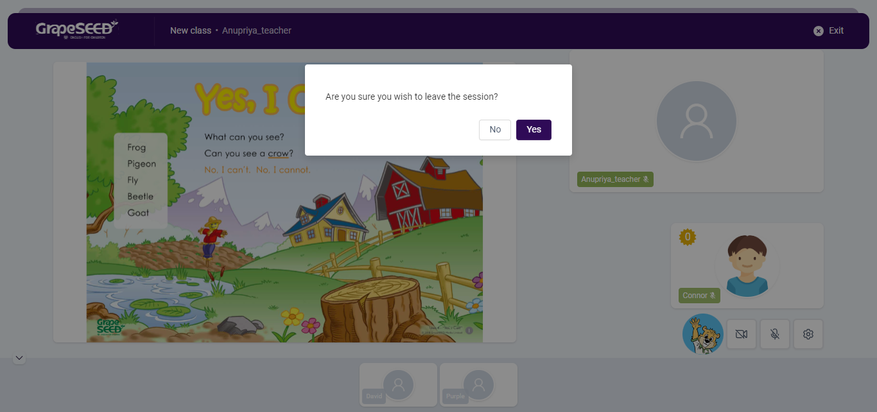
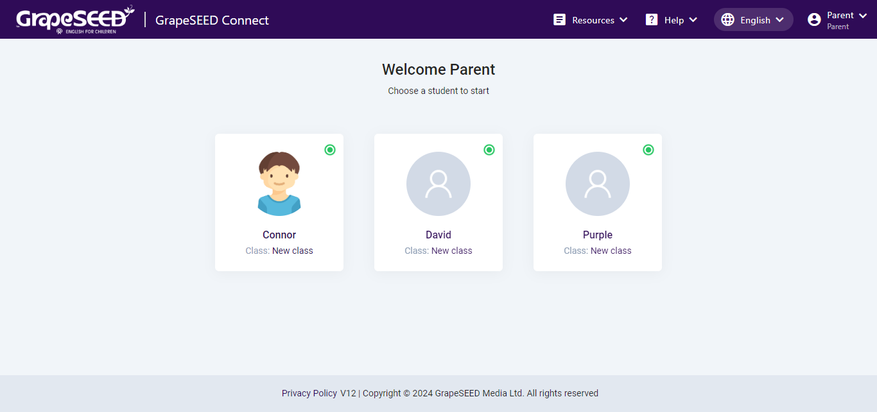
How to use Student Interface to Learn with GS Connect
The GrapeSEED Connect student interface is thoughtfully designed to enhance the learning experience by emphasizing the most important content. The main content view box is centrally positioned on the screen, alongside the teacher's video feed, enabling students to focus on the learning material. Below the teacher's video feed, students have control options such as the audio toggle, video toggle, and the Jonny Bear raise hand button. Additionally, the student's video feed and a collection of stickers earned during the current session are prominently displayed. Depending on the device being used, a collapsible box at the bottom of the screen may contain the video feeds of classmates. All essential tools for effective learning are readily accessible on any screen or device.
Students in a GrapeSEED Connect can join a class session using three different devices.
Students can join a session using a web browser. This, if using a computer and having the browser in fullscreen, will be the largest screen a student could use, meaning more things will be visible. The content and teacher video are central and primary in view. Student video and controls are secondary, below the teacher video. The other students in the class are also clearly in view at the bottom of the screen. This class video panel is collapsible but open by default.
Students could use the mobile app on a tablet. This would be the second largest screen that a student could use. This view will have minor differences compared to the web browser view. The class video panel at the bottom of the screen is closed by default, which allows the content and teacher video to be larger on the screen. In addition, the general shape of the screen is a different size, but portrait and landscape are both supported.
Students could use the mobile app on a smartphone. This screen will be the smallest screen a student could use which means there are significant differences compared to the web browser view. The class video panel in this view is removed completely, students will not be able to see their classmates when using a mobile phone. Similar to the tablet view, both landscape and portrait modes are supported, so the size and shape of the screen as well as the content on the screen will vary.
In the image below, from left to right, you can see portrait and landscape views on a phone, the web browser view, and finally landscape and portrait views on a tablet.
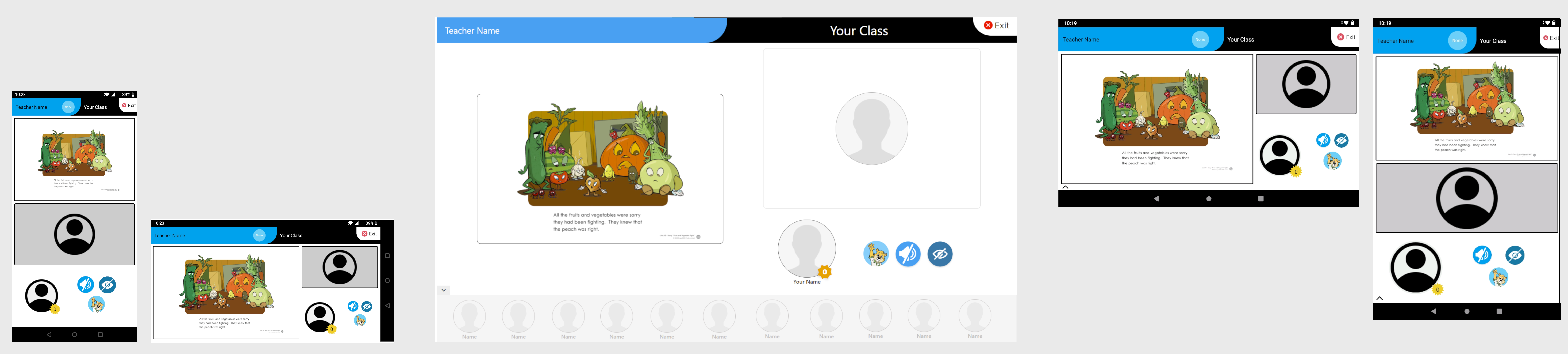
How to use the Audio/Video controls and the Raise Hand button
- The microphone control is how you can mute or unmute yourself
- The video control is how you can hide or show your video feed
- The Raise Hand button is a way for you to draw the teacher's attention
All three of these icons function as toggles, meaning you turn them on or off with one click. To mute yourself or turn off your video, simply click the corresponding icon. To turn them back on, simply click the icon again. If you have a question, need help, or want to answer a question, you can "raise" your hand by clicking on the Jonny Bear raise hand button. To lower your hand, you can click it again.
When your child clicks on the Raise Hand button, they will see a red ring around their video feed. This indicates that their hand is raised. Once their hand is lowered, either by them or their teacher, this red ring will also go away.
Jonny Bear Instructions
When the teacher wants to give general instructions, they will use the Jonny Bear instructional icons. These are meant to convey basic instructions to students and they appear only when used by the teacher, in the header at the top of the screen. When selected by the teacher, the icon will first appear larger and slowly shrink into place in the header of the page. There are 6 general instructions that the teacher can give:
- Interact
- Listen
- Question
- Quiet
- Sing
- Speak
Stickers Functionality
Teachers can award students stickers during class. They are used as a class management and engagement tool by teachers. These stickers will appear on the screen with a chime when the teacher has awarded a student a sticker. After a moment, the sticker will disappear, but the number of stickers received will increase. This is displayed in the small sticker icon on the bottom right of the student video feed.
These stickers are not tracked or saved. For each new class session, all students will start with zero stickers.
How to use Target Match
GrapeSEED Connect offers an impactful way for students to interact with the teacher and materials to optimize learning. This is called a "Target Match". The goal is to emulate the interaction students would normally have in class.
At appropriate points in GrapeSEED lessons, students can interact with the materials, as instructed by the teacher, allowing them to identify images or words on the screen. When a student is expected to interact with the materials, the teacher will call on that student, enabling interaction, and the student can begin finding targets on the content as instructed by the teacher. If the student finds a target, the shape will appear.
One-on-One Mode
GrapeSEED Connect is a useful tool for teachers to give students one-on-one attention when needed. This mode is initiated and ended by the teacher and your child's role is simply to interact or participate as instructed.
If your child has entered one-on-one mode with their teacher, their classmate's video will be hidden, but communication with their teacher will still be available.
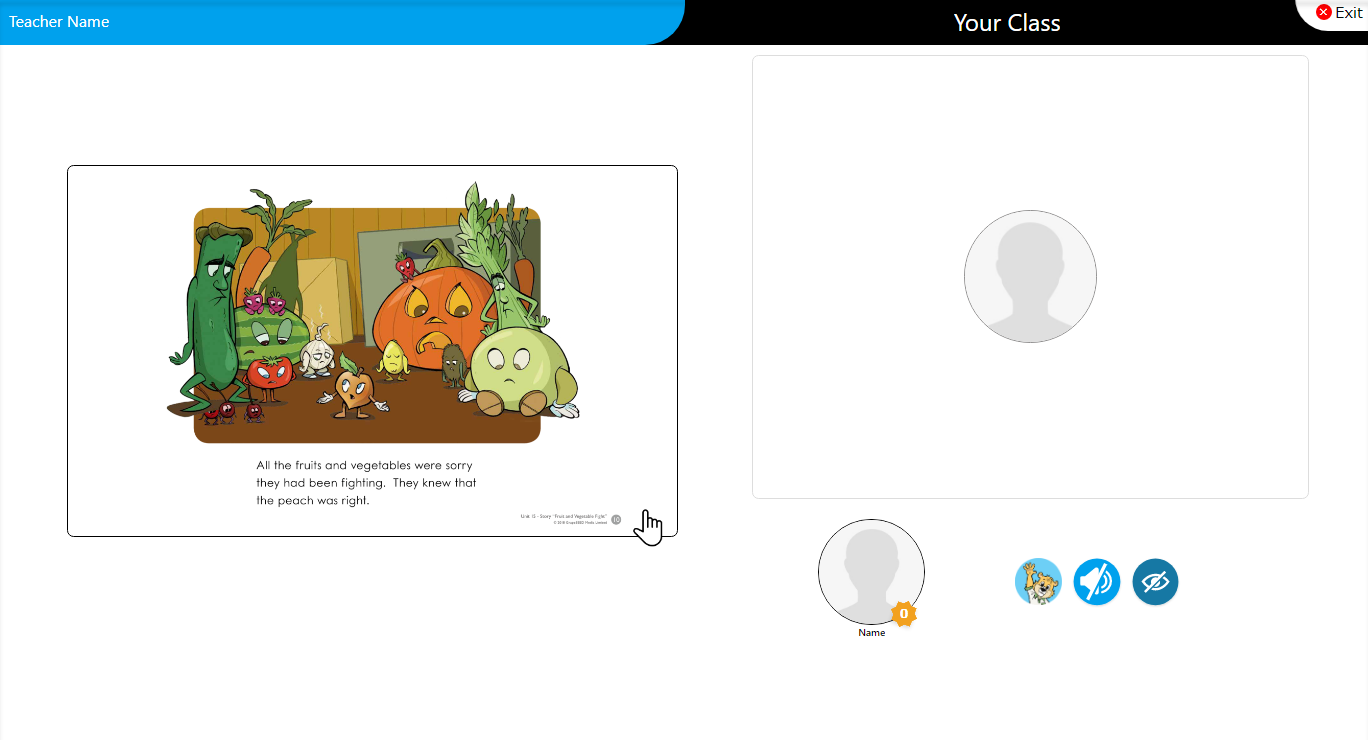
While the teacher is in one-on-one mode, the rest of the class will continue seeing whatever was being shown in the content panel, as well as an visual cue that the teacher is in one-on-one mode with one of their classmates. The other student video feeds are also hidden. If your child is not currently in one-on-one mode, their screen will look like the image below.
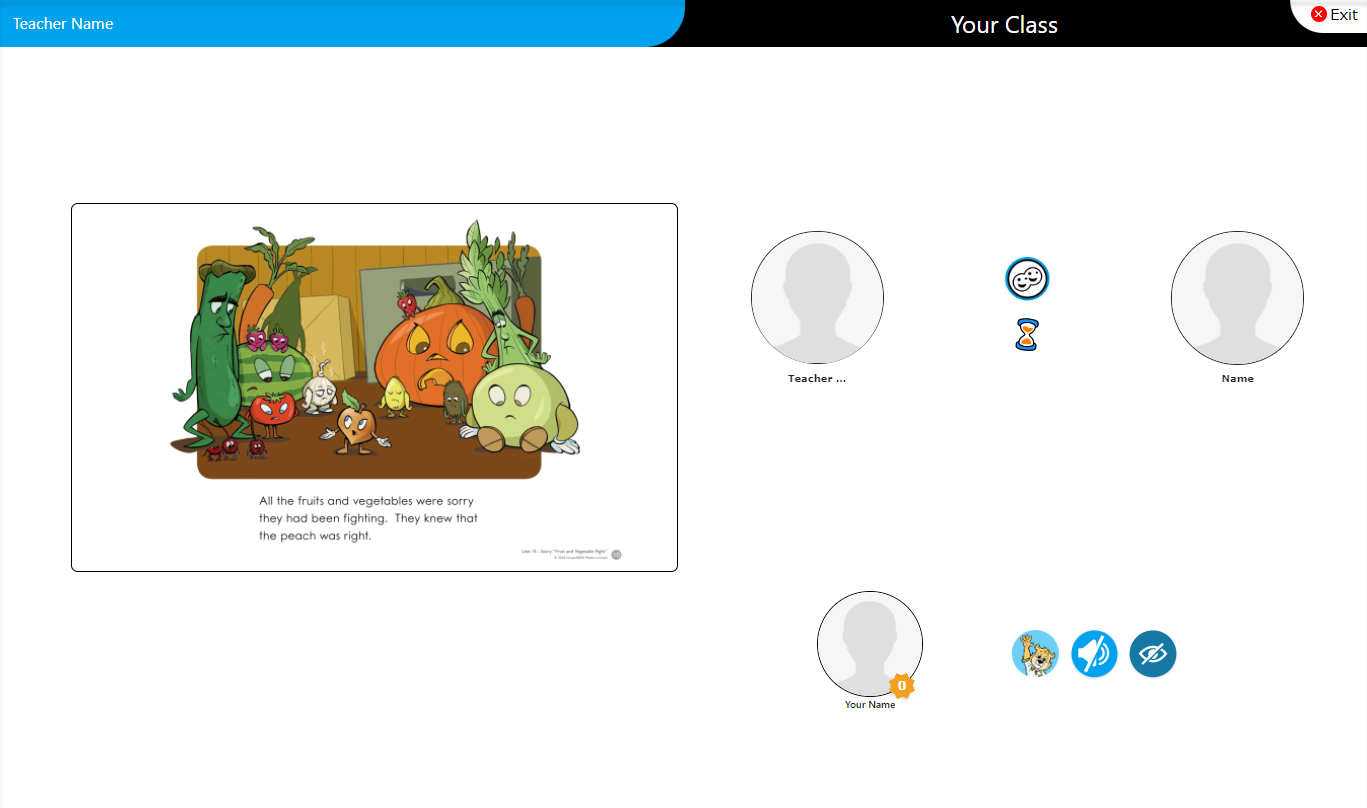
Independent Mode
Independent mode provides students with the opportunity to read through a component on their own like they would in person. It also allows the teacher the opportunity to observe each student and potentially provide feedback to individual students. This interaction and opportunity is one key to success in a Connect classroom.
Once the teacher starts the independent mode, students can only view the teacher, read, learn, and navigate slides. They cannot view the other students in the class.
The independent mode will end immediately when the teacher changes the unit, lesson number, or content.
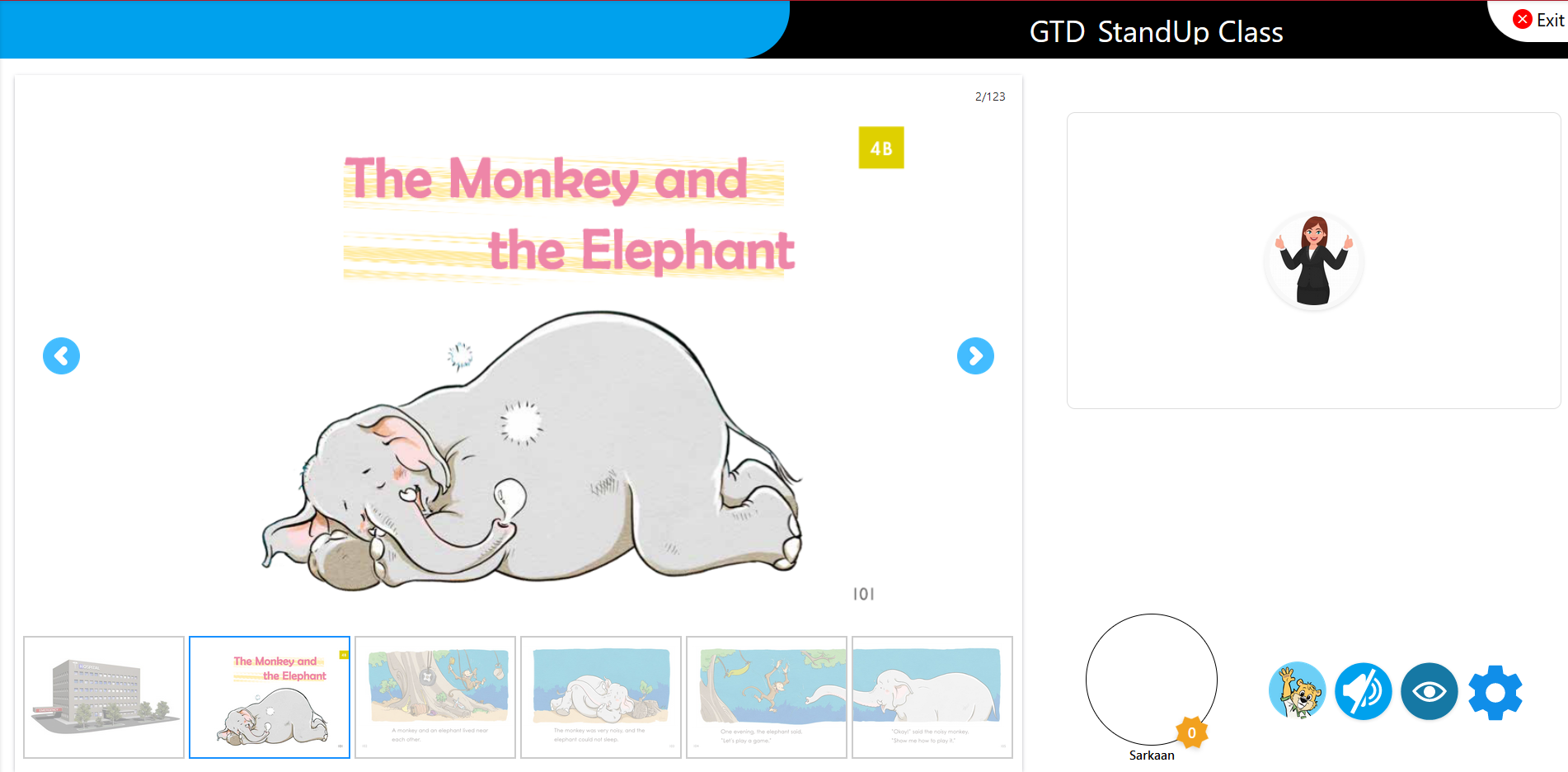
How Disconnection is Handled
Student Disconnection
If you unexpectedly lose connection during a class due to technical issues, an image of Jonny Bear will appear where the teacher's video should be. This indicates a connection problem. The teacher will also receive a popup notification identifying the disconnected student. If you see this image, try Troubleshooting Disconnection Issues
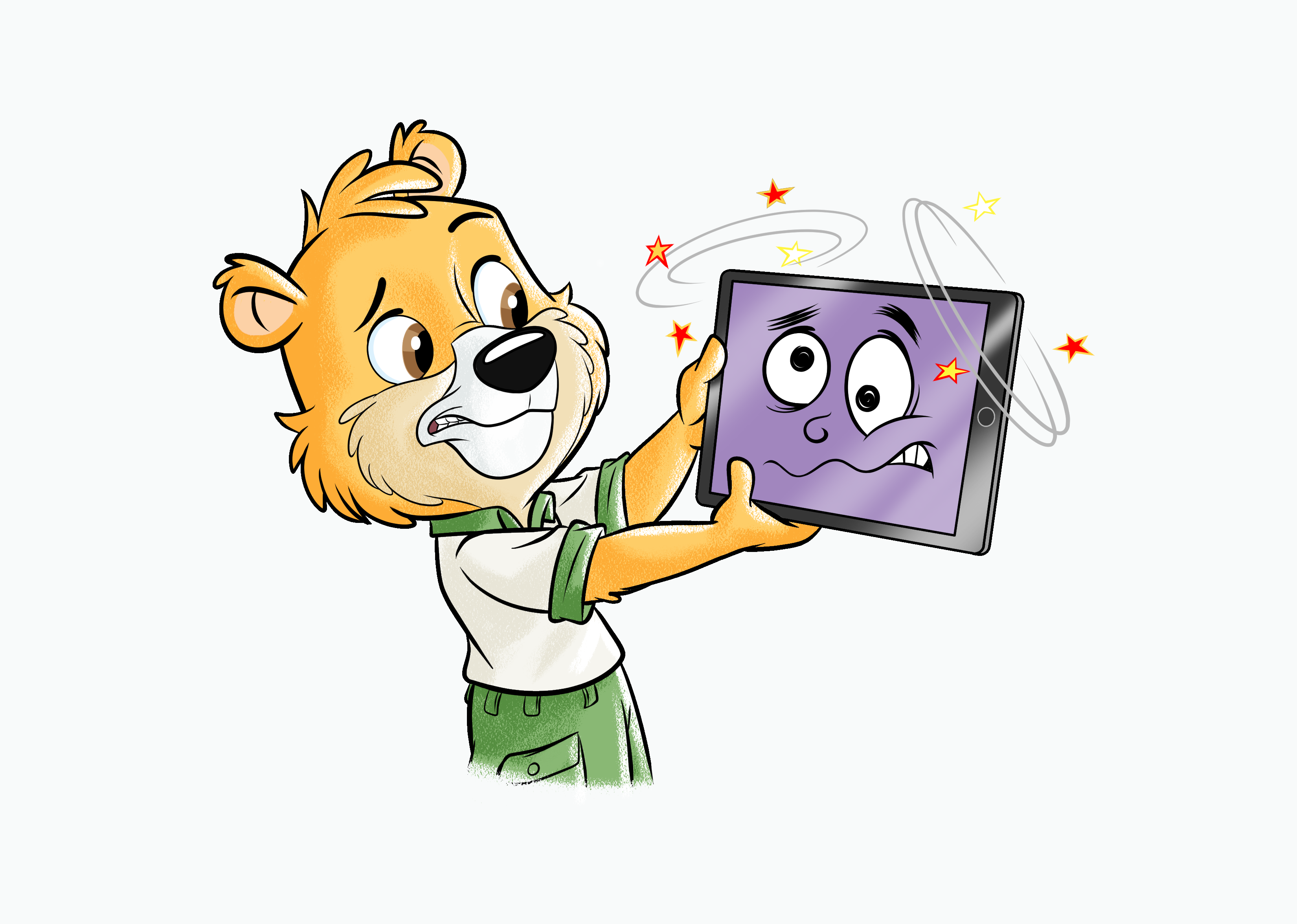
Teacher Disconnection
When a teacher gets disconnected from the class, the class will remain open for 3 minutes and 30 seconds. The students are immediately notified by Jonny Bear that they should “Please wait for your teacher.” followed by a fun tune and the Jonny Bear image showing up where the content normally is. After 30 seconds, Jonny Bear invites the students to watch something while they wait for their teacher and a component will be played for the students for the remaining 3 minutes of disconnection. If at any point the teacher reconnects, the class continues from where it was at the moment of disconnection.
If the full three and a half minutes pass without the teacher reconnecting, the class will close, and students will be redirected back to the GrapeSEED Connect dashboard (if using the mobile app) or redirected to the following screen:
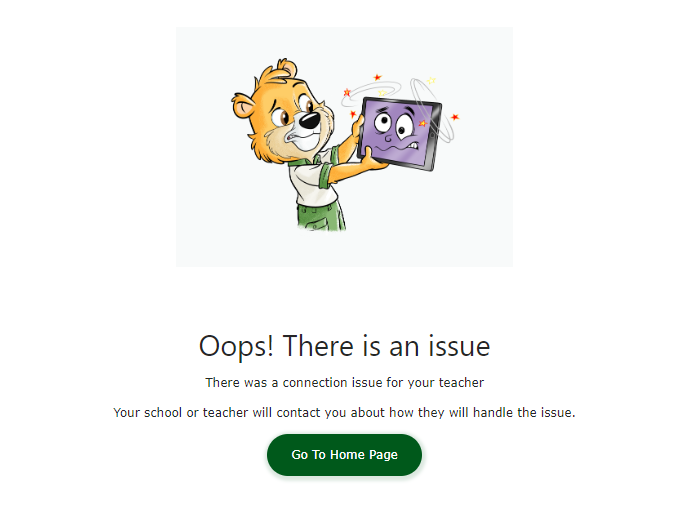
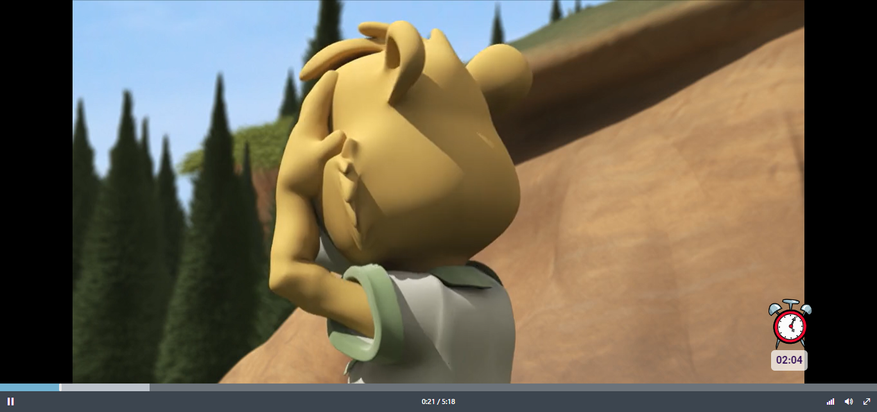
There is nothing you can do to help your teacher reconnect, but your school/teacher will contact you about how they will handle the issue.
Troubleshooting Connection Issues
Occasionally, you might experience connection issues with GrapeSEED Connect. Although these problems are generally not caused by Connect itself, there are some basic tips that you can follow to attempt to resolve the issue.
- Try reloading the page.
- Ensure the device is charged and/or plugged in.
- Ensure the wifi router is working properly. You might need to unplug the router for a minute or two and then plug it back in
- Ensure that airplane mode wasn't accidentally turned on and/or that wifi wasn't accidentally turned off on the device.
- If everything appears to be working, try clearing the browser cache/history or reloading without the cache using Ctrl+F5 (Windows) or Command+R (Mac).
- If all else fails, try restarting the device.
Requirements for GrapeSEED Connect Site and Application
Device Recommendations
For the best experience with GrapeSEED Connect, we recommend using devices with larger screens, such as laptops, desktops, or tablets, rather than mobile phones. GrapeSEED Connect is designed for collaborative learning, providing a central platform to share GrapeSEED curriculum content while facilitating video and audio interactions with students. It features online whiteboard annotation tools that allow students to collaborate, enhancing their understanding through interactive lessons.
For effective teaching, teachers need to use a device with a larger screen, such as a tablet, laptop, or desktop to access GrapeSEED Connect Site. For effective learning, students should use the Connect App with a device that has a larger screen. Larger screens enable students to more easily engage with the materials and participate using the GrapeSEED Connect tools.
OS Requirements and Support
For iOS Devices (iPad/iPhone)
- Users can download and install the GrapeSEED Connect app on devices running iOS 14.0 or higher.
- We recommend upgrading to the latest iOS version for optimal app performance.
For Android Devices (Tablet/Smartphone)
- Users can install the GrapeSEED Connect app on devices running Android 9.0 or higher.
- We recommend upgrading to the latest Android version for optimal app performance.
Please note that performance and support are not guaranteed for iOS and Android versions that are still in Beta.
Requirements for GrapeSEED Connect Site Edition
To access the online edition of GrapeSEED Connect, visit the https://remote.grapeseed.com/ in your web browser. We officially support four browsers: Chrome (recommended), Edge, Opera, and Yandex.
While any browser may be used, we strongly recommend Google Chrome for the best experience with our system. A warning message will appear if you use other browsers such as Safari, Firefox, etc.
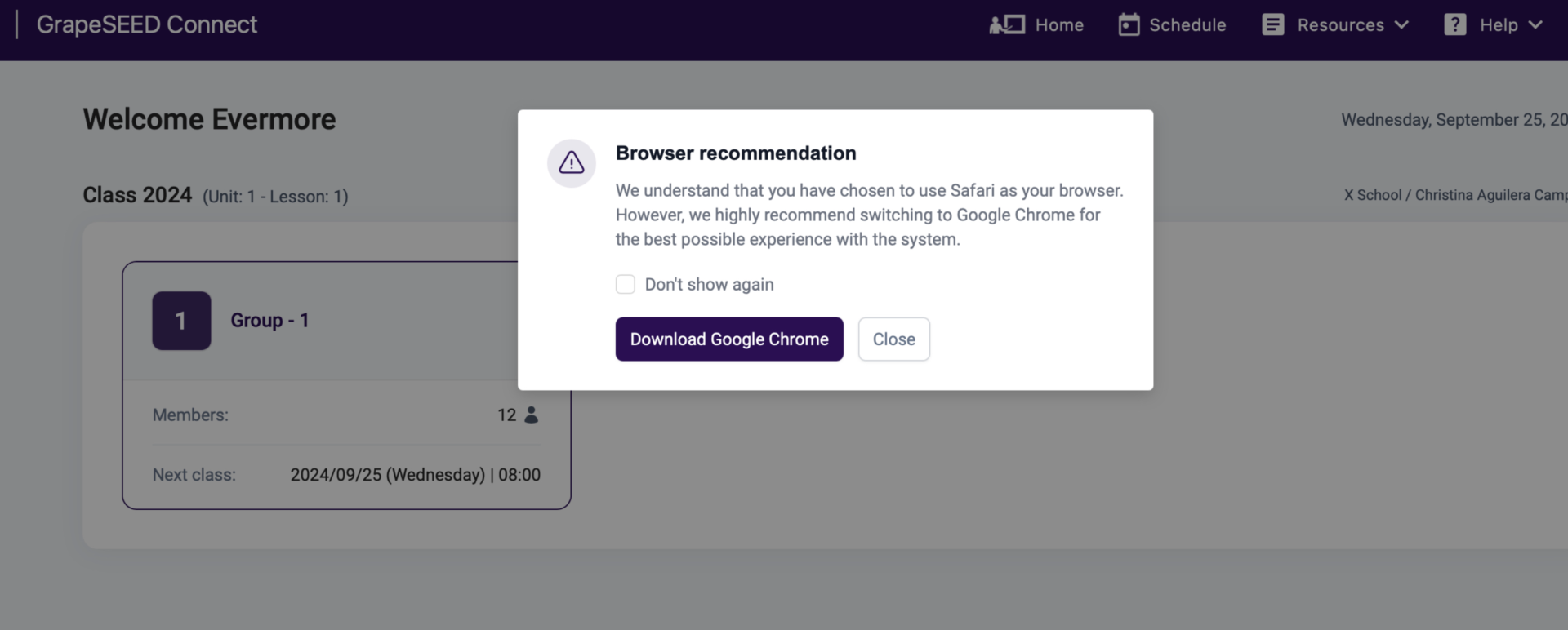
Connectivity Requirements
Video Call Quality Specifications
To ensure a smooth and clear video call experience, the following internet speeds are required:
High Definition (HD) Video Calls:
- 1:1 video call: Minimum 2.6 Mbps upload and 3.2 Mbps download.
- Group video call: Minimum 3.2 Mbps upload and 4.0 Mbps download.
Standard Definition (SD) Video Calls:
- 1:1 video call: Minimum 1.0 Mbps upload and 1.0 Mbps download.
- Group video call: Minimum 1.0 Mbps upload and 1.0 Mbps download.
Recommendations for Optimal Performance
While the above specifications outline the minimum requirements, it is recommended to use internet connections with slightly higher speeds to ensure a stable and seamless video calling experience. Factors such as network latency, connection stability, and shared bandwidth can impact the quality of video calls.
The use of headset is recommended for both teachers and students to enhance audio quality.
An internet connection that exceeds these minimum requirements will offer a more reliable and higher-quality experience.
Devices Requirements
Windows Devices
- CPU: Minimum Intel Core i5 or equivalent. For better performance, Intel Core i7 or higher is recommended.
- RAM:
- Minimum: 8 GB
- Recommended: 16 GB or more for smoother multitasking (e.g., video calls while running other applications).
- Storage: SSD (Solid State Drive) is essential for fast data access and overall system performance.
- GPU (Graphics Card):
- Integrated or dedicated GPU supporting DirectX 11 or OpenGL 4.1.
- For high-quality video calls or handling video/graphics processing, a dedicated GPU (e.g., NVIDIA or AMD) is recommended.
macOS Devices
- CPU:
- Apple M1 or Intel Core i5 (for Intel-based Macs).
- For better performance, Apple M1 Pro/Max or Intel Core i7 or higher is recommended.
- RAM:
- Minimum: 8 GB
- Recommended: 16 GB or more for smoother multitasking and performance during video calls.
- Storage: SSD is necessary for fast performance and system responsiveness.
- GPU:
- Integrated GPU on Apple Silicon (M1/M2) is sufficient for most video calling applications.
- For Intel-based Macs, a dedicated GPU (e.g., AMD) is beneficial for video editing or handling high-resolution video streams.
Access and Login
To access the content, you need an internet connection to log into both the GrapeSEED Connect site and the GrapeSEED Connect App. Students can access the site and app through parent accounts if they are enrolled in a qualified GrapeSEED school and their class is set up for remote learning.
