GrapeSEED Connect App
GrapeSEED Connect is a dynamic and fully integrated online learning platform that seamlessly incorporates the GrapeSEED Program and Curriculum. It excels in offering an interactive online classroom where teachers and students can engage in real-time GrapeSEED learning. Teachers can lead classes using GrapeSEED lesson plans, present digital materials, foster discussions, and annotate lesson content to emphasize key points. Students benefit from the ability to collaborate and interact with teachers both individually and in groups, creating a robust and engaging educational experience.
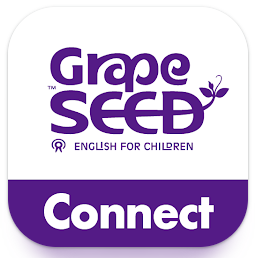
Students can access the GrapeSEED Connect App on tablets and smartphones. The app interface is different on these devices compared to the web browser view. On tablets, the class video panel is closed by default, which makes the content and teacher video larger. On smartphones, the class video panel is entirely removed, so students won't see their classmates. The app supports both portrait and landscape modes.
- How to Install the Connect App on a Device
- How to Login to the GrapeSEED Connect App
- How to Start a GrapeSEED Connect Class Session
- How to End a GrapeSEED Connect Session
- How to Manage Settings
- How to use Student Interface to Learn with GS Connect
- How Disconnection is Handled
- Requirements for GrapeSEED Connect Application
How to Install the Connect App on a Device
To install the GrapeSEED Connect App on your smartphone or tablet, visit your respective app store
('Google Play Store' for Android devices, 'The App Store' for Apple devices).
You may download the app from:
Google Play Store - for Android devices
Apple App Store - for Apple devices
Search for 'GrapeSEED Connect' in the search bar.
You can find the app by searching for "GrapeSEED Connect" in the search bar. Look for the GrapeSEED Connect App developed by GrapeSEED Media Limited, categorized under 'Education.' Tap the 'Get' or 'Install' button to download the app.
Since GrapeSEED Connect is a solution designed for online learning, internet access is essential for using the GrapeSEED Connect app.
Respective countries can find their localized version of the apps.
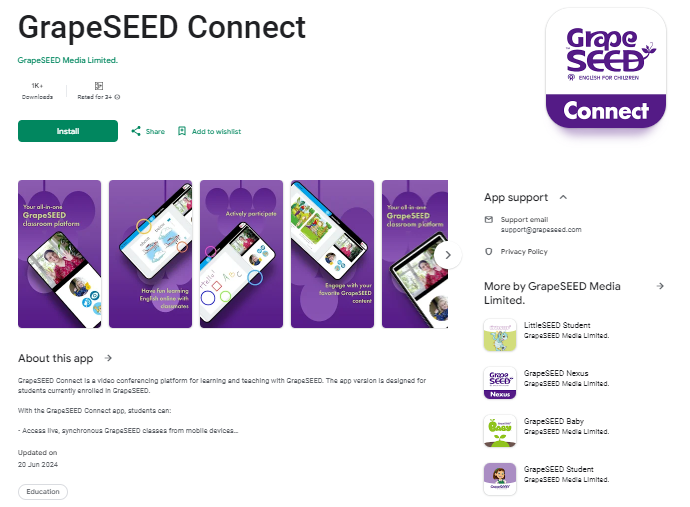
How to Login to the GrapeSEED Connect App
To log in to the GrapeSEED Connect App, enter your parent account credentials (email and password).
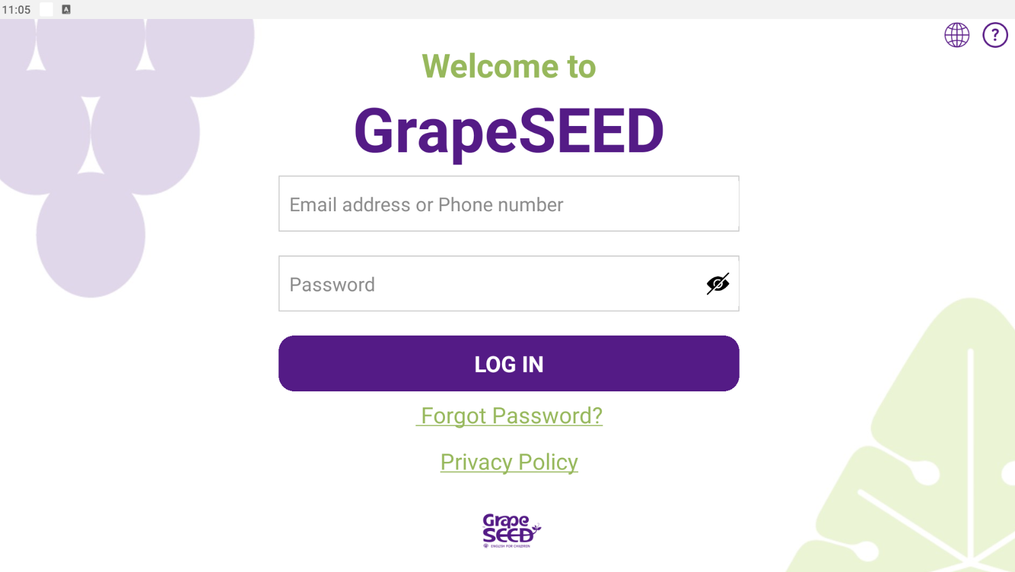
After successful login, you will see the “Connect Access” page if you are not enrolled in a qualified GrapeSEED school and your class is not set up for remote learning. Click on the “Contact Us” link for further assistance.
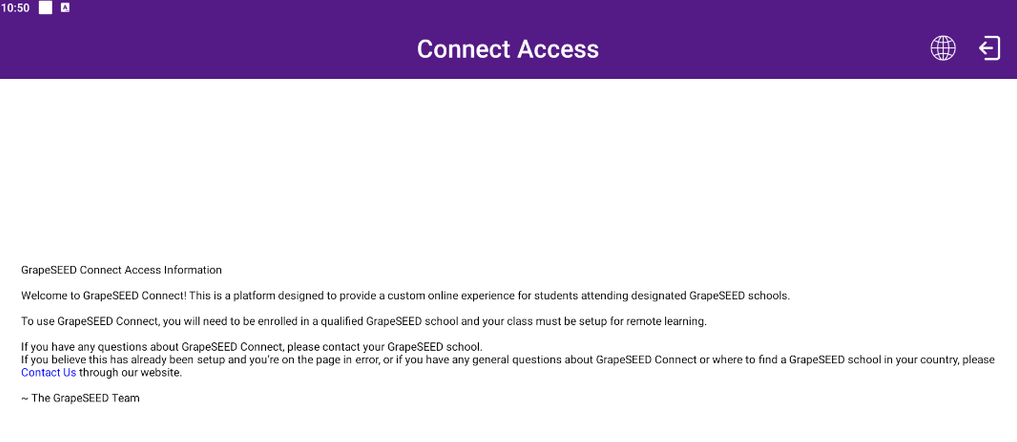
In the case of enrolled school and remote learning, the “My Children” page will appear after successful login.
The first time you navigate to GrapeSEED Connect App, you must accept the privacy policy to access GrapeSEED Connect.
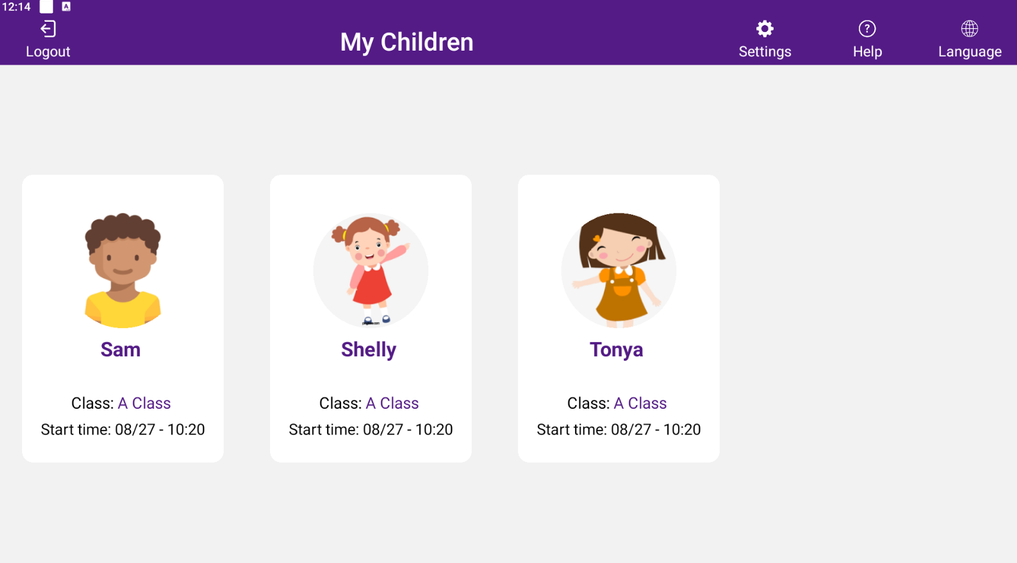
How to Start a GrapeSEED Connect Class Session
- Select the student/class session you want to join.
- Ensure settings on the device setup screen are correct:
- Microphone is selected and working
- Camera is selected and working
- Click Join Session to open a GrapeSEED Connect session. This will join you with the class in the same tab.
You can join session only if the teacher has started the session else the “Join Session” button will remain disabled.
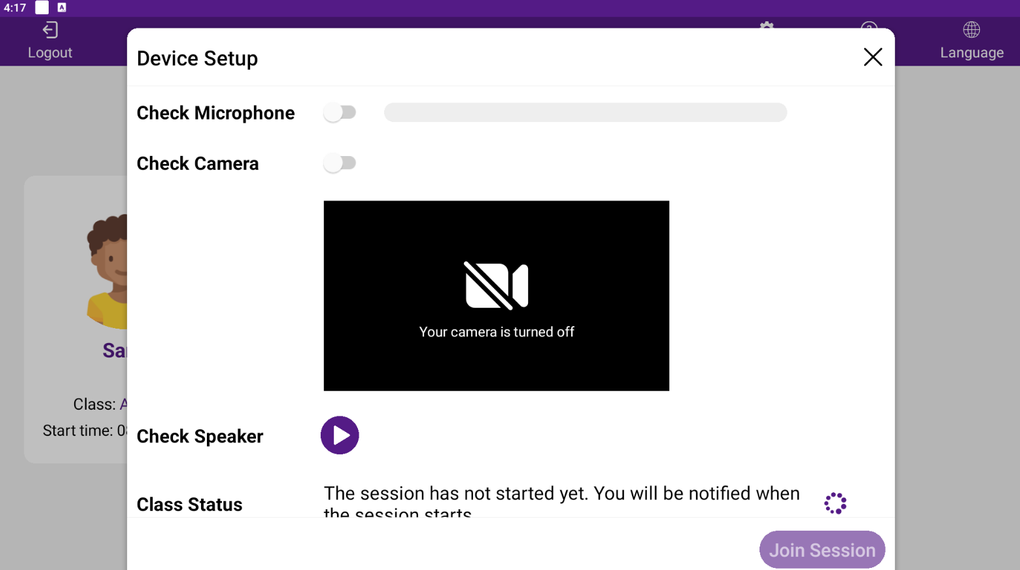
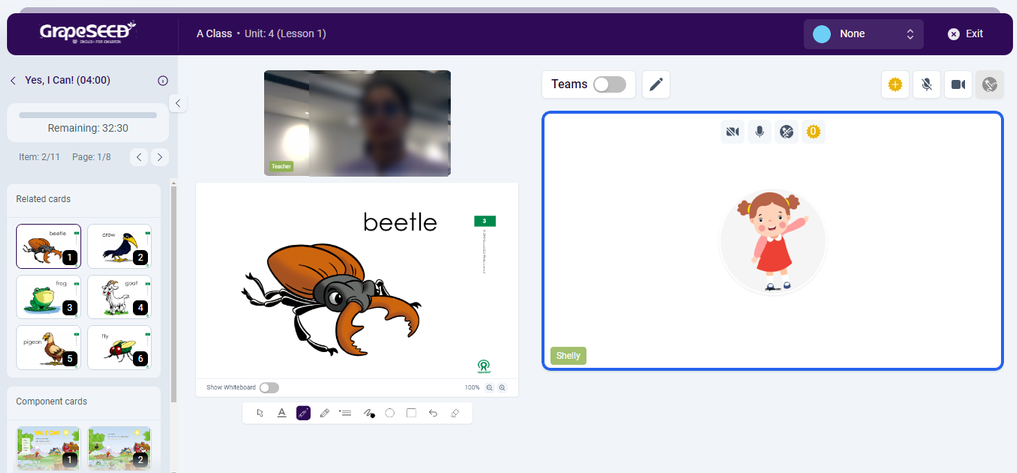
How to End a GrapeSEED Connect Session
To leave a GrapeSEED Connect class:
- Click the Exit button on the top right of the screen.
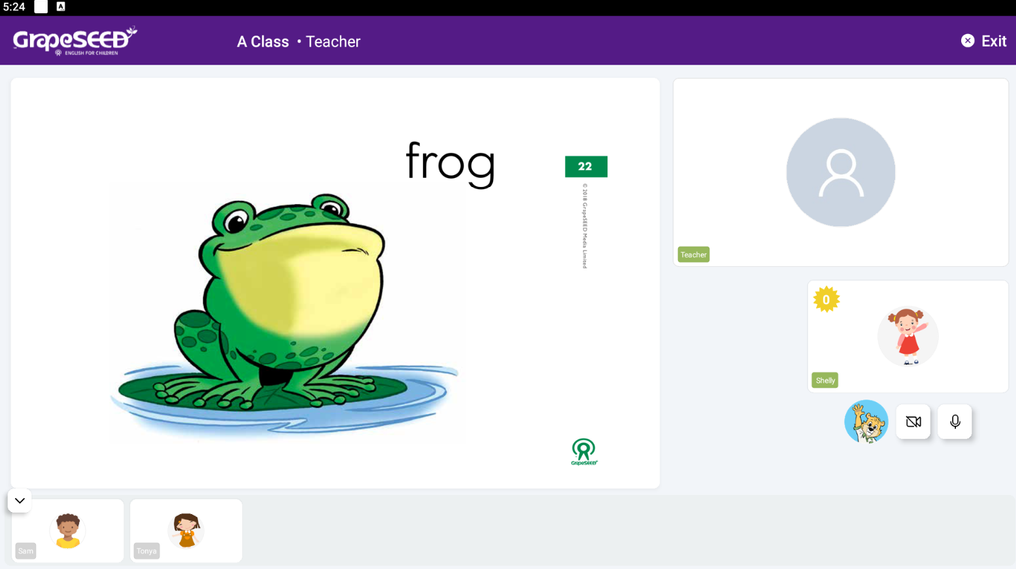
- Click OK in the confirmation popup.
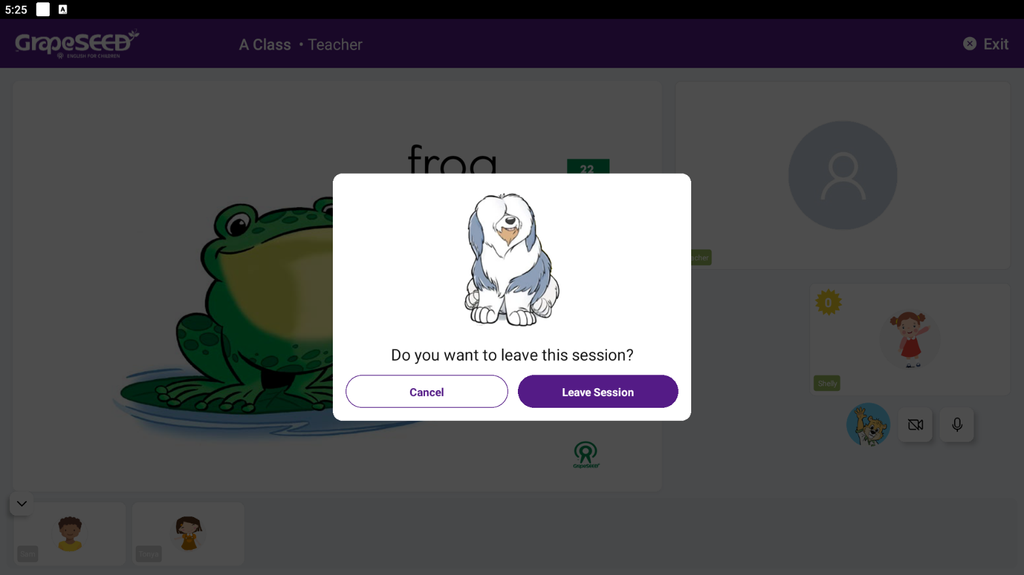
This will take you back to the welcome screen.
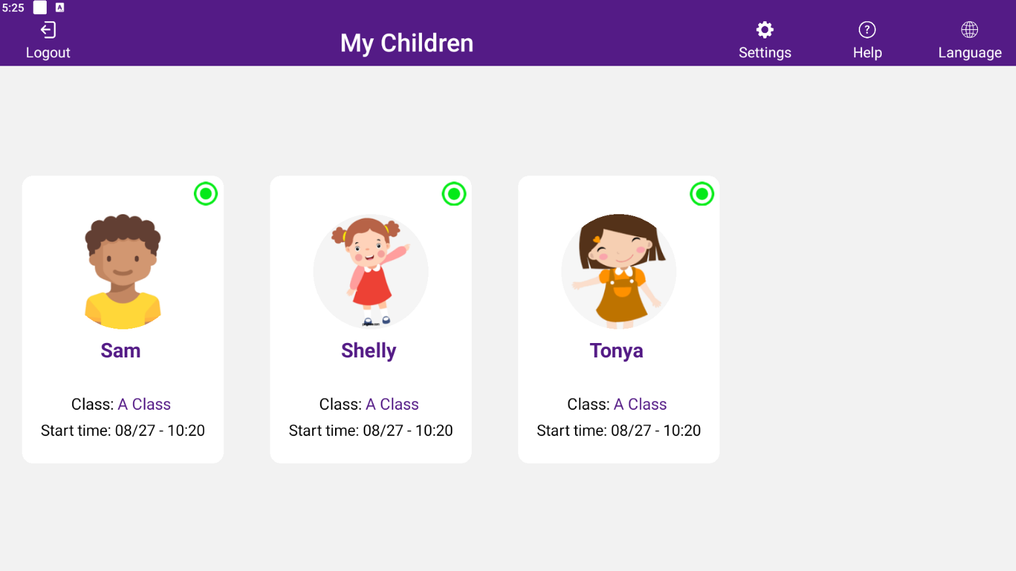
How to Manage Settings
To view and change the settings, go to the “My Children” page and click on Settings. On the Settings page you can self check the microphone and camera, view app version, and read privacy policy.
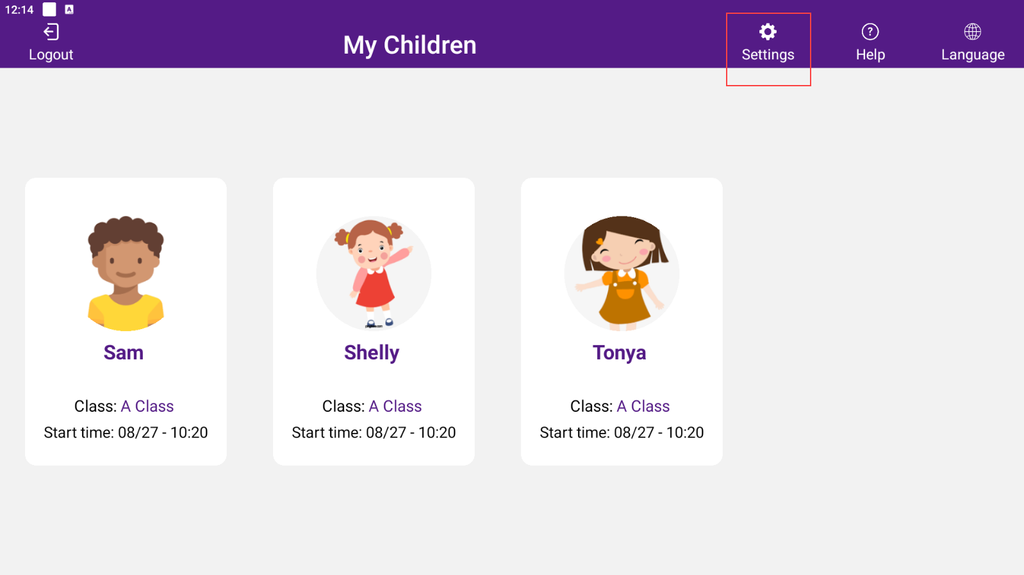
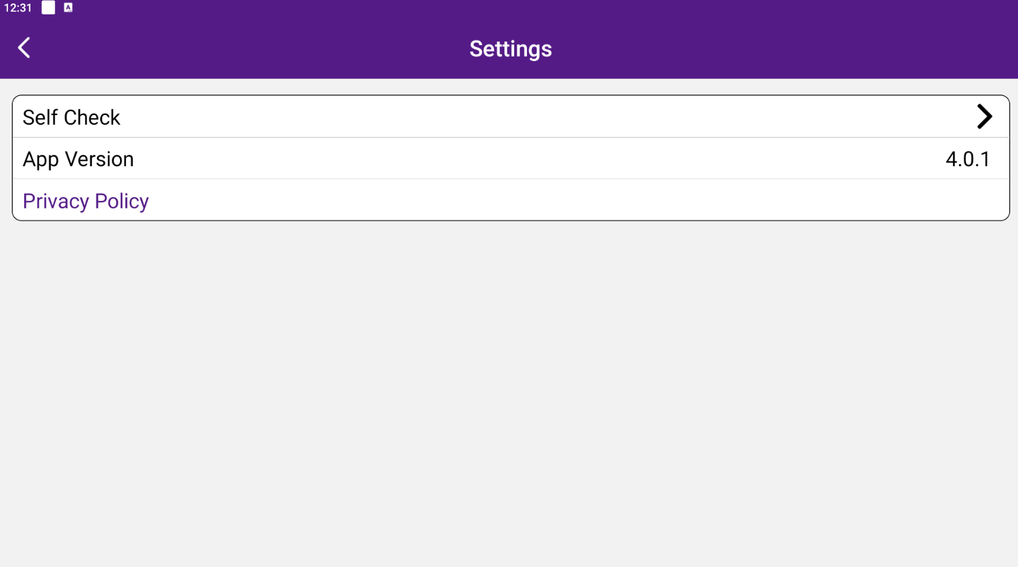
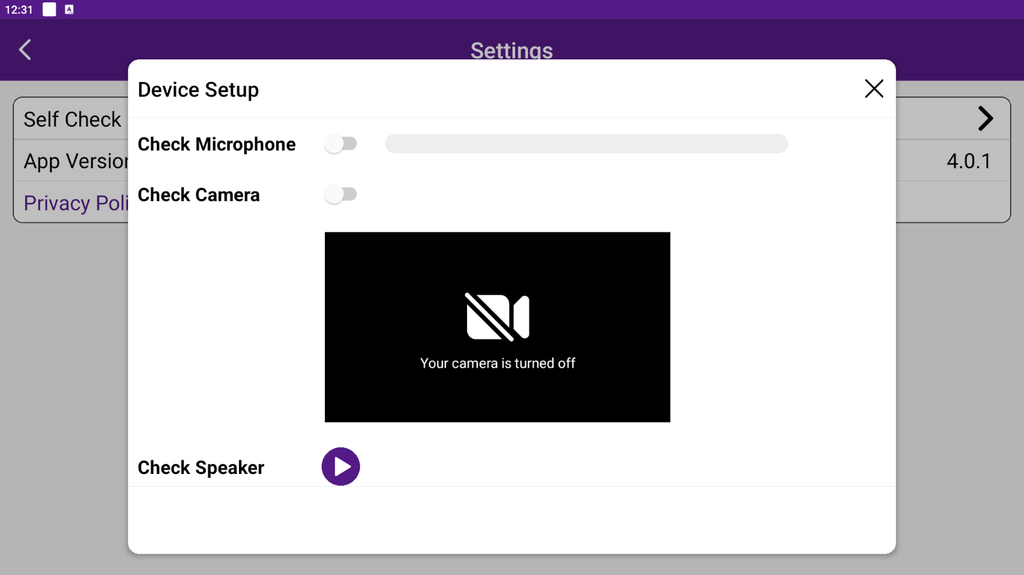
How to use Student Interface to Learn with GS Connect
The GrapeSEED Connect student interface is thoughtfully designed to enhance the learning experience by emphasizing the most important content. The main content view box is centrally positioned on the screen, alongside the teacher's video feed, enabling students to focus on the learning material. Below the teacher's video feed, students have control options such as the audio toggle, video toggle, and the Jonny Bear raise hand button. Additionally, the student's video feed and a collection of stickers earned during the current session are prominently displayed. Depending on the device being used, a collapsible box at the bottom of the screen may contain the video feeds of classmates. All essential tools for effective learning are readily accessible on any screen or device.
Students in a GrapeSEED Connect can join a class session using three different devices.
Students can join a session using a web browser. This, if using a computer and having the browser in fullscreen, will be the largest screen a student could use, meaning more things will be visible. The content and teacher video are central and primary in view. Student video and controls are secondary, below the teacher video. The other students in the class are also clearly in view at the bottom of the screen. This class video panel is collapsible but open by default.
Students could use the mobile app on a tablet. This would be the second largest screen that a student could use. This view will have minor differences compared to the web browser view. The class video panel at the bottom of the screen is closed by default, which allows the content and teacher video to be larger on the screen. In addition, the general shape of the screen is a different size, but portrait and landscape are both supported.
Students could use the mobile app on a smartphone. This screen will be the smallest screen a student could use which means there are significant differences compared to the web browser view. The class video panel in this view is removed completely, students will not be able to see their classmates when using a mobile phone. Similar to the tablet view, both landscape and portrait modes are supported, so the size and shape of the screen as well as the content on the screen will vary.
In the image below, from left to right, you can see portrait and landscape views on a phone, the web browser view, and finally landscape and portrait views on a tablet.
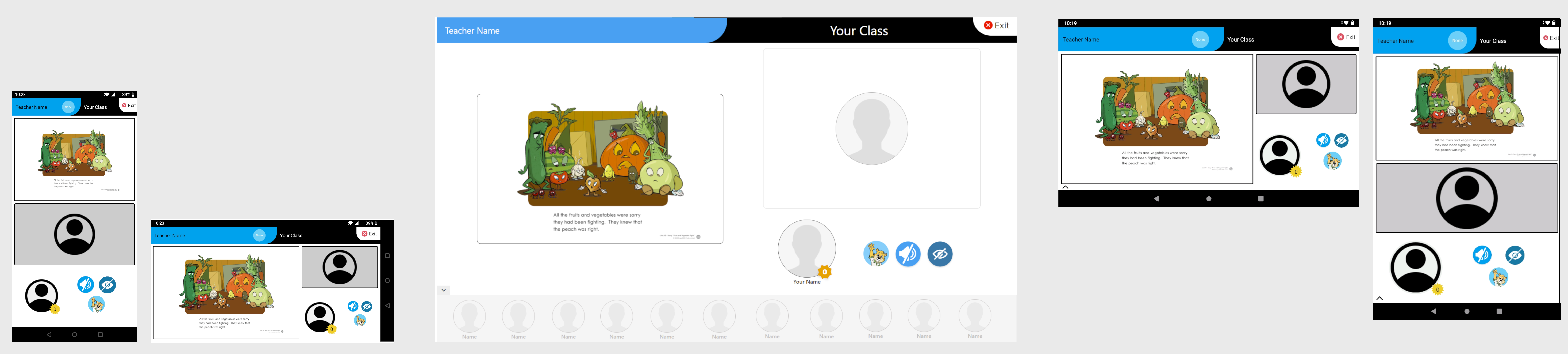
How to use the Audio/Video controls and the Raise Hand button
- The microphone control is how you can mute or unmute yourself
- The video control is how you can hide or show your video feed
- The Raise Hand button is a way for you to draw the teacher's attention
All three of these icons function as toggles, meaning you turn them on or off with one click. To mute yourself or turn off your video, simply click the corresponding icon. To turn them back on, simply click the icon again. If you have a question, need help, or want to answer a question, you can "raise" your hand by clicking on the Jonny Bear raise hand button. To lower your hand, you can click it again.
When your child clicks on the Raise Hand button, they will see a red ring around their video feed. This indicates that their hand is raised. Once their hand is lowered, either by them or their teacher, this red ring will also go away.
Jonny Bear Instructions
When the teacher wants to give general instructions, they will use the Jonny Bear instructional icons. These are meant to convey basic instructions to students and they appear only when used by the teacher, in the header at the top of the screen. When selected by the teacher, the icon will first appear larger and slowly shrink into place in the header of the page. There are 6 general instructions that the teacher can give:
- Interact
- Listen
- Question
- Quiet
- Sing
- Speak
Stickers Functionality
Teachers can award students stickers during class. They are used as a class management and engagement tool by teachers. These stickers will appear on the screen with a chime when the teacher has awarded a student a sticker. After a moment, the sticker will disappear, but the number of stickers received will increase. This is displayed in the small sticker icon on the bottom right of the student video feed.
These stickers are not tracked or saved. For each new class session, all students will start with zero stickers.
How to use Target Match
GrapeSEED Connect offers an impactful way for students to interact with the teacher and materials to optimize learning. This is called a "Target Match". The goal is to emulate the interaction students would normally have in class.
At appropriate points in GrapeSEED lessons, students can interact with the materials, as instructed by the teacher, allowing them to identify images or words on the screen. When a student is expected to interact with the materials, the teacher will call on that student, enabling interaction, and the student can begin finding targets on the content as instructed by the teacher. If the student finds a target, the shape will appear.
One-on-One Mode
GrapeSEED Connect is a useful tool for teachers to give students one-on-one attention when needed. This mode is initiated and ended by the teacher and your child's role is simply to interact or participate as instructed.
If your child has entered one-on-one mode with their teacher, their classmate's video will be hidden, but communication with their teacher will still be available.
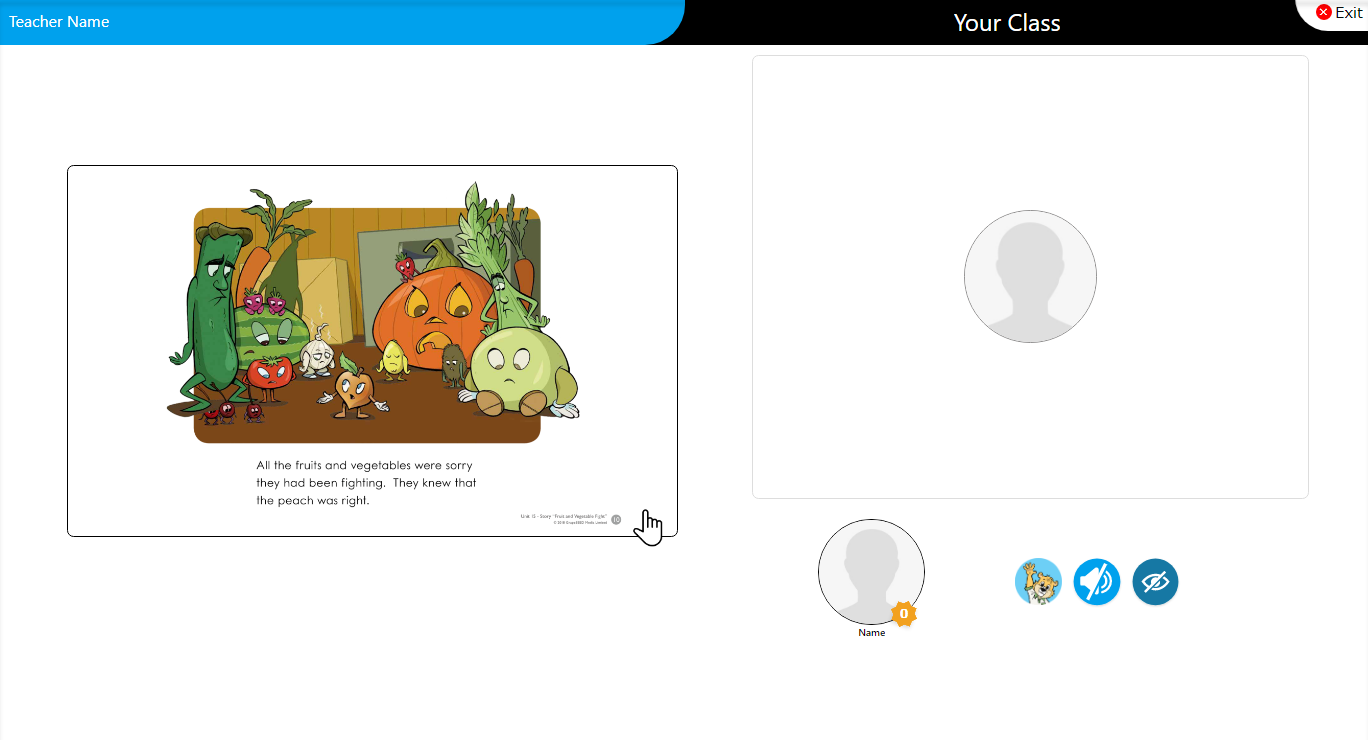
While the teacher is in one-on-one mode, the rest of the class will continue seeing whatever was being shown in the content panel, as well as an visual cue that the teacher is in one-on-one mode with one of their classmates. The other student video feeds are also hidden. If your child is not currently in one-on-one mode, their screen will look like the image below.
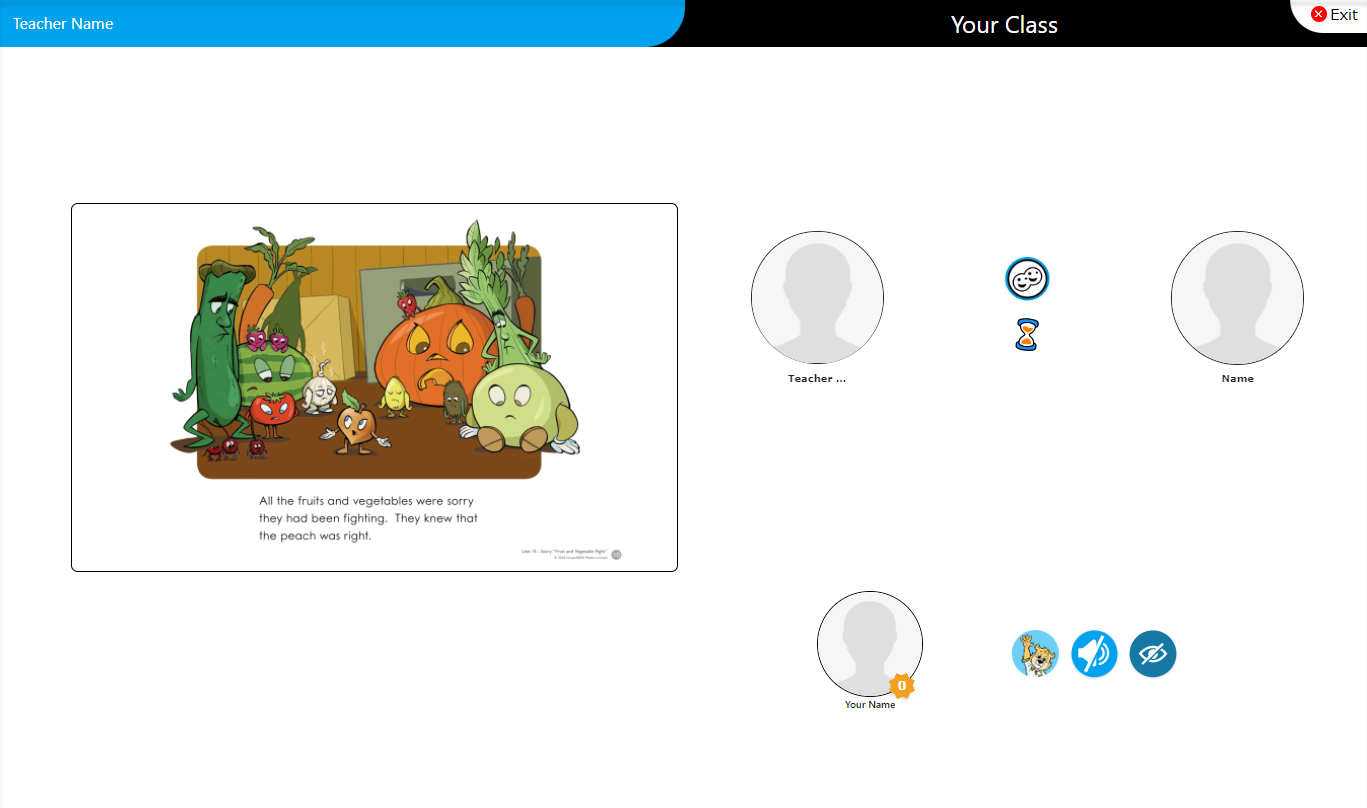
Independent Mode
Independent mode provides students with the opportunity to read through a component on their own like they would in person. It also allows the teacher the opportunity to observe each student and potentially provide feedback to individual students. This interaction and opportunity is one key to success in a Connect classroom.
Once the teacher starts the independent mode, students can only view the teacher, read, learn, and navigate slides. They cannot view the other students in the class.
The independent mode will end immediately when the teacher changes the unit, lesson number, or content.
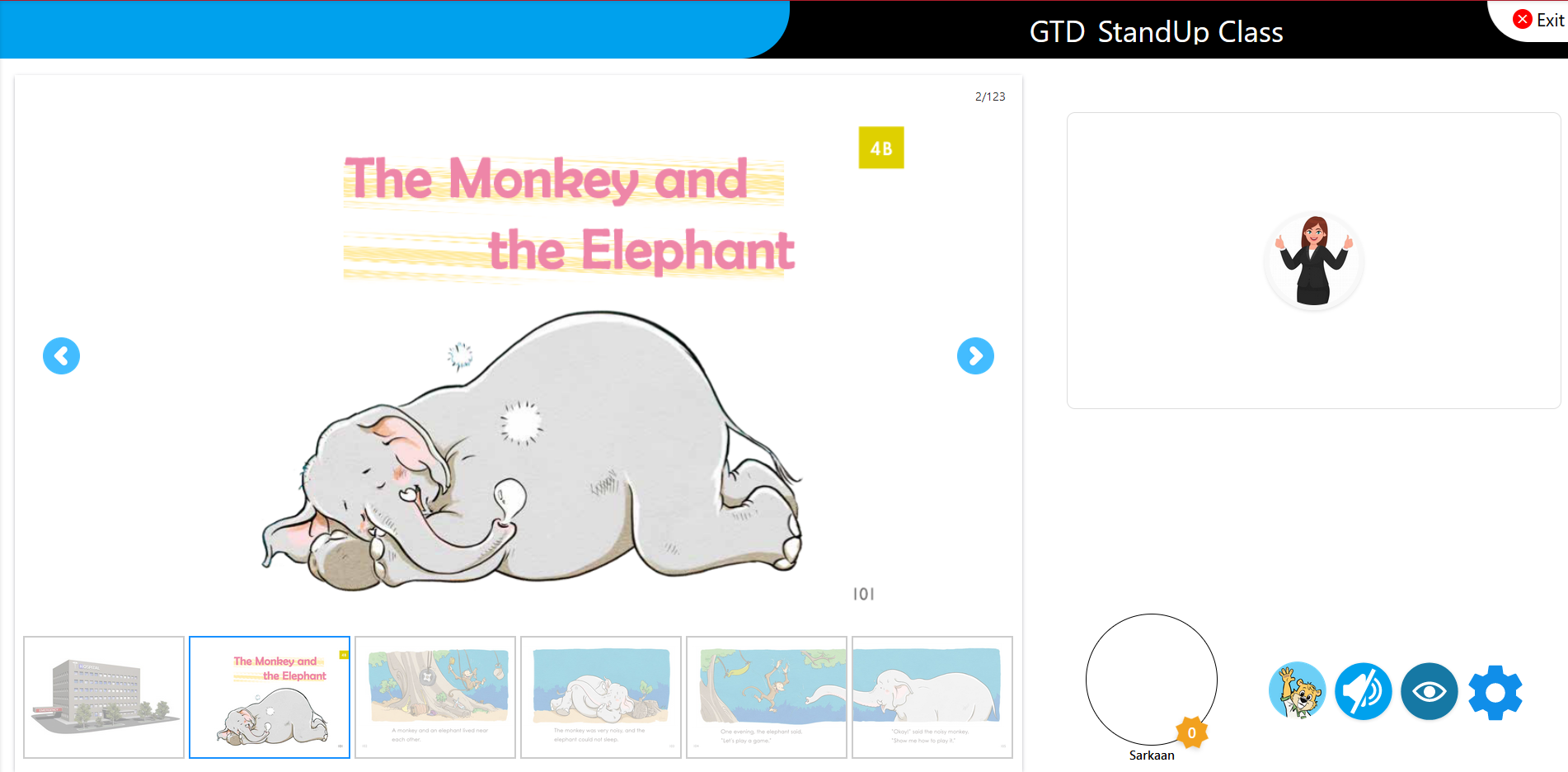
How Disconnection is Handled
Student Disconnection
If you unexpectedly lose connection during a class due to technical issues, an image of Jonny Bear will appear where the teacher's video should be. This indicates a connection problem. The teacher will also receive a popup notification identifying the disconnected student. If you see this image, try Troubleshooting Disconnection Issues
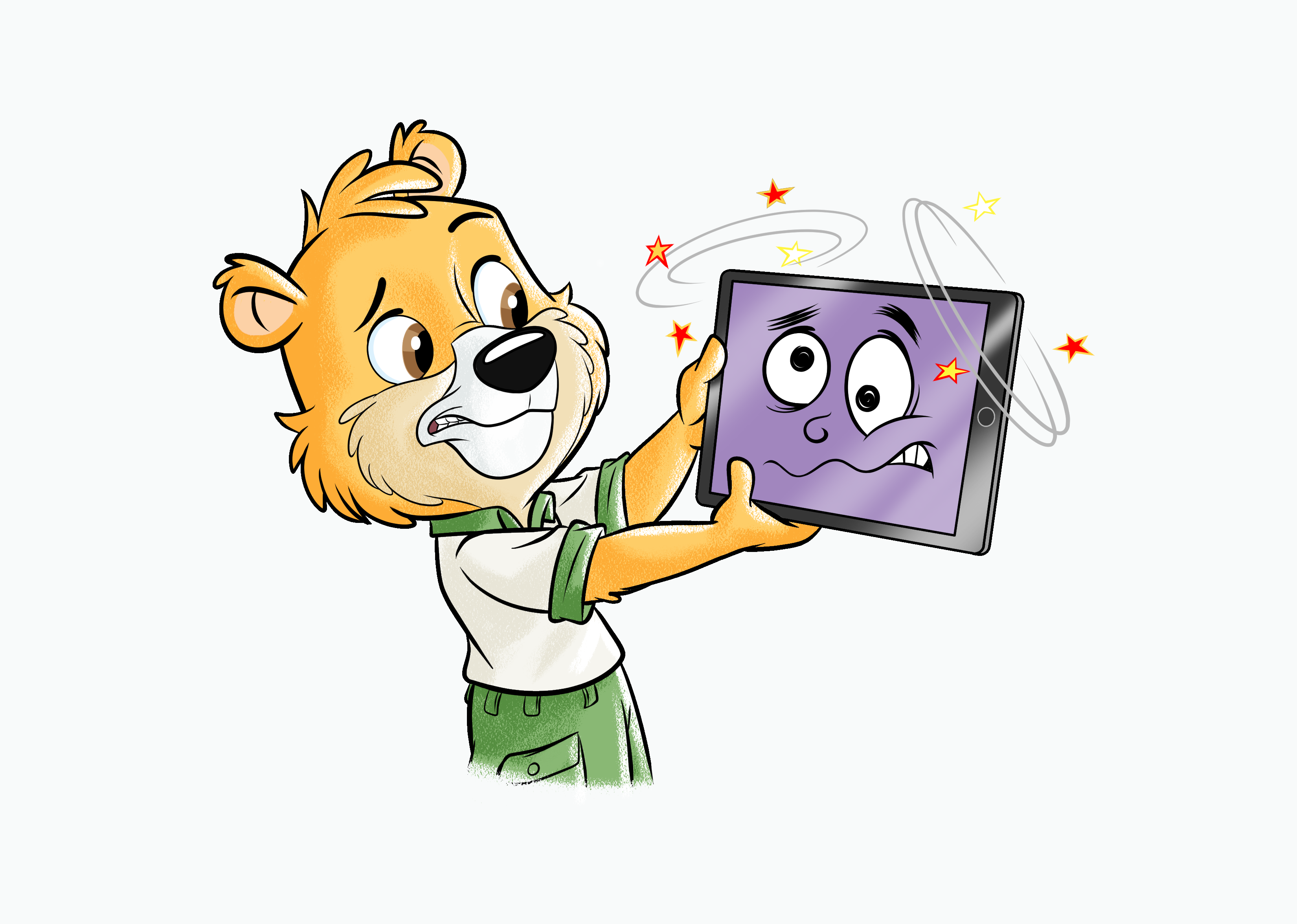
Teacher Disconnection
When a teacher gets disconnected from the class, the class will remain open for 3 minutes and 30 seconds. The students are immediately notified by Jonny Bear that they should “Please wait for your teacher.” followed by a fun tune and the Jonny Bear image showing up where the content normally is. After 30 seconds, Jonny Bear invites the students to watch something while they wait for their teacher and a component will be played for the students for the remaining 3 minutes of disconnection. If at any point the teacher reconnects, the class continues from where it was at the moment of disconnection.
If the full three and a half minutes pass without the teacher reconnecting, the class will close, and students will be redirected back to the GrapeSEED Connect dashboard (if using the mobile app) or redirected to the following screen:
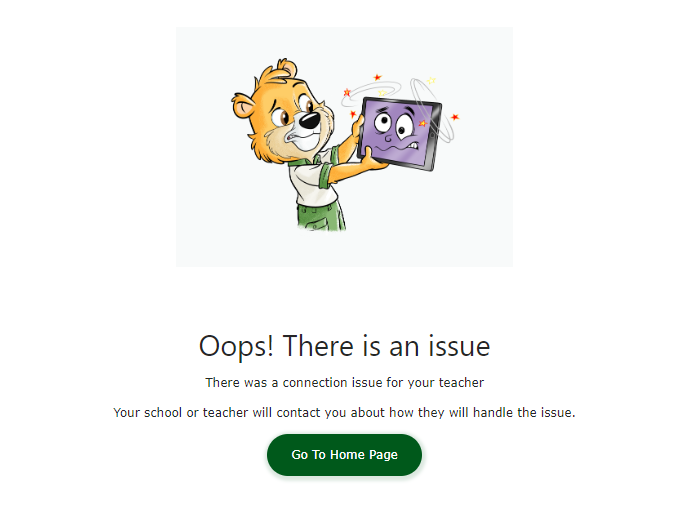
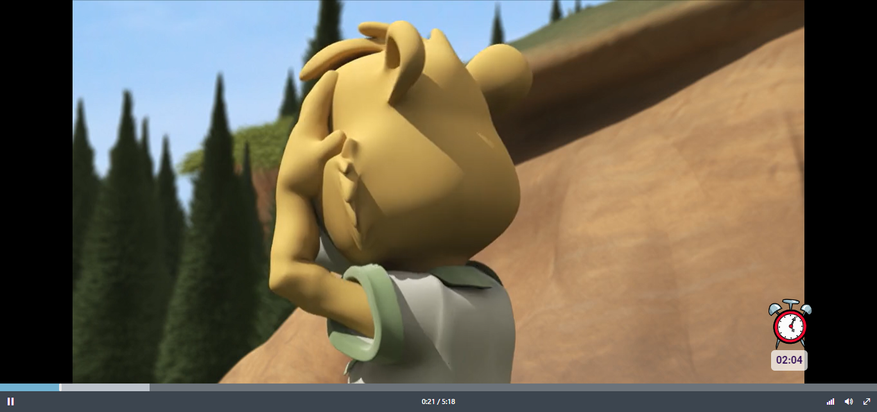
There is nothing you can do to help your teacher reconnect, but your school/teacher will contact you about how they will handle the issue.
Troubleshooting Connection Issues
Occasionally, you might experience connection issues with GrapeSEED Connect. Although these problems are generally not caused by Connect itself, there are some basic tips that you can follow to attempt to resolve the issue.
- Try reloading the page.
- Ensure the device is charged and/or plugged in.
- Ensure the wifi router is working properly. You might need to unplug the router for a minute or two and then plug it back in
- Ensure that airplane mode wasn't accidentally turned on and/or that wifi wasn't accidentally turned off on the device.
- If everything appears to be working, try clearing the browser cache/history or reloading without the cache using Ctrl+F5 (Windows) or Command+R (Mac).
- If all else fails, try restarting the device.
Requirements for GrapeSEED Connect Application
Device Recommendations
For the best experience with GrapeSEED Connect, we recommend using devices with larger screens, such as laptops, desktops, or tablets, rather than mobile phones. GrapeSEED Connect is designed for collaborative learning, providing a central platform to share GrapeSEED curriculum content while facilitating video and audio interactions with students. It features online whiteboard annotation tools that allow students to collaborate, enhancing their understanding through interactive lessons.
For effective teaching, teachers need to use a device with a larger screen, such as a tablet, laptop, or desktop. For effective learning, students should use the Connect App with a device that has a larger screen. Larger screens enable students to more easily engage with the materials and participate using the GrapeSEED Connect tools.
Operating System Requirements and Support
The table below shows the minimum OS versions required and supported for our applications.
| Platform (Devices) | Minimum OS Version Compatible | Minimum Supported Versions | Recommendation |
|---|---|---|---|
| iOS (iPhone/iPad) | iOS 15.6 | iOS 15.6 or higher | Update to the latest official iOS version for best performance and continued support |
| Android (Smartphone/Tablet) | Android 9.0 | Android 9.0 or higher | Update to the latest official Android version for best performance and continued support |
Please note that the apps cannot be used, and support is not provided, for iOS and Android versions that are still in Beta.
Access and Login
To access the content, you need an internet connection to log into both the GrapeSEED Connect site and the GrapeSEED Connect App. Students can access the site and app through parent accounts if they are enrolled in a qualified GrapeSEED school and their class is set up for remote learning.
