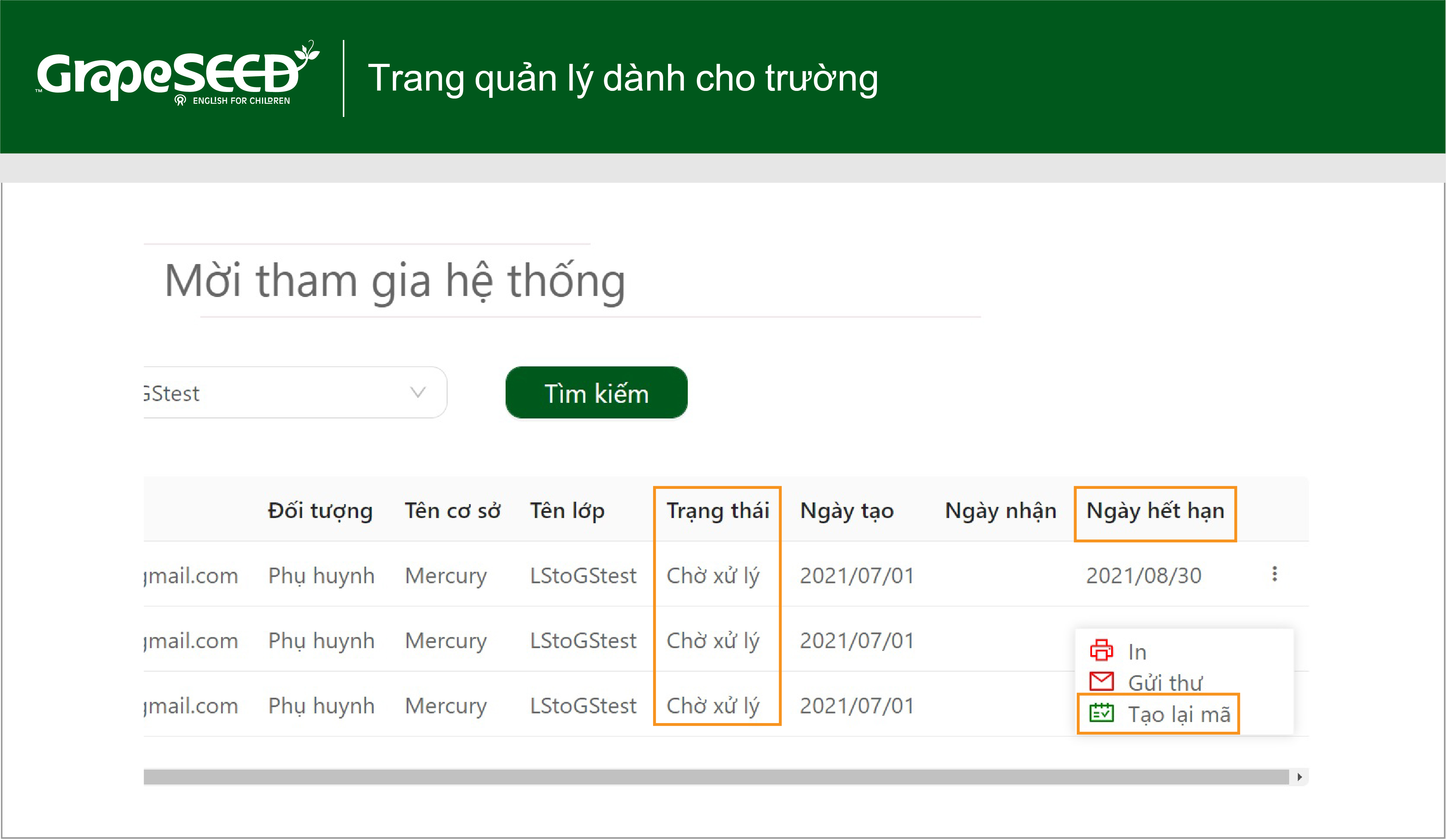URL: https://schools.grapeseed.com
Các chức năng chính:
ĐĂNG KÝ DANH SÁCH HỌC SINH
Sau khi tạo lớp mới, trường cần đăng ký danh sách học sinh. Mỗi học sinh sẽ được cấp một tài khoản để truy cập ứng dụng ôn tập thêm REP ở nhà. Bởi vậy các trường học cần liên hệ với phụ huynh để lấy địa chỉ mail của phụ huynh hoặc số điện thoại trước khi đăng ký. Một tài khoản cần một địa chỉ email hoặc số điện thoại của phụ huynh tương ứng.
Dưới đây là các bước thực hiện:
(1) Tạo file excel chứa danh sách lớp: Trường học cần tạo hai danh sách độc lập nếu trong lớp có cả phụ huynh muốn nhận thư mời qua email và phụ huynh muốn nhận thư mời qua tin nhắn điện thoại. Trong trường hợp ngược lại, trường học chỉ cần tạo một danh sách.
Danh sách tài khoản có email:
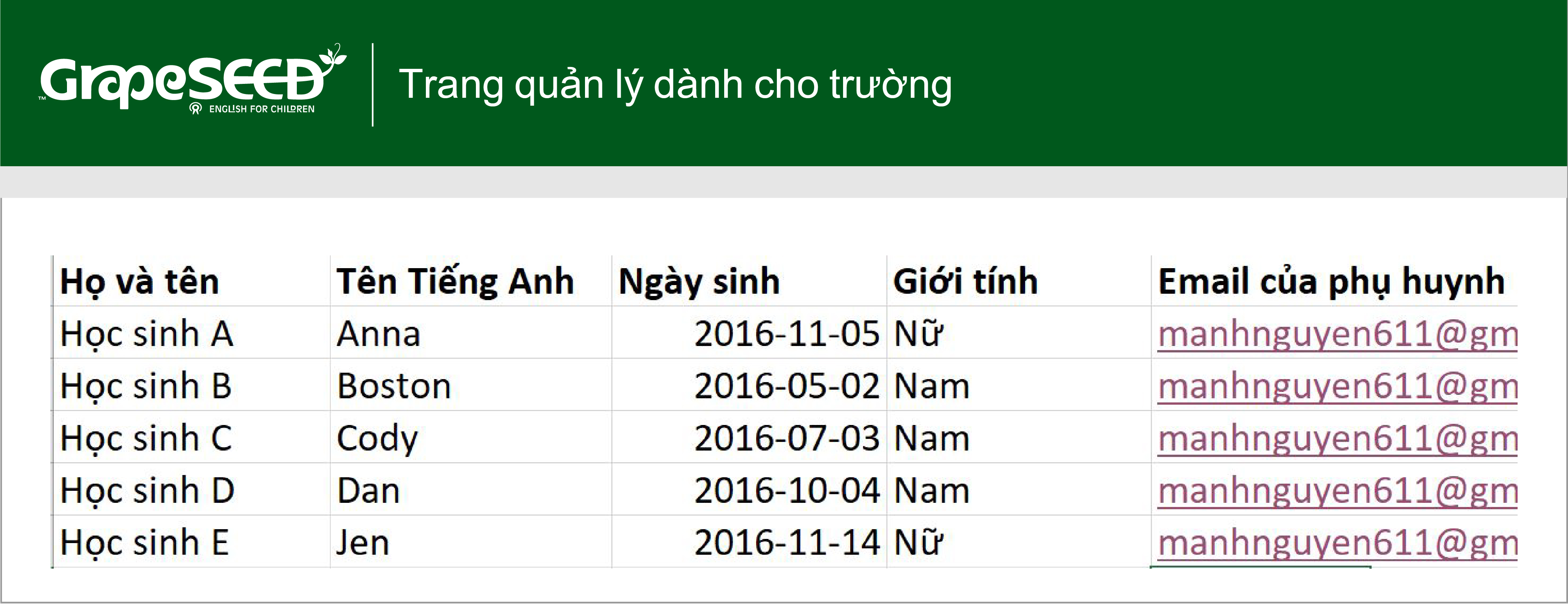
Danh sách tài khoản sử dụng số điện thoại:
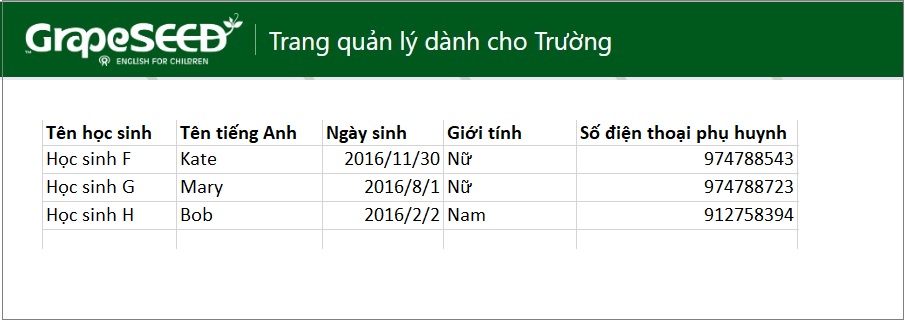
Chú ý: Ngày sinh nhập theo thứ tự: Năm/tháng/ngày (ví dụ: 2015/06/16)
(2) Bấm chọn Đăng ký học sinh trên trang hiển thị thông tin lớp học.
Vào Trường > Cơ sở > Lớp > Quản lý lớp học > Đăng ký học sinh
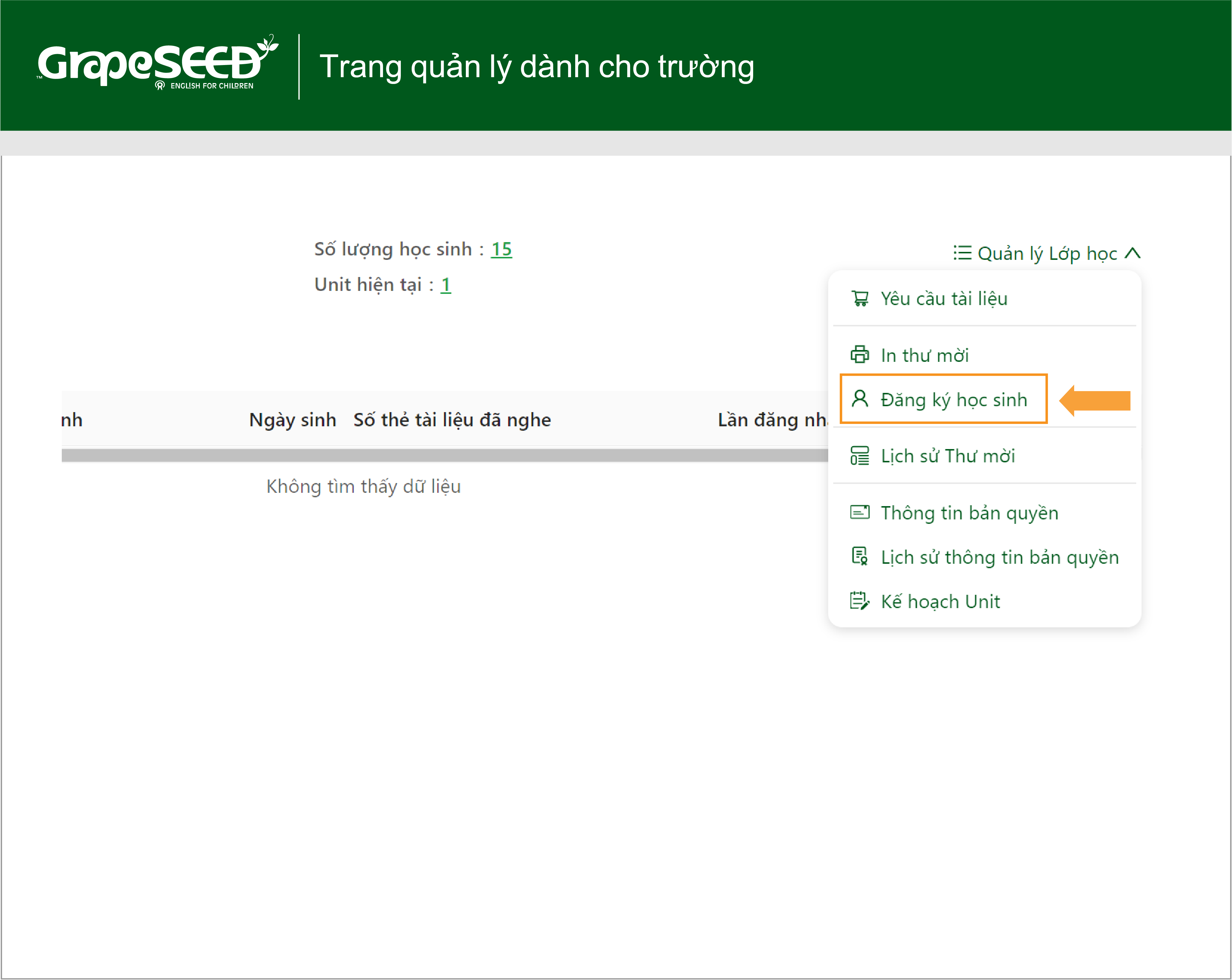 (3) Trang Đăng ký học sinh sẽ xuất hiện như màn hình bên dưới
(3) Trang Đăng ký học sinh sẽ xuất hiện như màn hình bên dưới
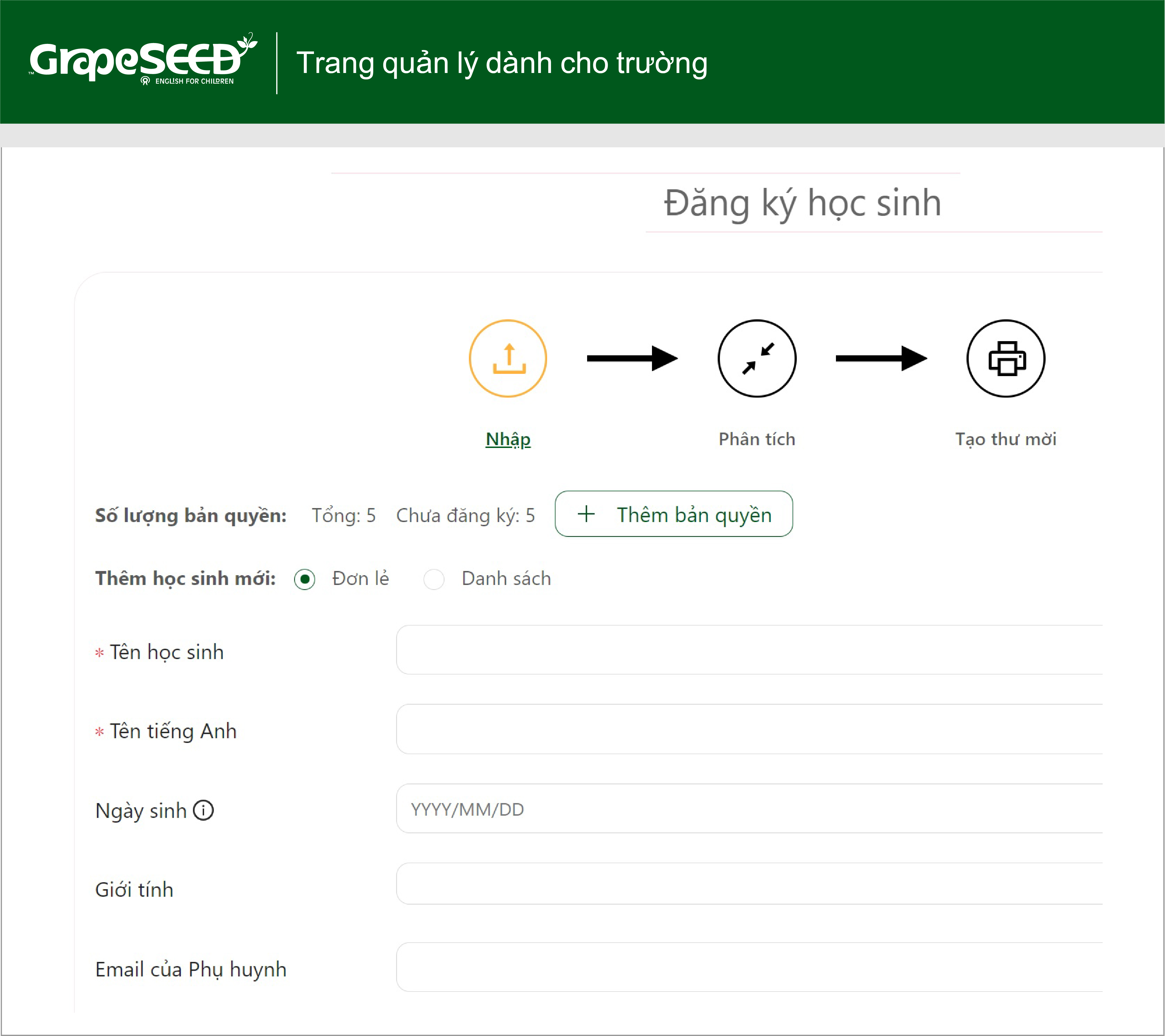
(4) Trong trường hợp trường chưa điền sỹ số lớp học, trường cần bấm chọn + Thêm bản quyền và điền số lượng tăng bằng sỹ số lớp học, và bấm Cập nhật để hoàn tất.
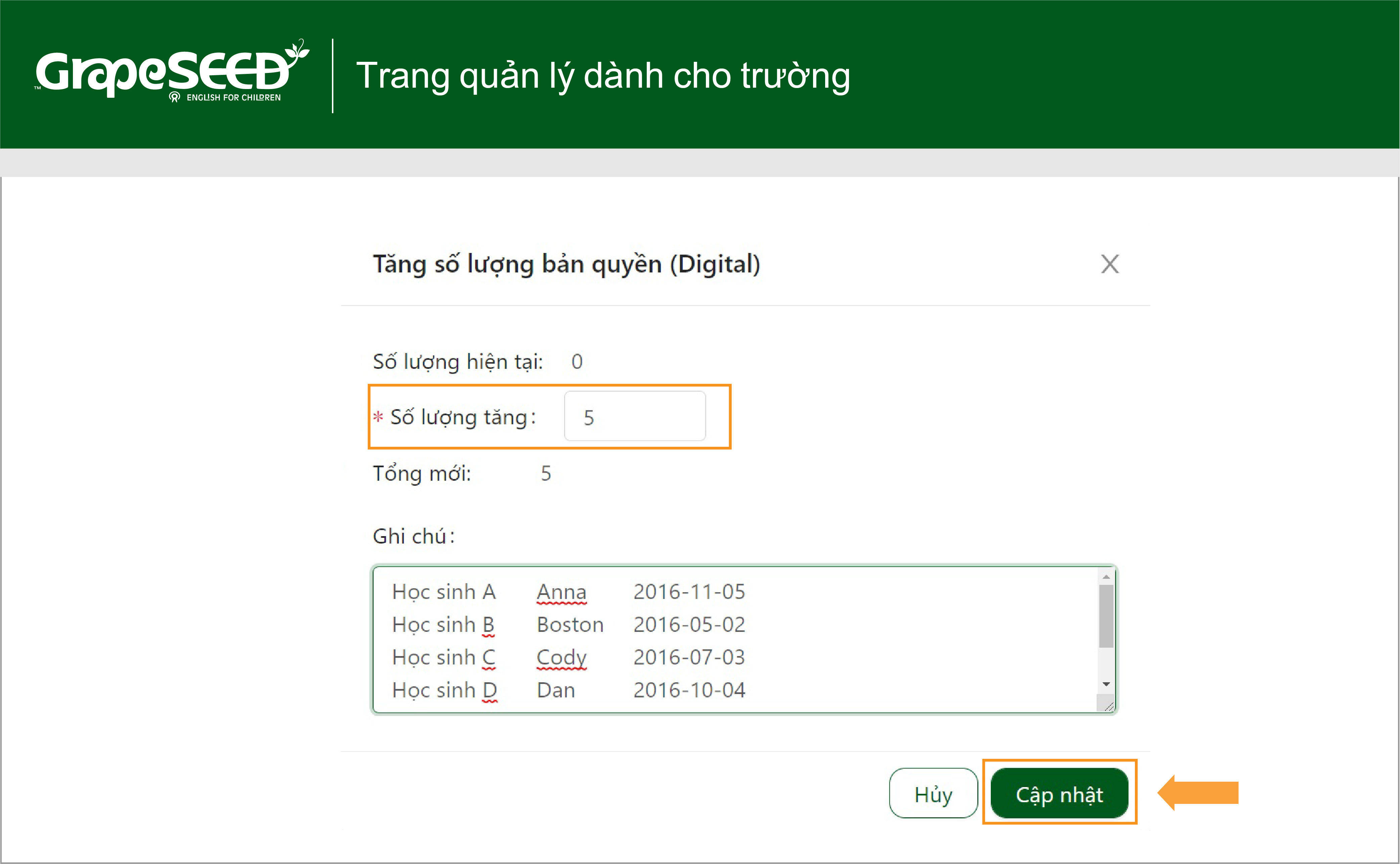
(5) Trong trường hợp đã điền sỹ số học sinh, trường học có thể bắt đầu đăng ký học sinh như hướng dẫn bên dưới:
Có hai cách để đăng ký học sinh như sau:
- CÁCH 1: Đăng ký theo danh sách. Trường học nên sử dụng cách này để đăng ký danh sách học sinh ban đầu vì có thể thực hiện đăng ký nhiều học sinh với cùng một thao tác.
- CÁCH 2: Đăng ký đơn lẻ. Trường học sử dụng cách này để đăng ký học sinh đơn lẻ về sau.
CÁCH 1: Đăng ký theo danh sách
(1) Trên cửa sổ màn hình ‘Đăng ký học sinh’, bấm chọn Danh sách. Chọn một trong hai phương thức đăng ký (đăng ký sử dụng Email hoặc Số điện thoại) và thực hiện 1 trong 3 cách đăng ký:
- CÁCH 1: Tải lên tệp excel danh sách học sinh đã lập. Chú ý: Trường chọn phương thức đăng ký nào thì tải đúng tệp excel chứa thông tin tương ứng.
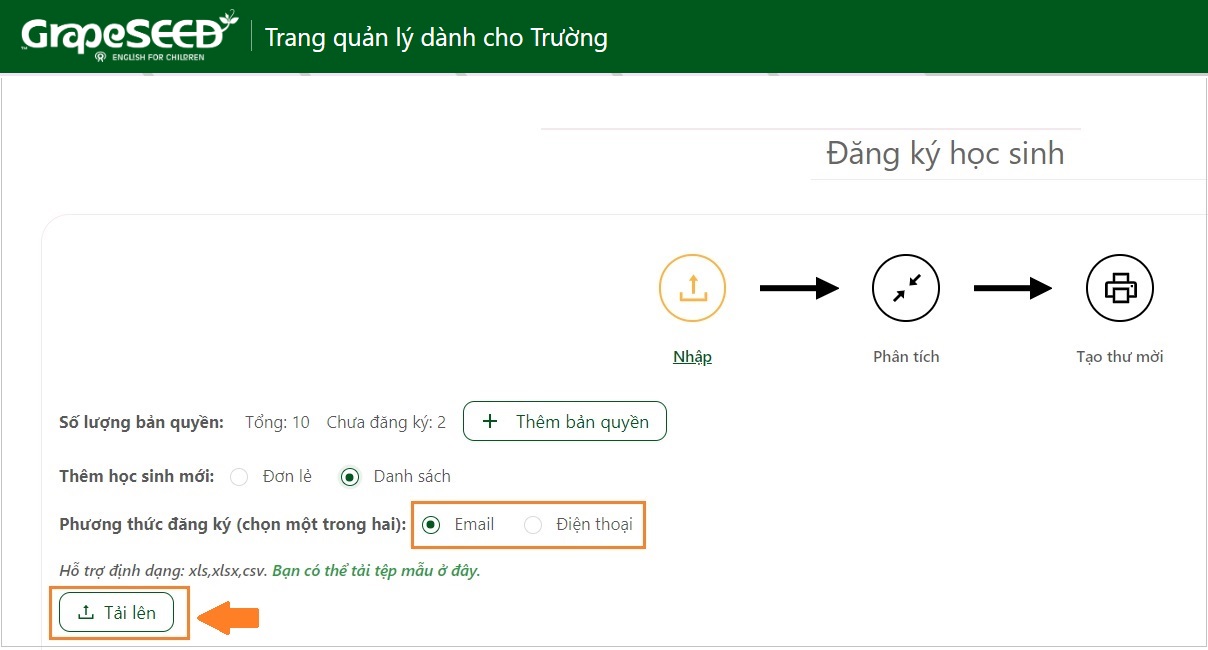
- CÁCH 2: Nhập thông tin từng học sinh vào bảng danh sách
- CÁCH 3: Dán dữ liệu (Ctrl + V) vào bảng danh sách bên dưới:
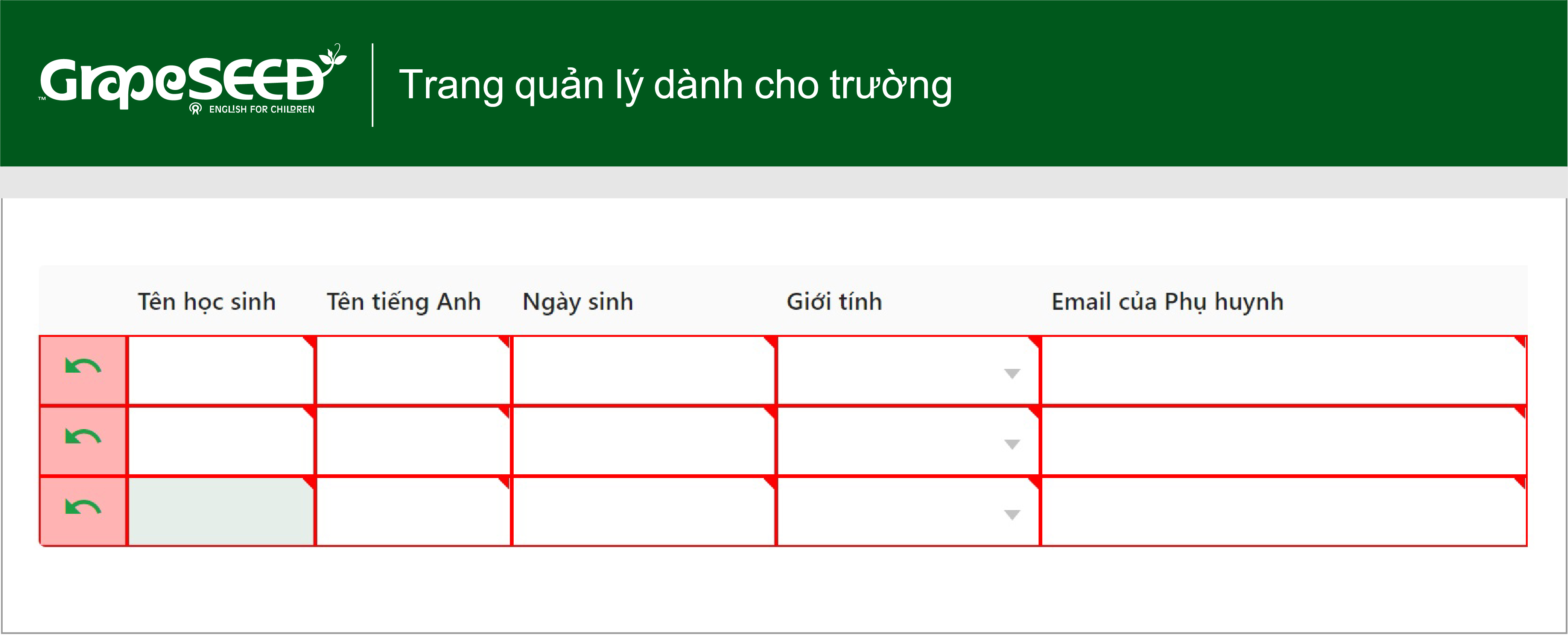
(2) Kiểm tra kỹ thông tin nếu có lỗi (ô bị bôi đỏ) và bấm chọn ‘Tiếp tục’
(3) Hệ thống sẽ tự động phân tích thông tin học sinh và lọc theo ba mục sau:
- Mục 1: Học sinh đăng ký là hoàn toàn mới. Trong trường hợp này, trên trang sẽ xuất hiện số lượng khác 0 bên cạnh tên mục “Mới”
- Mục 2: Học sinh đăng ký có thông tin giống 100% thông tin của một tài khoản có sẵn. Trong trường hợp này, trên trang sẽ xuất hiện số lượng khác 0 bên cạnh tên mục “Tương thích hoàn toàn”
- Mục 3: Học sinh đăng ký có một số thông tin trùng với thông tin tài khoản đã có sẵn trên hệ thống như: Tên, ngày sinh hoặc email của phụ huynh. Trong trường hợp này trên trang sẽ xuất hiện số lượng khác 0 bên cạnh tên mục “Tương thích một phần”.
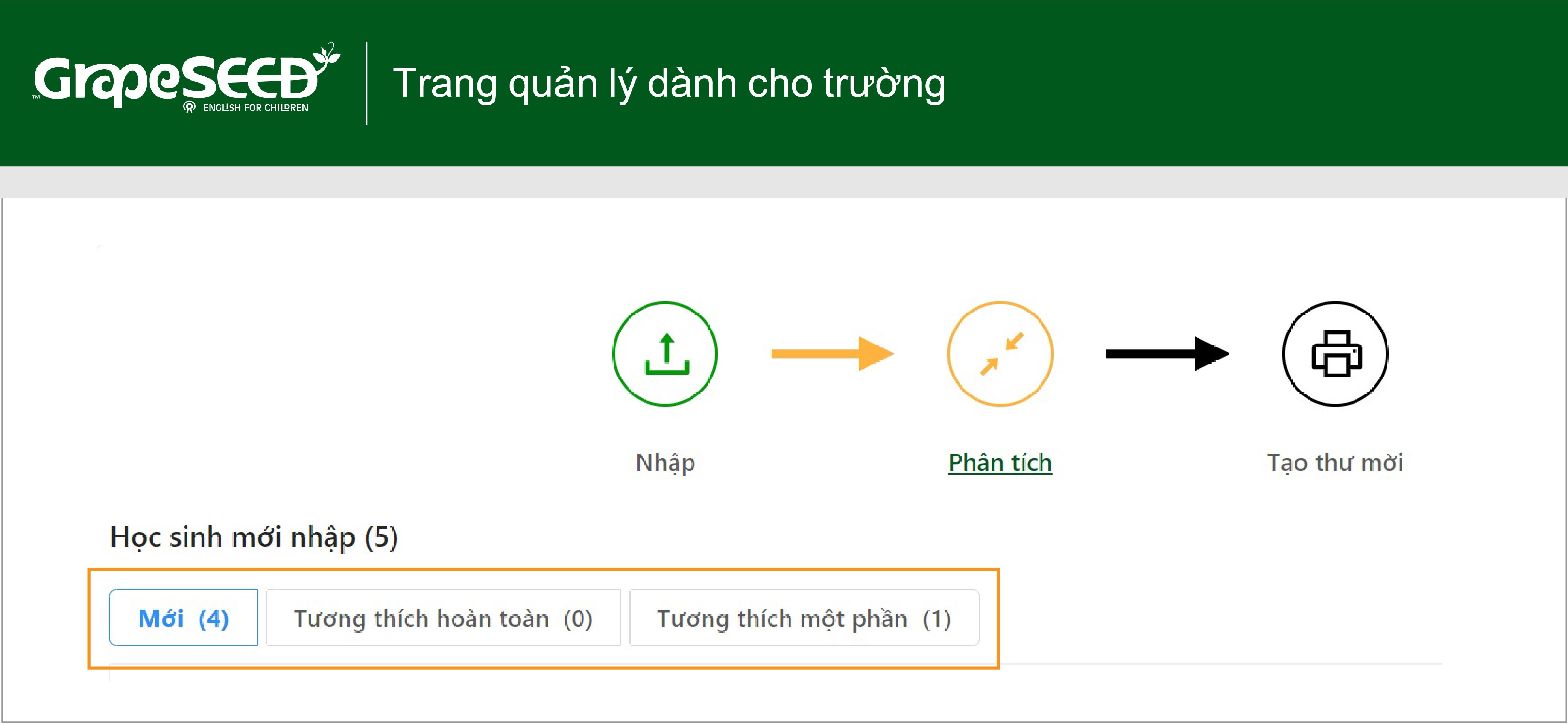
(4) Ở mỗi mục, hệ thống sẽ hiển thị hai cột:
- Cột bên trái là danh sách học sinh mới đăng ký
- Khi bấm chọn 1 học sinh bất kỳ ở cột bên trái, hệ thống sẽ hiển thị danh sách các tài khoản tương thích và lựa chọn ‘Tạo Học sinh mới’ ở cột bên phải
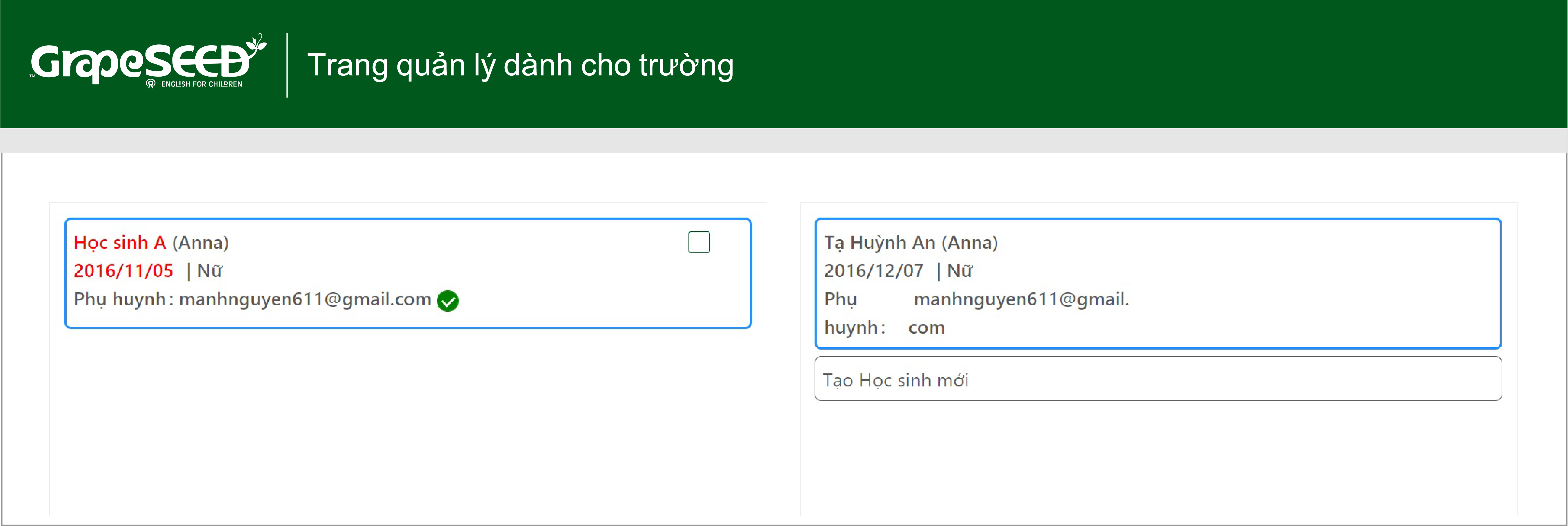
(5) Trường học bấm vào từng học sinh đăng ký để kiểm tra các tài khoản tương thích nếu có. Thực hiện theo một trong hai trường hợp sau:
- Trường hợp 1: Đó là học sinh hoàn toàn mới, chưa từng có tài khoản. Trường học bấm chọn ‘Tạo Học sinh mới’
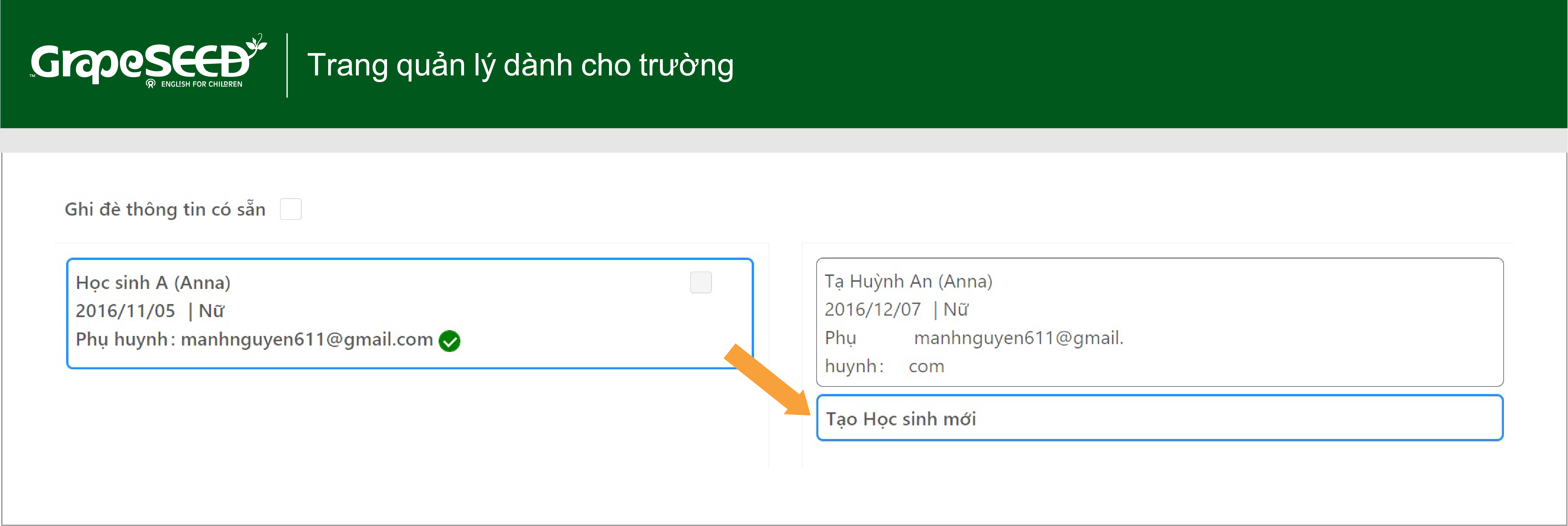
- Trường hợp 2: Học sinh đã có tài khoản rồi (xuất hiện tài khoản tương thích ở cột bên phải). Trường học bấm chọn tài khoản tương thích tương ứng ở cột bên phải để ghi đè.
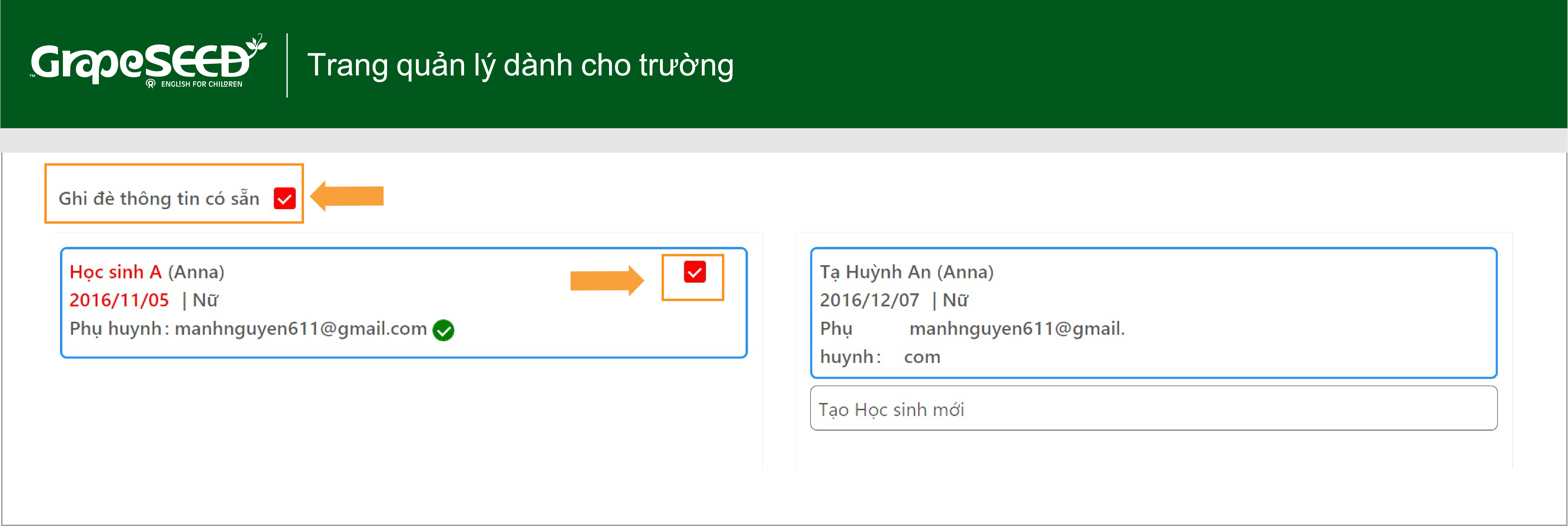
(6) Chọn Lưu và tiếp tục.
(7) Đối với những tài khoản tạo mới, chọn ô trống đầu tiên để chọn và gửi thư mời tới phụ huynh.
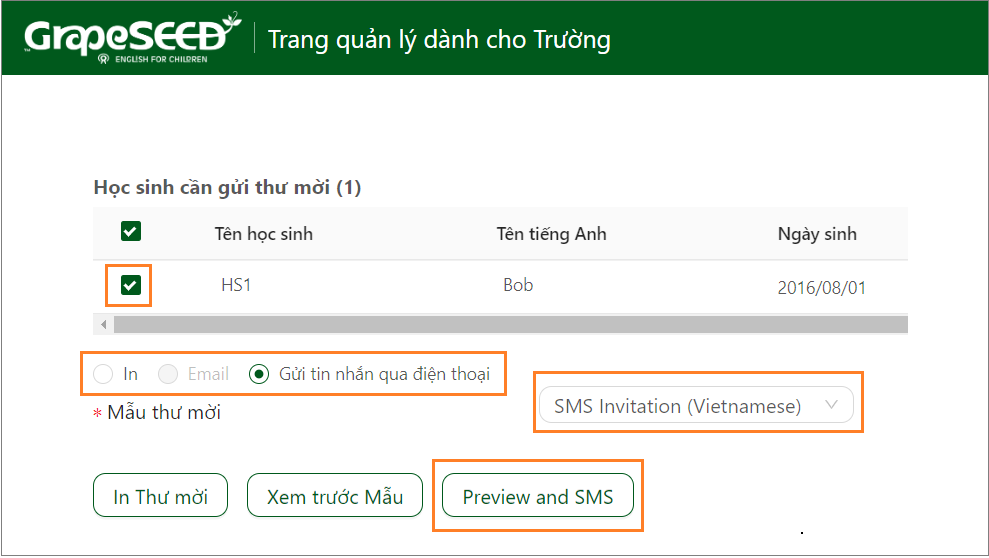
Tích chọn phương thức gửi thư mời tương ứng (In; Email; Gửi qua số điện thoại) và chọn Mẫu thư mời bằng tiếng Việt rồi bấm vào nút Xem trước và Gửi....
(8) Bấm Email thư mời hoặc Gửi tin nhắn thư mời để gửi thư mời tới email hoặc số điện thoại của phụ huynh
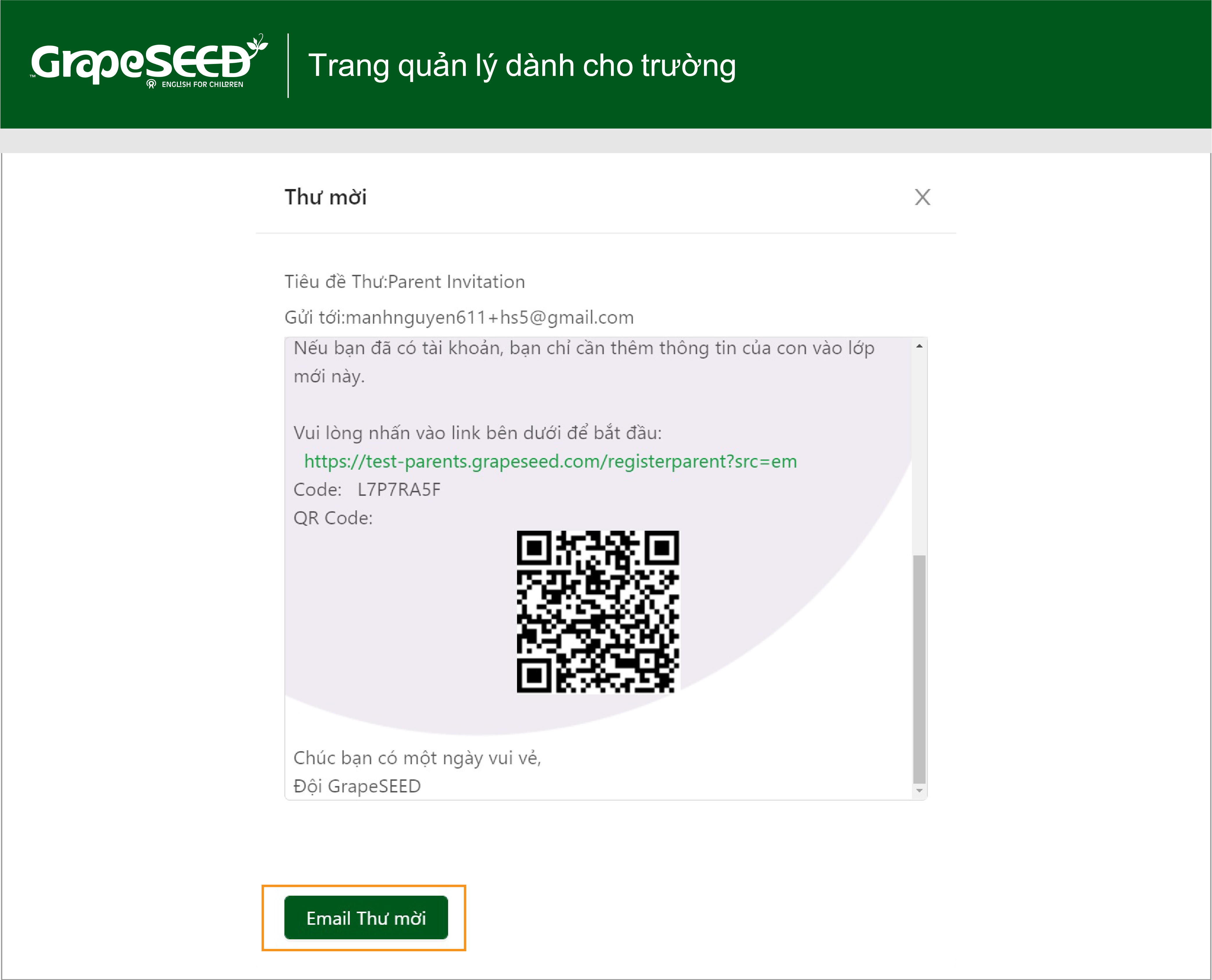
Lưu ý:
- Thư mời được gửi qua email gồm một đường link và một mã QR để phụ huynh tạo tài khoản và mật khẩu. Nếu phụ huynh đã có tài khoản, chỉ cần thêm học sinh vào tài khoản sẵn có.
- Nếu trường học chọn phương thức gửi thư mời qua tin nhắn điện thoại thì phụ huynh chỉ cần nhấp vào đường link trong tin nhắn để tạo tài khoản.
(9) Bấm chọn ‘Email Thư mời’ hoặc 'Gửi tin nhắn thư mời' để hoàn tất.
CÁCH 2: Đăng ký đơn lẻ
(1) Trên cửa sổ màn hình Đăng ký học sinh, Bấm chọn Đơn lẻ
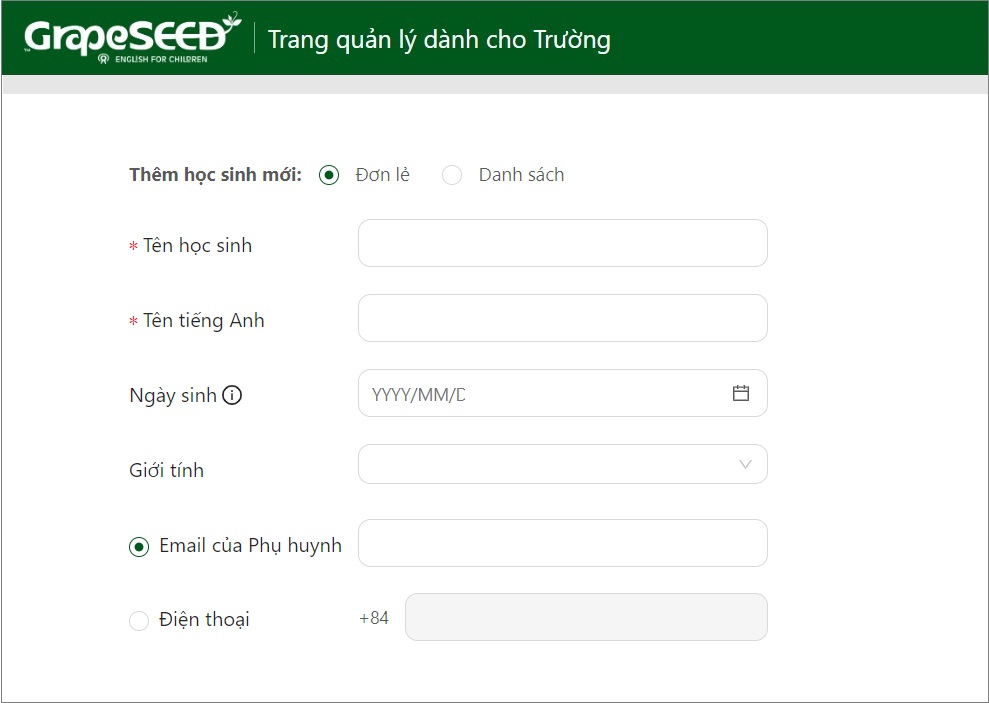
(2) Nhập thông tin học sinh vào các ô bao gồm:
- Tên học sinh: Họ Tên tiếng Việt của học sinh
- Tên tiếng Anh: Tên tiếng Anh trên lớp của bé
- Ngày sinh: Chọn ngày tháng năm sinh của học sinh
- Giới tính: Chọn giới tính
- Email của Phụ huynh: Nhập email của phụ huynh nếu phụ huynh muốn nhận thư mời và sử dụng email để tạo tài khoản.
- Điện thoại: Nhập số điện thoại của phụ huynh nếu phụ huynh muốn nhận thư mời qua tin nhắn điện thoại và sử dụng số điện thoại để tạo tài khoản.
(3) Bấm chọn Tiếp tục
(4) Kiểm tra thông tin học sinh. Thực hiện tương tự như hướng dẫn ở Mục 3, 4, 5, 6, 7, 8, 9 trong Cách 1 ở trên để hoàn tất.
SỬA THÔNG TIN HỌC SINH
Với một tài khoản học sinh, có 2 mục thông tin liên quan là:
(1) Thông tin liên quan đến: Tên tiếng Việt, Tên tiếng Anh, Giới tính và Ngày sinh của học sinh.
(2) Thông tin liên quan đến: Địa chỉ email hoặc số điện thoại của phụ huynh.
Nếu các thông tin ở trên có lỗi hoặc cần sửa, trường học cần thực hiện theo các cách sửa tương ứng bên dưới để tránh ảnh hưởng đến tài khoản của học sinh. Cụ thể:
(1) Sửa Tên tiếng Việt, Tên tiếng Anh, Giới tính và Ngày sinh của học sinh
Bước 1: Mở cửa sổ lớp học để nhìn thấy danh sách toàn bộ học sinh trong lớp: Trường > Cơ sở > Lớp
Bước 2: Bấm vào tên tiếng Anh của học sinh cần sửa.
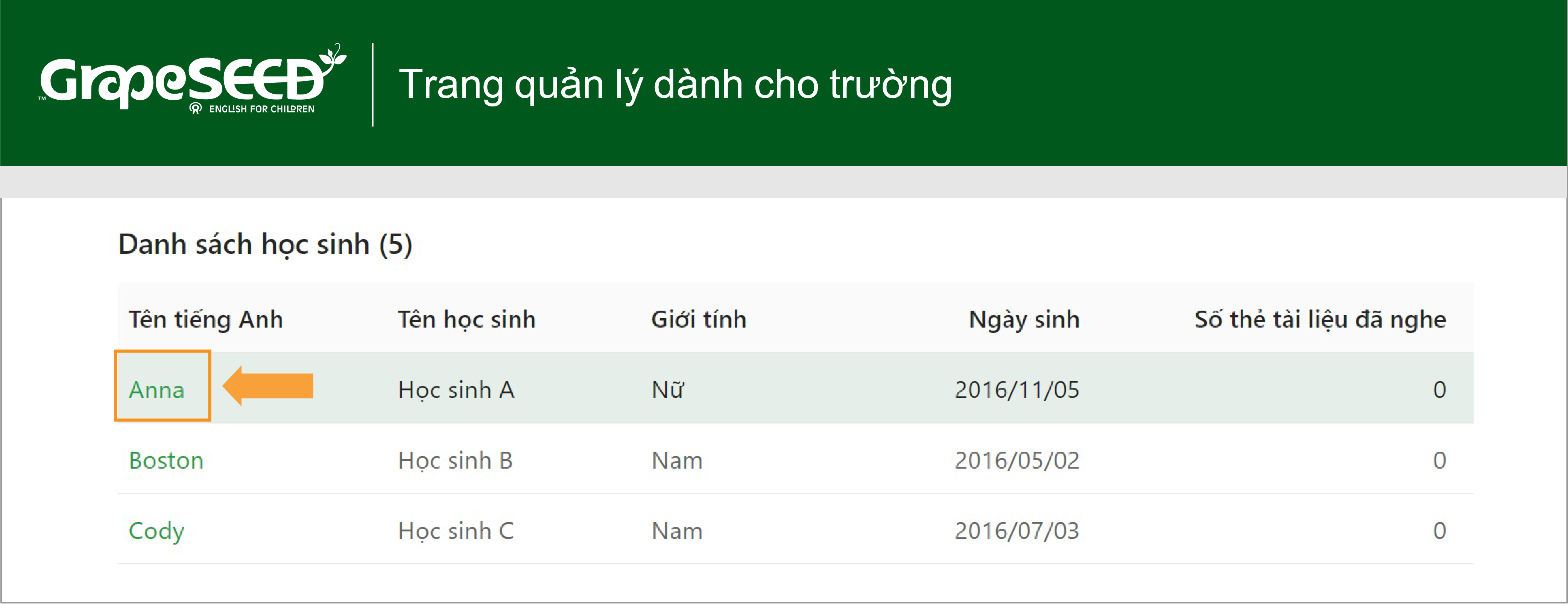
- Bước 3: Bấm vào biểu tượng bút chì bên cạnh tên học sinh. Thực hiện sửa tại ô cần sửa Tên tiếng Việt, Tên tiếng Anh, Giới tính và Ngày sinh rồi chọn Lưu để hoàn tất.
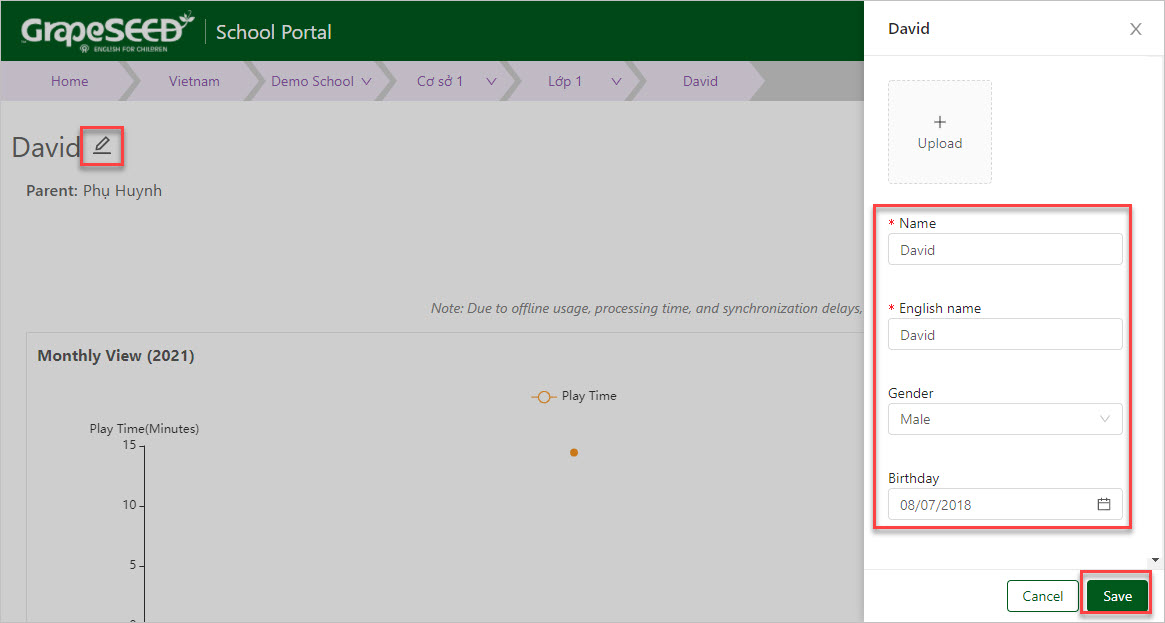
(2) Sửa Địa chỉ email hoặc số điện thoại của phụ huynh.
Có 2 trường hợp có thể xảy ra:
Trường hợp 1: Ở bước đăng ký học sinh, trường học nhập sai địa chỉ emal hoặc số điện thoại của phụ huynh nên tài khoản chưa được tạo thành công. Các bước thực hiện như sau:
- Bước 1: Tại trang quản lý dành cho trường, bấm vào Trường > Cơ sở > Lớp > Quản lý lớp học > Đăng ký học sinh
- Bước 2: Chọn Đơn lẻ và nhập Tên học sinh và Tên tiếng Anh của tài khoản cần sửa. Nhập thông tin mới cho mục Email. Bấm Tiếp tục
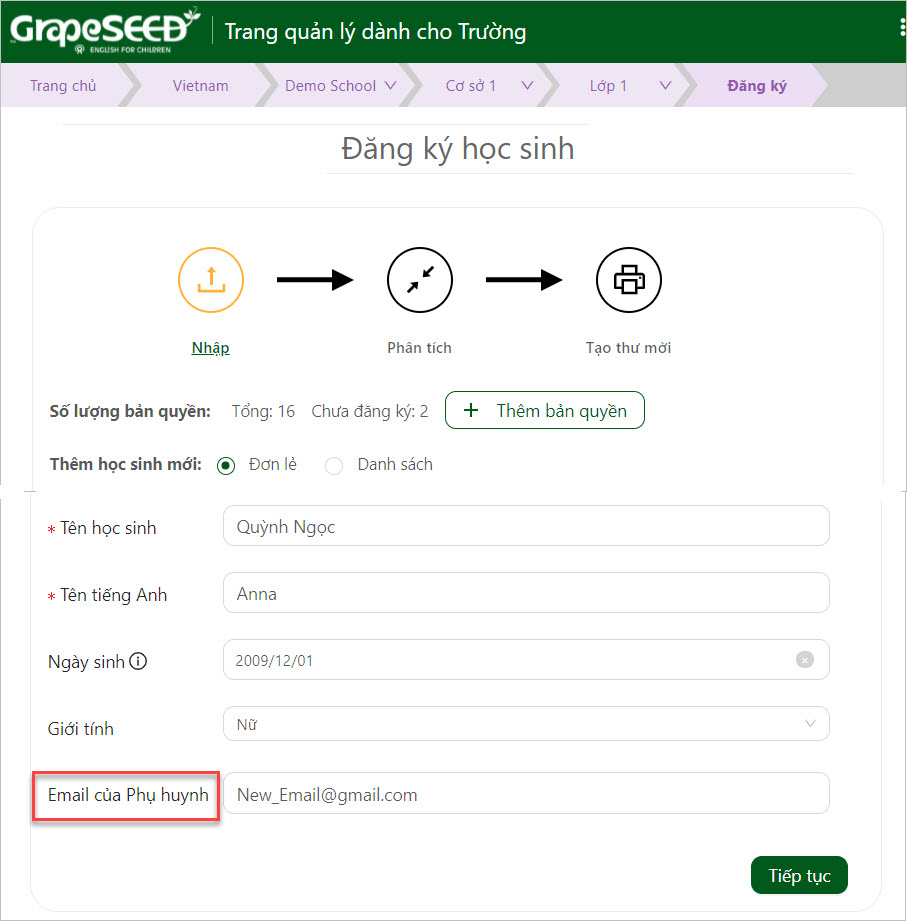
- Bước 3: Bấm chọn Ghi đè thông tin có sẵn. Bước này sẽ giúp ghi đè địa chỉ Email của tài khoản cần sửa.
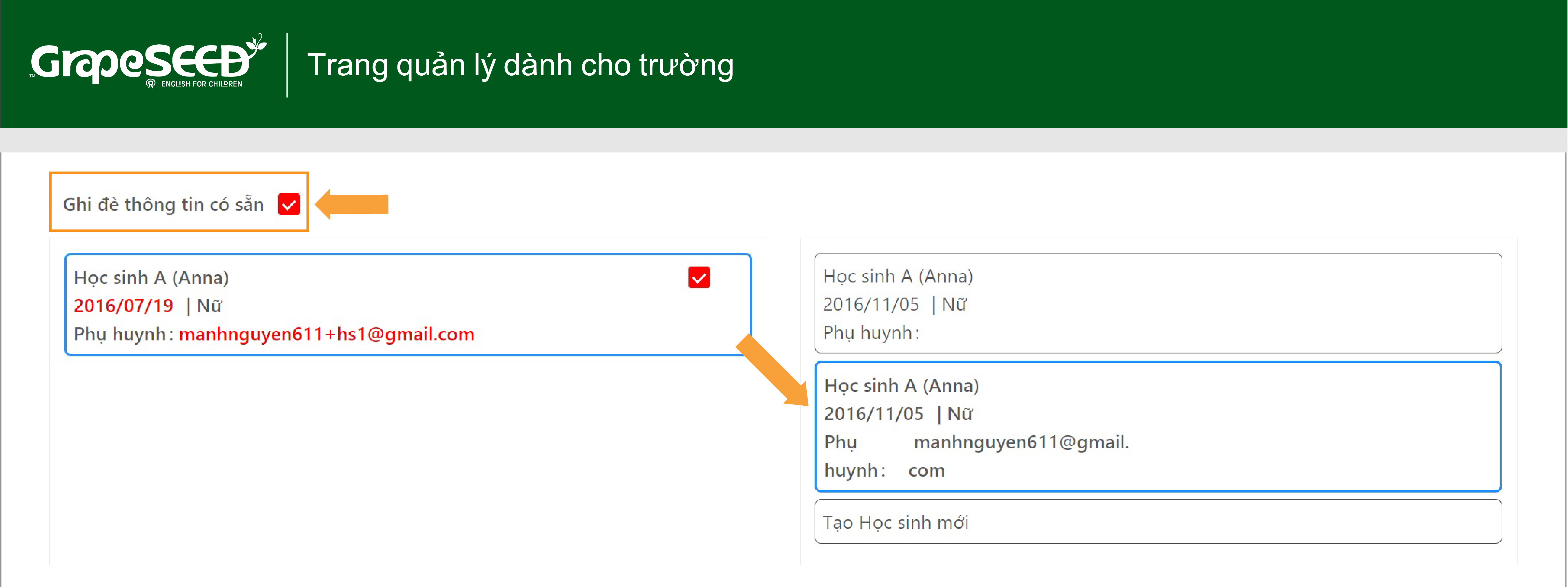
- Bước 4: Bấm vào Tiếp tục để hoàn tất.
Trường hợp 2: Tài khoản đã được tạo thành công nhưng phụ huynh yêu cầu cập nhật sang một địa chỉ email khác hoặc số điện thoại khác. Trường học hướng dẫn phụ huynh tự cập nhật lại email hoặc điện thoại bằng cách:
- Bước 1: Phụ huynh đăng nhập vào trang parents.grapeseed.com bằng tài khoản hiện tại.
- Bước 2: Ở góc trên bên phải, bấm vào biểu tượng tài khoản và chọn Sửa thông tin
- Bước 3: Ở cửa sổ màn hình mới, bấm vào biệu tượng tài khoản và chọn Thay đổi Email hoặc Thay đổi số điện thoại
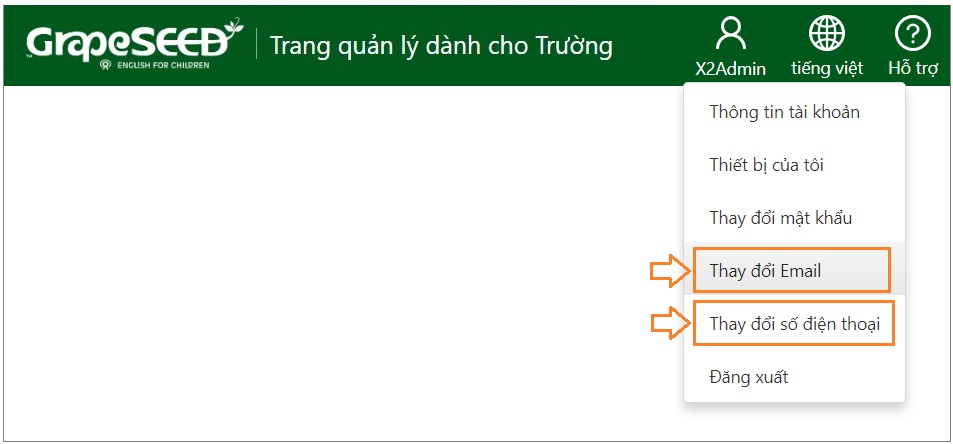
- Bước 4: Nhập địa chỉ email hoặc số điện thoại mới và thực hiện theo hướng dẫn. Phụ huynh sẽ cần kiểm tra email hoặc số điện thoại để lấy mã xác thực và nhập vào hệ thống để xác nhận thông tin và hoàn tất.
MỘT SỐ LƯU Ý KHI ĐĂNG KÝ HỌC SINH
(1) Theo dõi và nhắc phụ huynh tạo tài khoản.
Tại trang thông tin lớp, có 2 cách theo dõi phụ huynh tạo tài khoản:
CÁCH 1: Nhà trường theo dõi tình trạng tạo tài khoản ở cột Đã kích hoạt.
 Đã kích hoạt.
Đã kích hoạt.
 Chưa kích hoạt.
Chưa kích hoạt.
Đối với những tài khoản Chưa kích hoạt, nhà trường liên lạc với phụ huynh để yêu cầu phụ huynh kiểm tra email và thực hiện đăng ký (chỉ cần nhấn vào đường dẫn trong thư mời và nhập mật khẩu là hoàn tất).
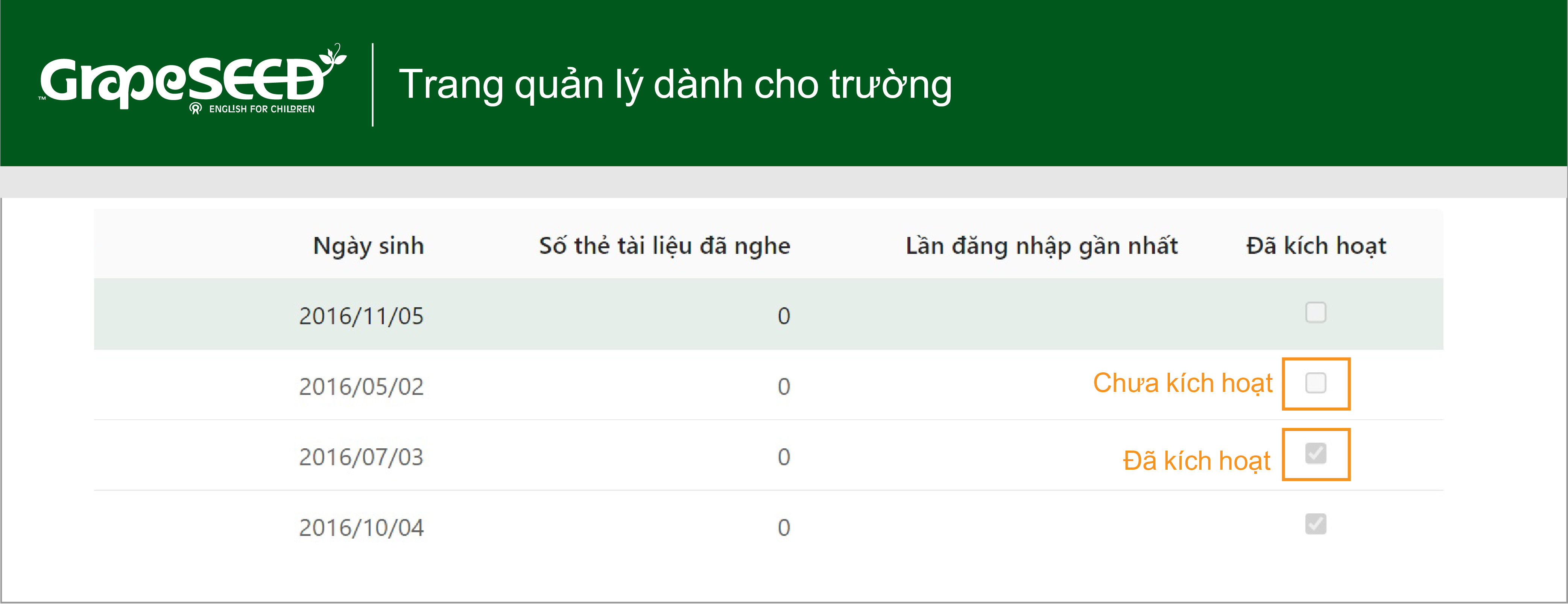
CÁCH 2: Vào Quản lý lớp học hoặc nhấn biểu tượng cạnh tên lớp và chọn Lịch sử thư mời
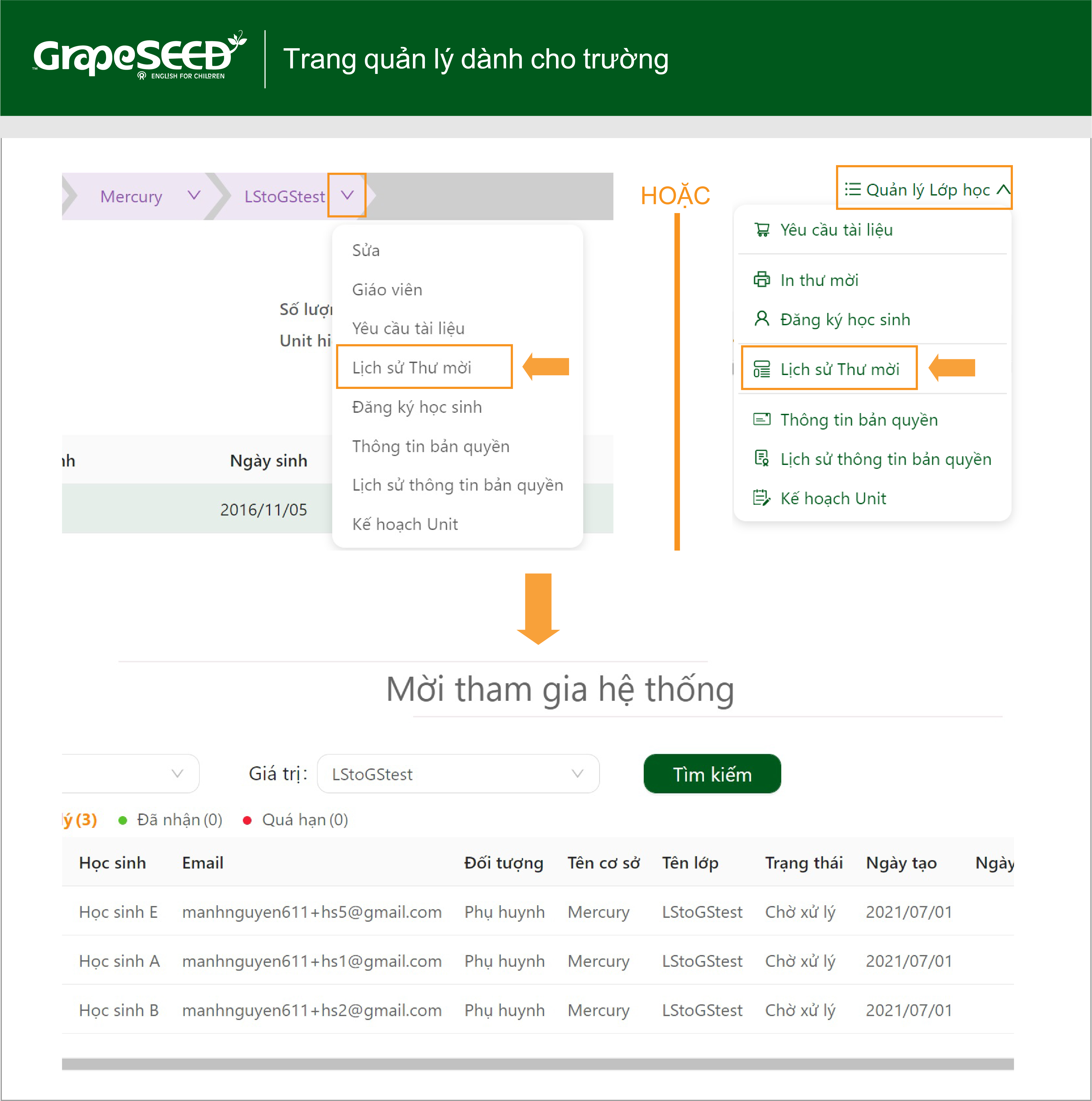
Nhà trường theo dõi tình trạng tạo tài khoản ở cột Trạng thái.
Các trạng thái chính:
- Đã nhận: Phụ huynh đã nhận được thư và kích hoạt tài khoản thành công;
- Chờ xử lý: Phụ huynh chưa kích hoạt tài khoản. Nhà trường cần liên lạc nhắc phụ huynh kiểm tra email và kích hoạt tài khoản.
- Quá hạn: Thư mời đã quá hạn 14 ngày kể từ ngày được tạo trên hệ thống (ngày này khác với ngày gửi tới phụ huynh).
(2) Khi học sinh chưa tạo được tài khoản thành công. Có thể xảy ra các trường hợp sau:
Trường hợp 1: Trạng thái thư mời là ‘Chờ xử lý’. Phụ huynh báo chưa nhận được thư mời hoặc thư mời bị thất lạc.
Trường học Chọn biểu tượng
 và chọn ‘Gửi thư’ hoặc 'Gửi tin nhắn thoại'(tùy thuộc tài khoản đăng ký địa chỉ email hay số điện thoại phụ huynh). Báo phụ huynh kiểm tra hòm thư hoặc tin nhắn điện thoại để tiến hành đăng ký theo hướng dẫn.
và chọn ‘Gửi thư’ hoặc 'Gửi tin nhắn thoại'(tùy thuộc tài khoản đăng ký địa chỉ email hay số điện thoại phụ huynh). Báo phụ huynh kiểm tra hòm thư hoặc tin nhắn điện thoại để tiến hành đăng ký theo hướng dẫn.Trường hợp 2: Thư mời ở trạng thái Quá hạn, nhà trường chọn biểu tượng
 > Tạo lại mã. Lúc này thư mời được chuyển sang trạng thái Chờ xử lý. Thực hiện theo như Trường hợp 1 để gửi lại thư mời cho phụ huynh
> Tạo lại mã. Lúc này thư mời được chuyển sang trạng thái Chờ xử lý. Thực hiện theo như Trường hợp 1 để gửi lại thư mời cho phụ huynh