URL: https://schools.grapeseed.com
Các chức năng chính:
- THÊM CƠ SỞ MỚI
- THÊM LỚP MỚI
- SỬA THÔNG TIN TRƯỜNG/CƠ SỞ/LỚP HỌC
- ĐÓNG CƠ SỞ
- ĐÓNG LỚP HỌC
- MỜI QUẢN LÝ CƠ SỞ
- CÀI ĐẶT KẾT HOẠCH UNIT
- CÀI ĐẶT CÁCH THỨC TRAO ĐỔI GIỮA GIÁO VIÊN VÀ PHỤ HUYNH
- CÀI ĐẶT ĐỂ NHẬN THÔNG BÁO QUA EMAIL
- QUẢN LÝ THÔNG TIN THAY ĐỔI
- XEM LỊCH SỬ CÁC THÔNG TIN THAY ĐỔI
- LIÊN HỆ KHI VỚI QUẢN TRỊ VIÊN
THÊM CƠ SỞ MỚI
(1) Bấm chọn tên trường và bấm vào Quản lý trường học.
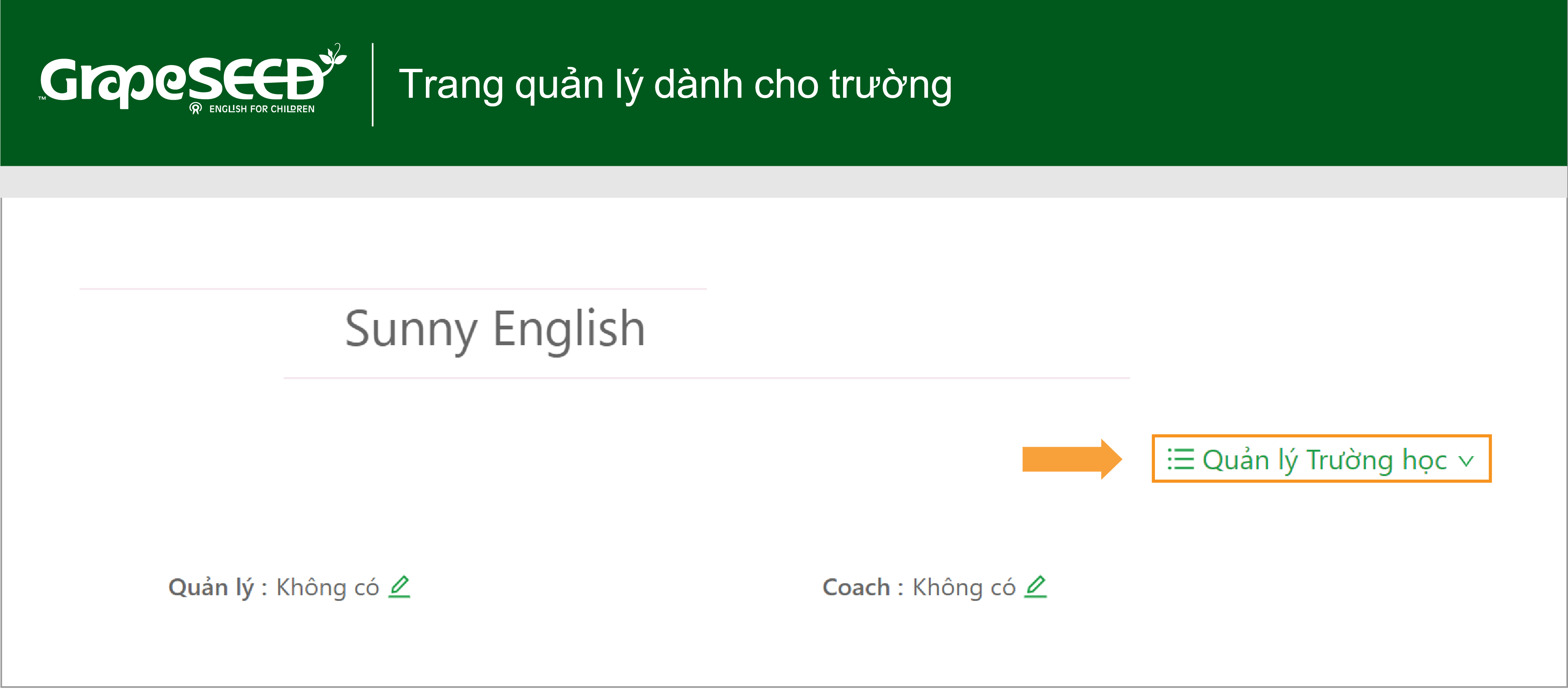
(2) Chọn Thêm cơ sở mới.
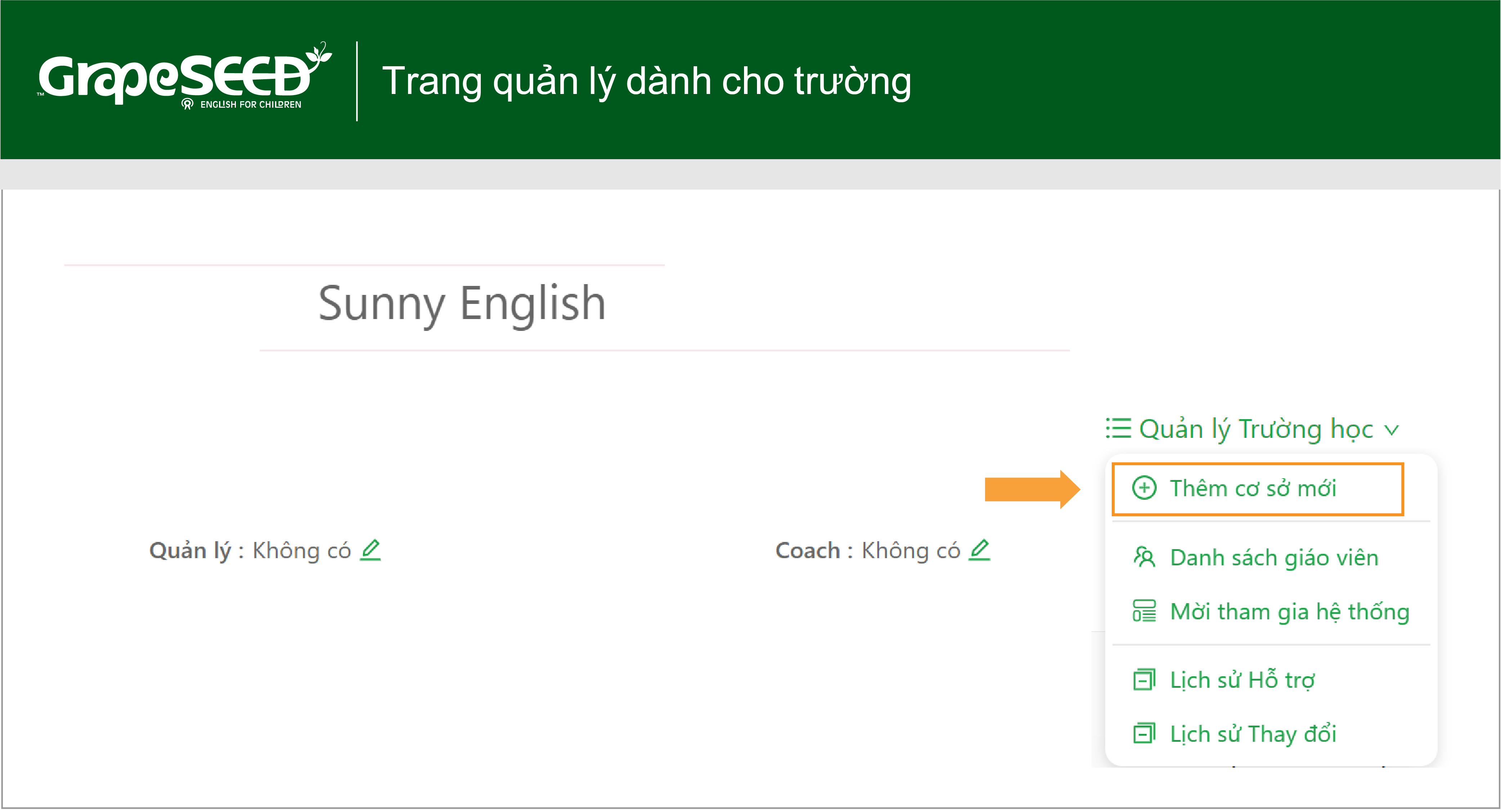
(3) Điền thông tin về cơ sở mới rồi bấm Lưu để hoàn tất
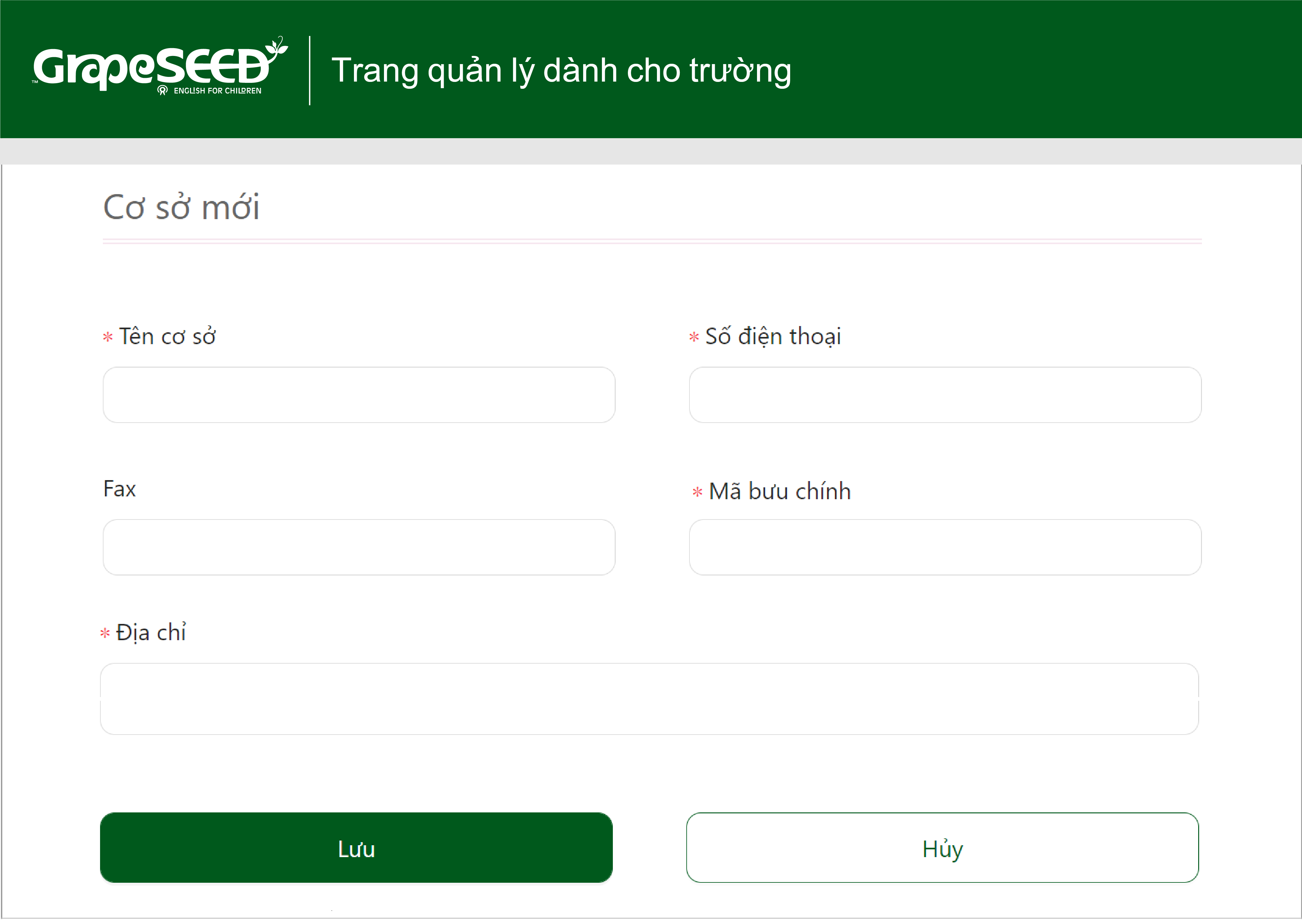
THÊM LỚP MỚI
(1) Bấm vào cơ sở cần thêm lớp mới
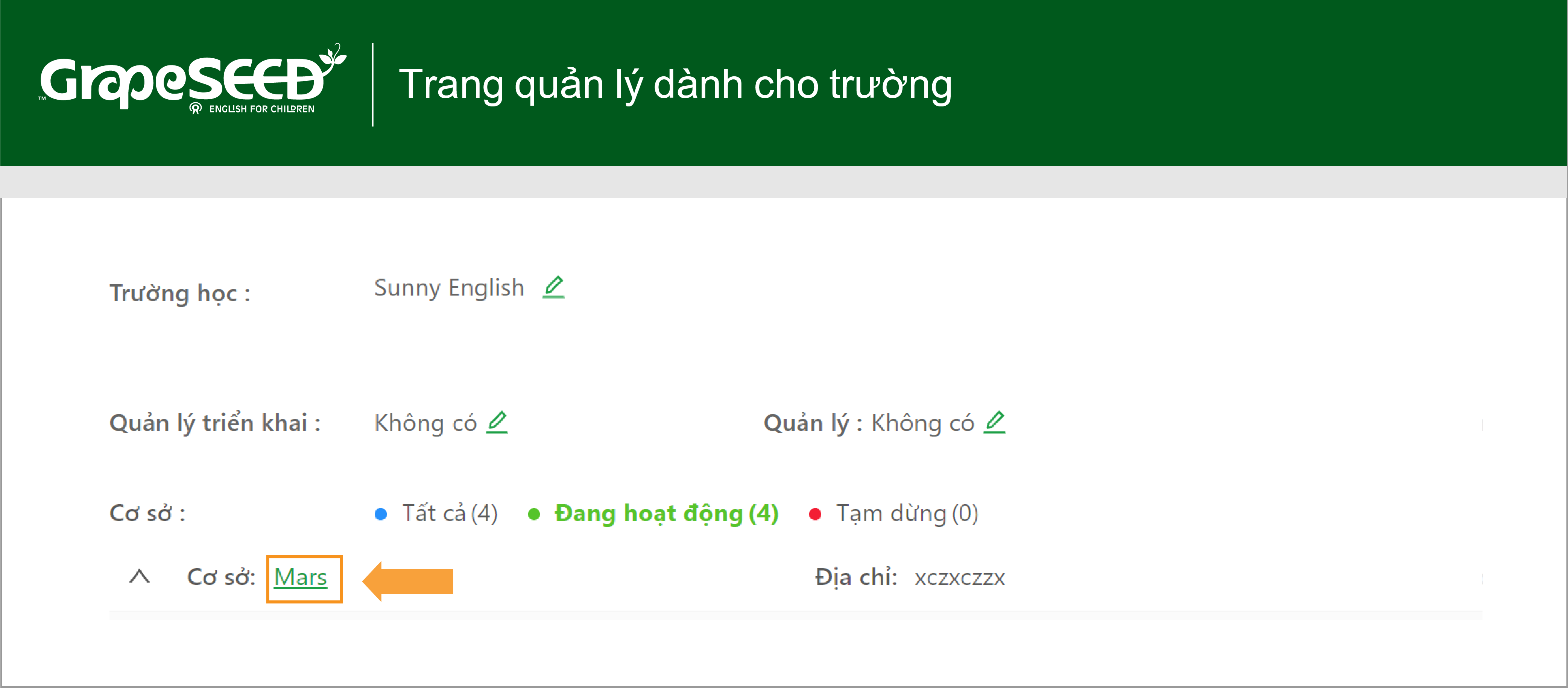
(2) Bấm chọn Quản lý Cơ sở >>> Thêm lớp mới
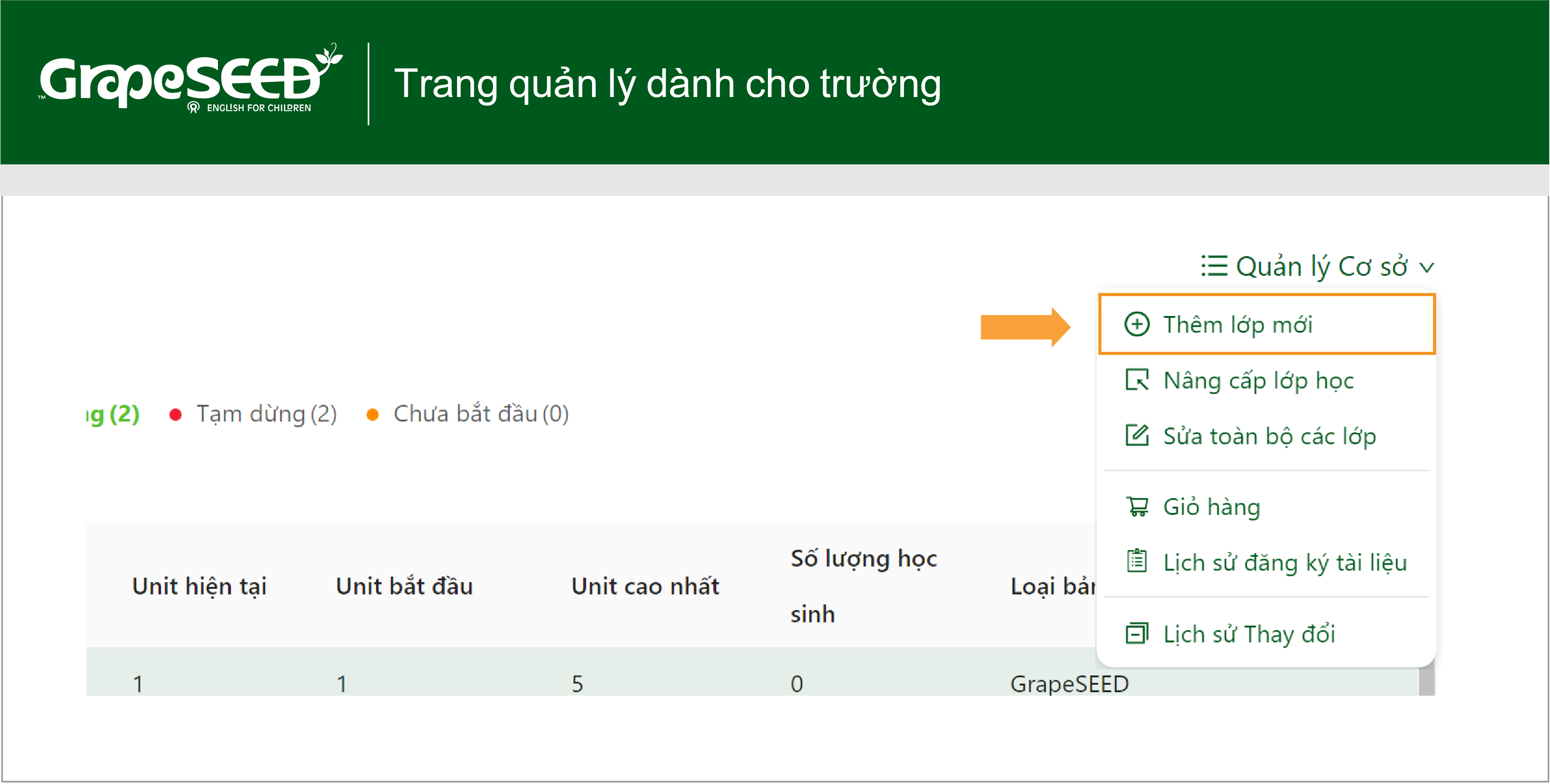
(3) Trên biểu mẫu mới xuật hiện, nhập thông tin cho lớp mới:
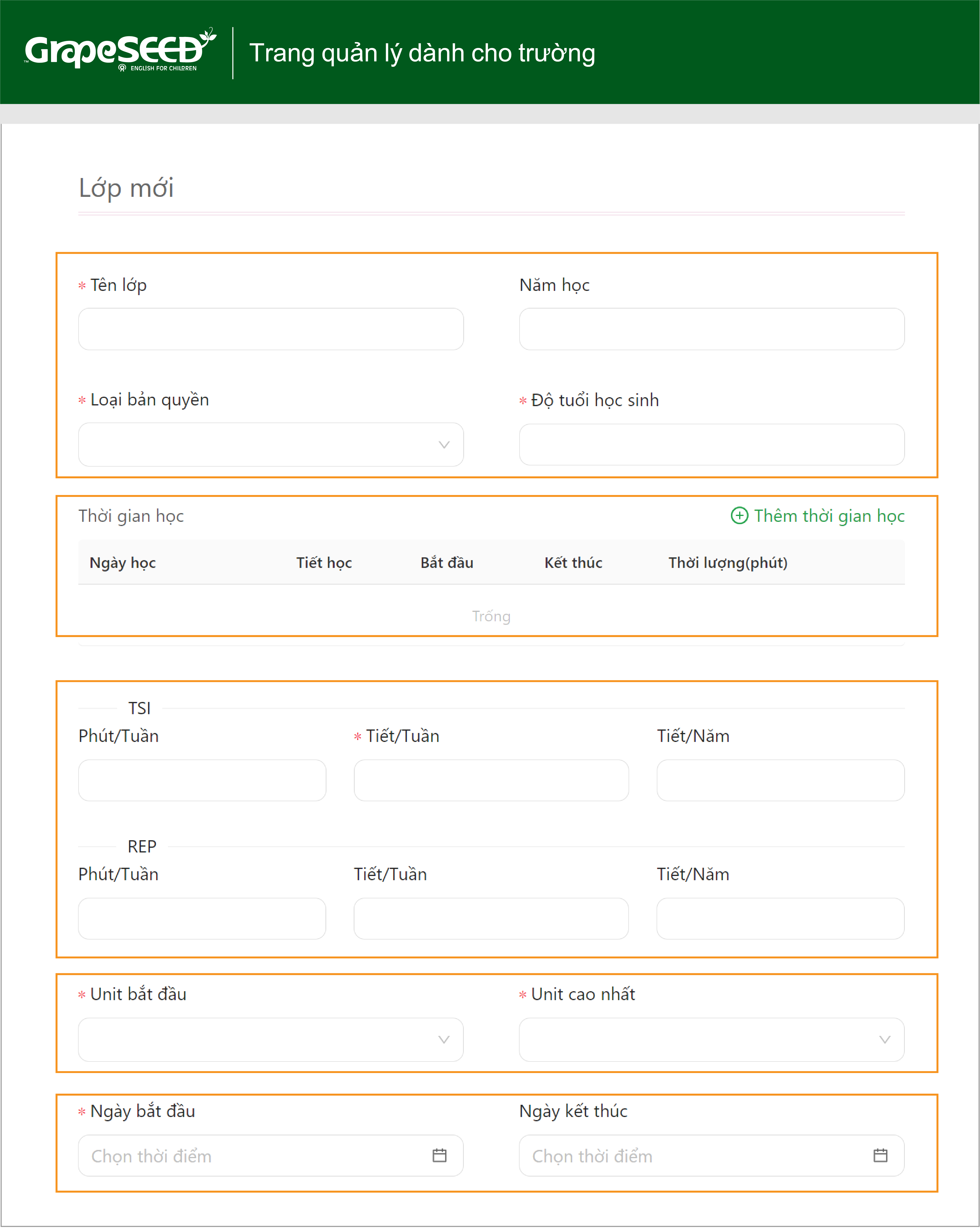
Cụ thể:
- Tên lớp: đặt tên lớp như đã được hướng dẫn bởi GrapeSEED.
- Năm học: Sử dụng thông tin năm học theo năm học thông thường ở Việt Nam. Ví dụ: 2020-2021.
- Loại bản quyền: Chọn GrapeSEED cho lớp học GrapeSEED hoặc chọn LittleSEED cho lớp học LittleSEED.
- Độ tuổi học sinh: Nếu lớp có nhiều độ tuổi khác nhau, có thể nhập độ tuổi trung bình.
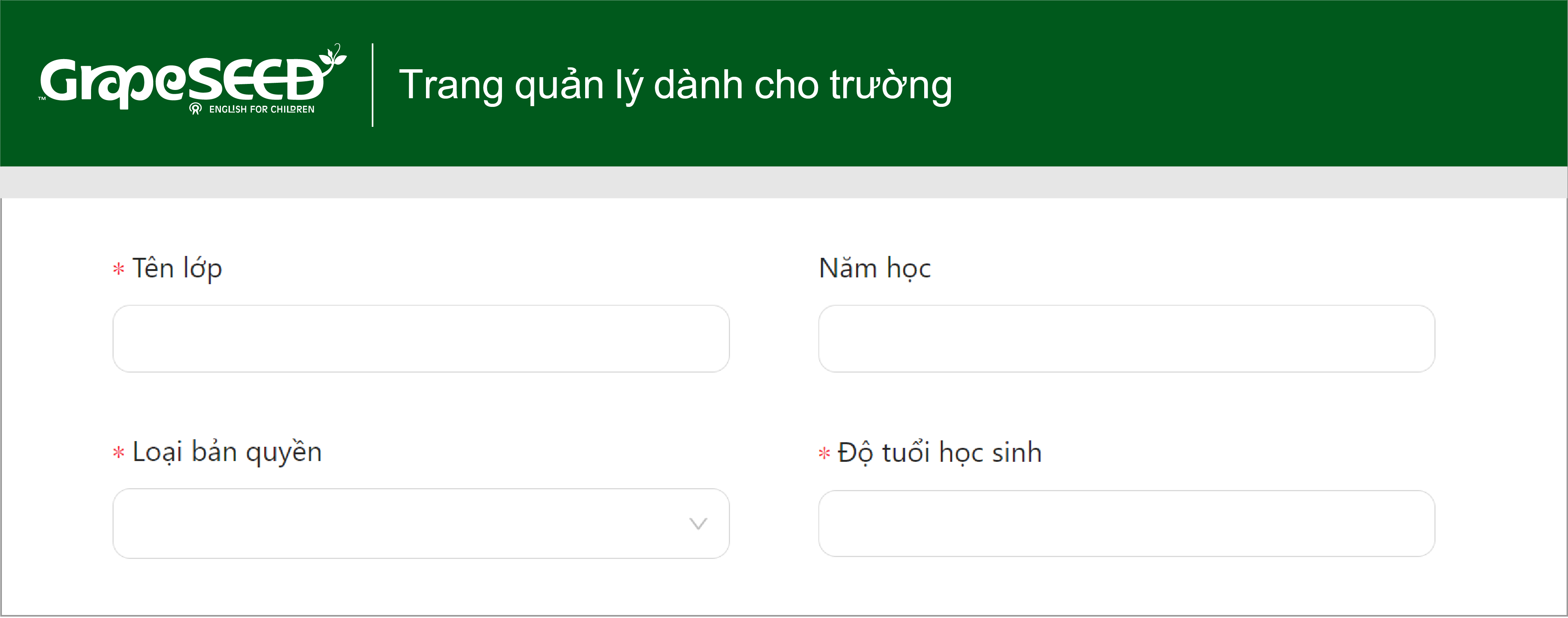
- Bấm vào Thêm thời gian học để cài đặt thông tin giờ học của lớp:
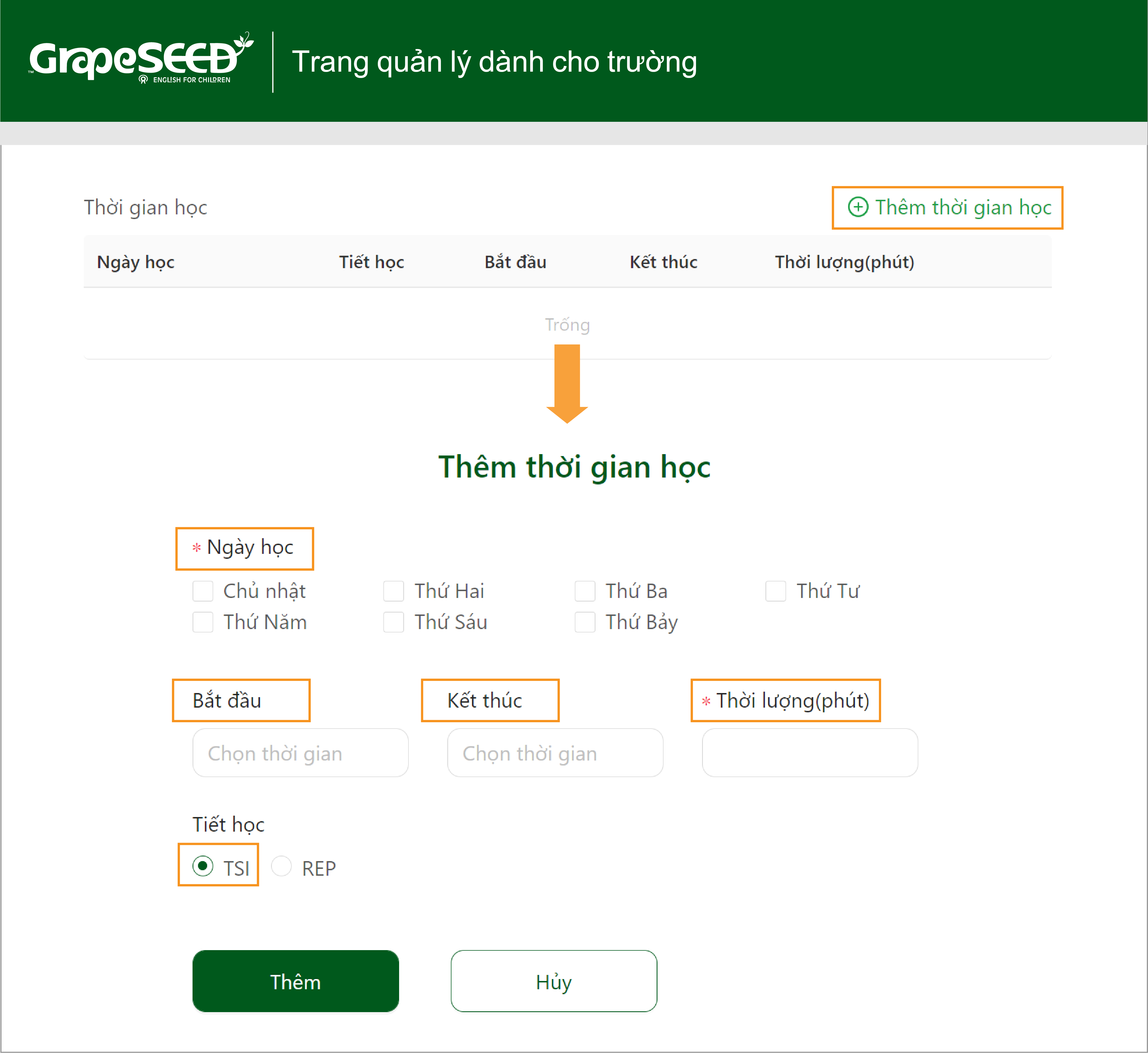
- Bấm chọn các ngày học trong tuần, giờ bắt đầu, giờ kết thúc, thời lượng và chọn tiết học là TSI. Sau đó thì bấm chọn vào nút Thêm để hoàn thành.
- Thực hiện lại tương tự như bước trên, chỉ khác là bấm chọn “Tiết học” là REP để điền lịch học cho giờ REP.
- Hoàn thành xong bước này bạn sẽ có 1 bảng thời gian học như sau (ví dụ):
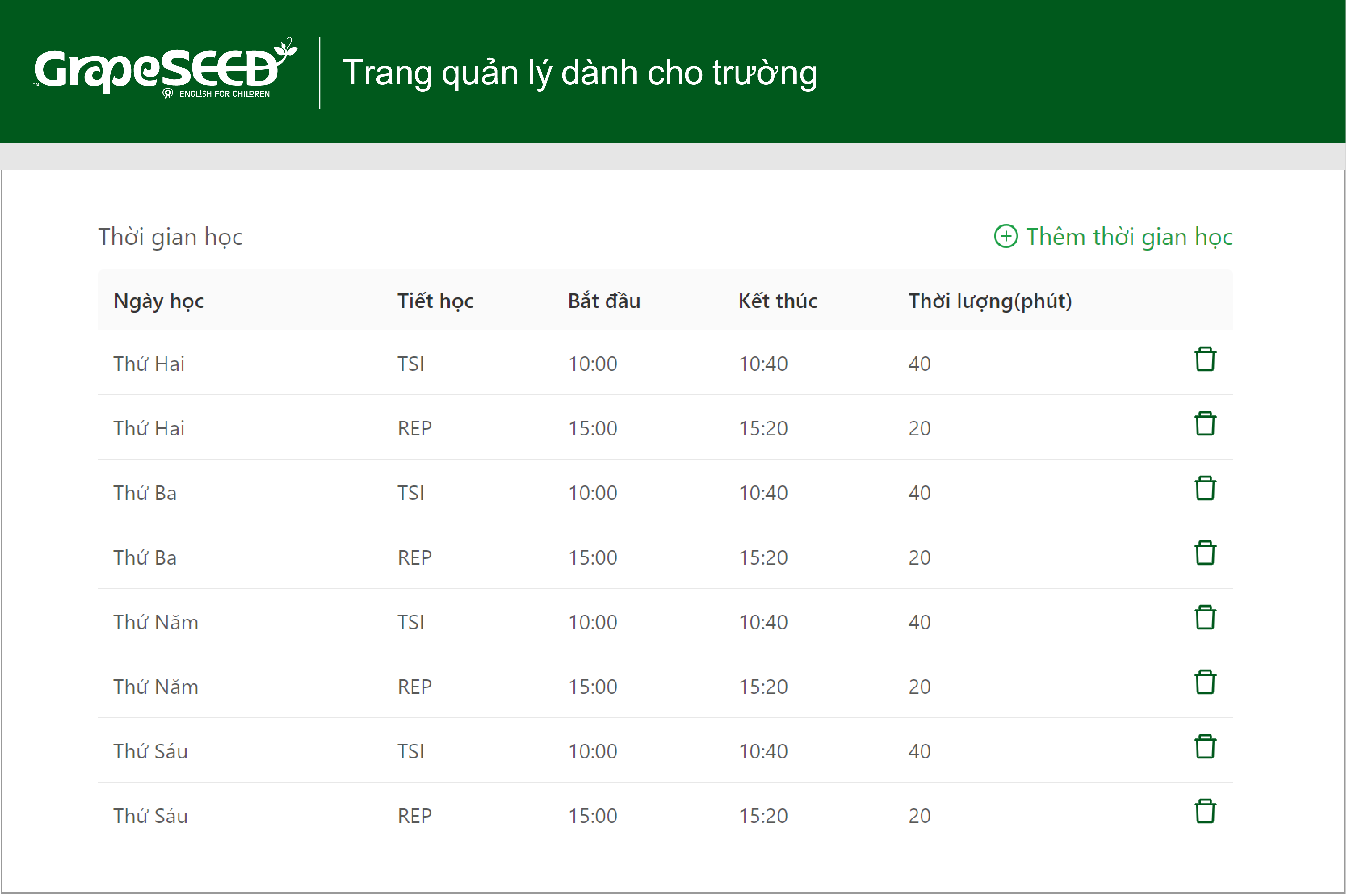
- Khi bảng thời gian học được tạo, thông tin về tần suất học sẽ tự động được cập nhật.
- Số lượng tiết học trong một năm: Được tính bằng cách nhân số Unit sẽ triển khai trong 1 năm của lớp đó với 30 tiết học. Ví dụ lớp học 5 Unit/năm thì Số lượng tiết học trong một năm sẽ là 150 tiết. Ô này cũng có thể để trống.
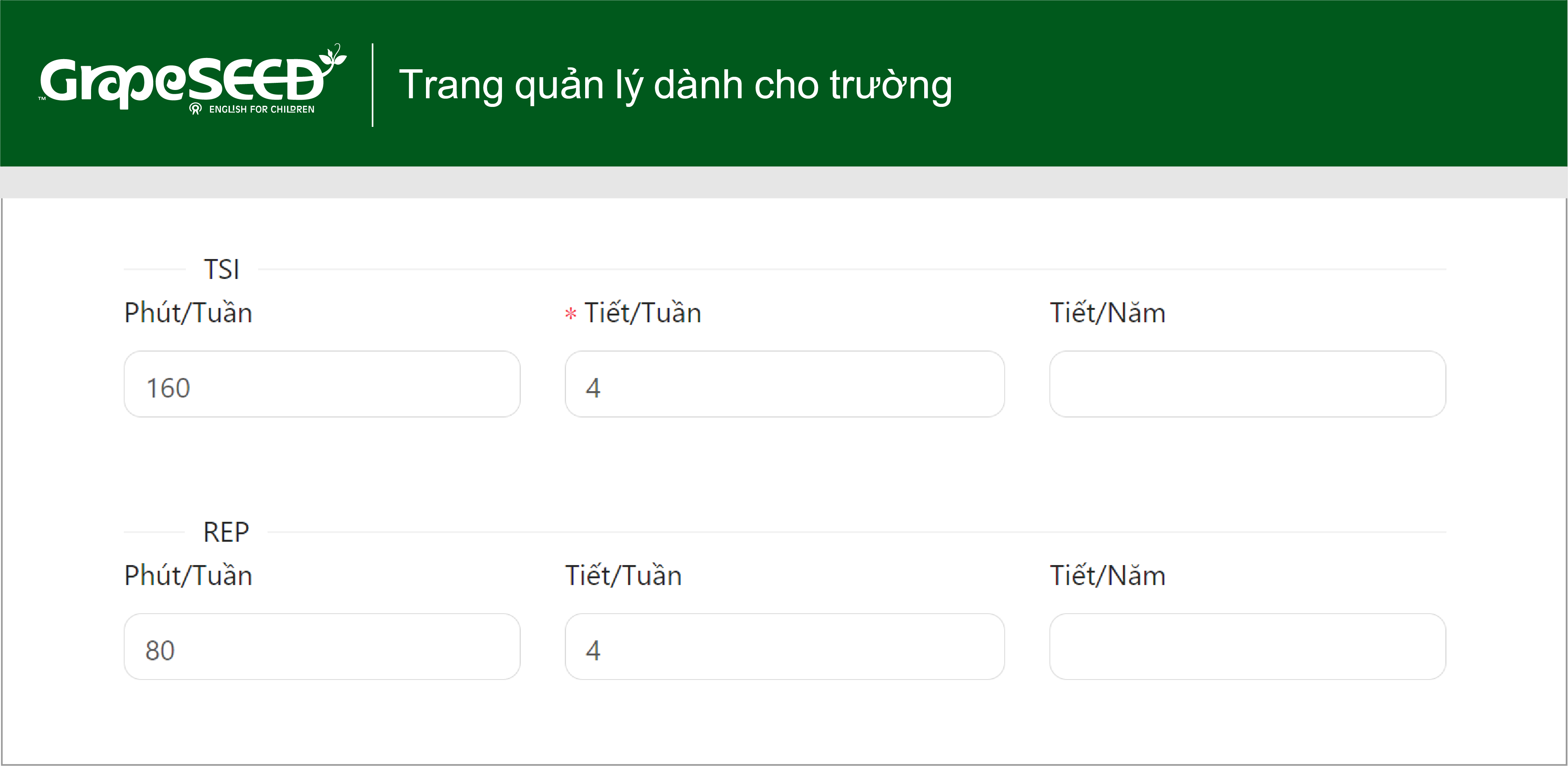
- Điền thông tin Unit bắt đầu mà lớp sẽ bắt đầu học. Nếu đó là lớp học mới, chọn Unit 1. Điền thông tin Unit cao nhất để lớp đó có thể hoàn thành 5 Unit trong một năm.
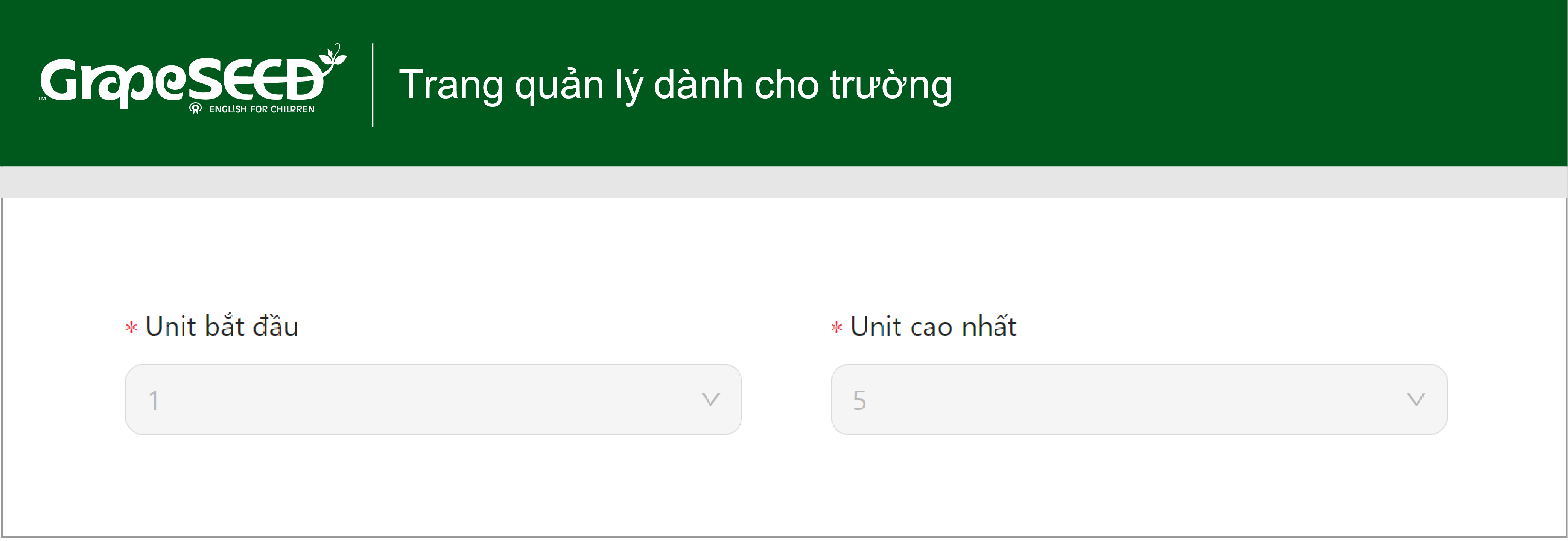
- Chọn Ngày bắt đầu, là ngày mà lớp học chính thức được bắt đầu. Để trống Ngày kết thúc để lớp học có thể tiếp diễn cho đến khi lớp bị dừng.
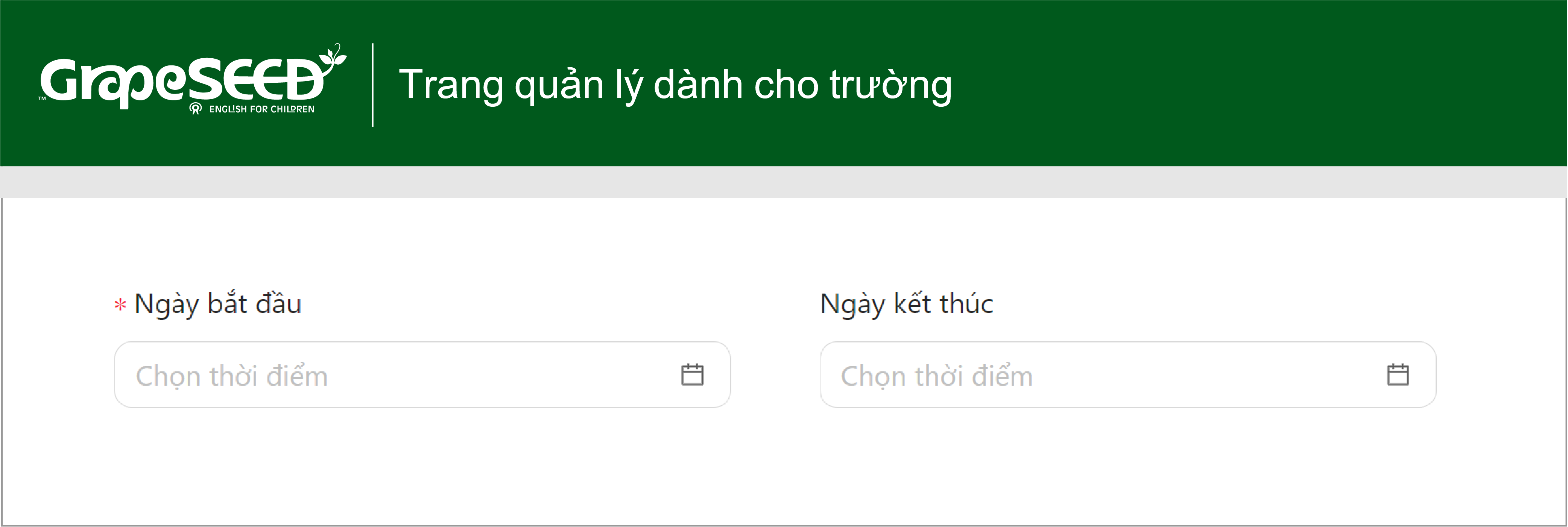
- Bấm vào Tiếp theo.
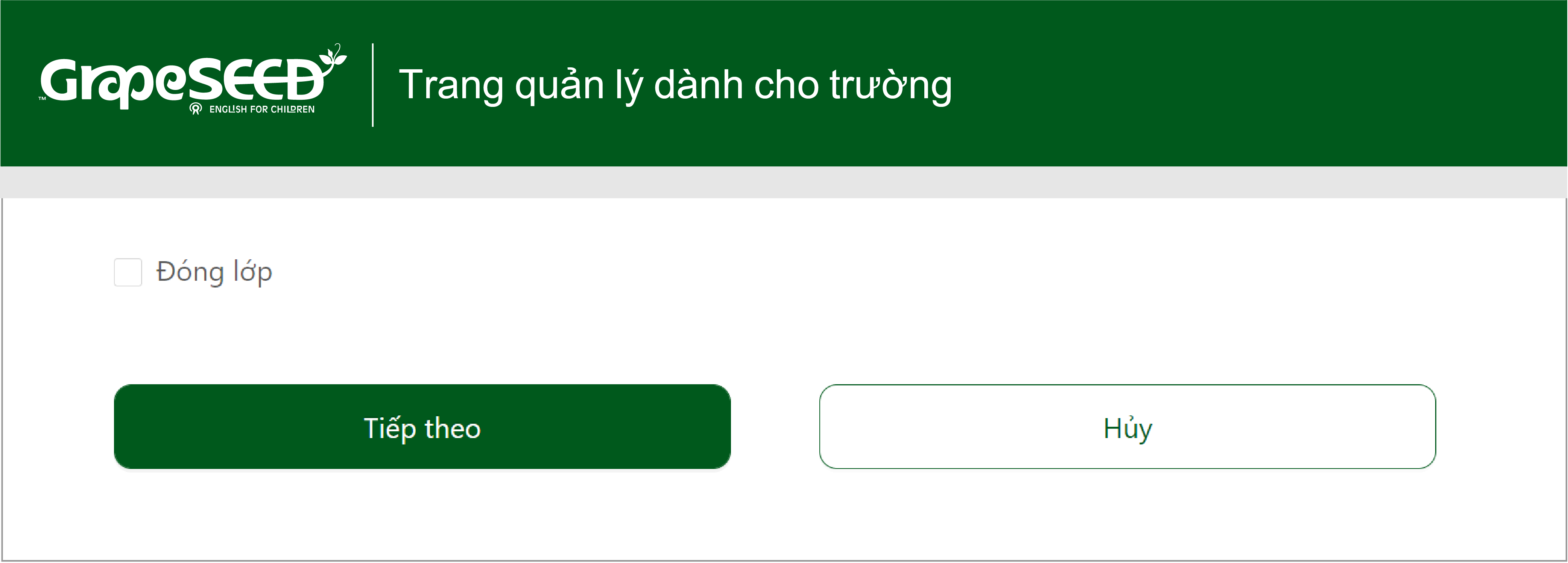
- Bảng thông tin Kế hoạch Unit sẽ hiện ra.
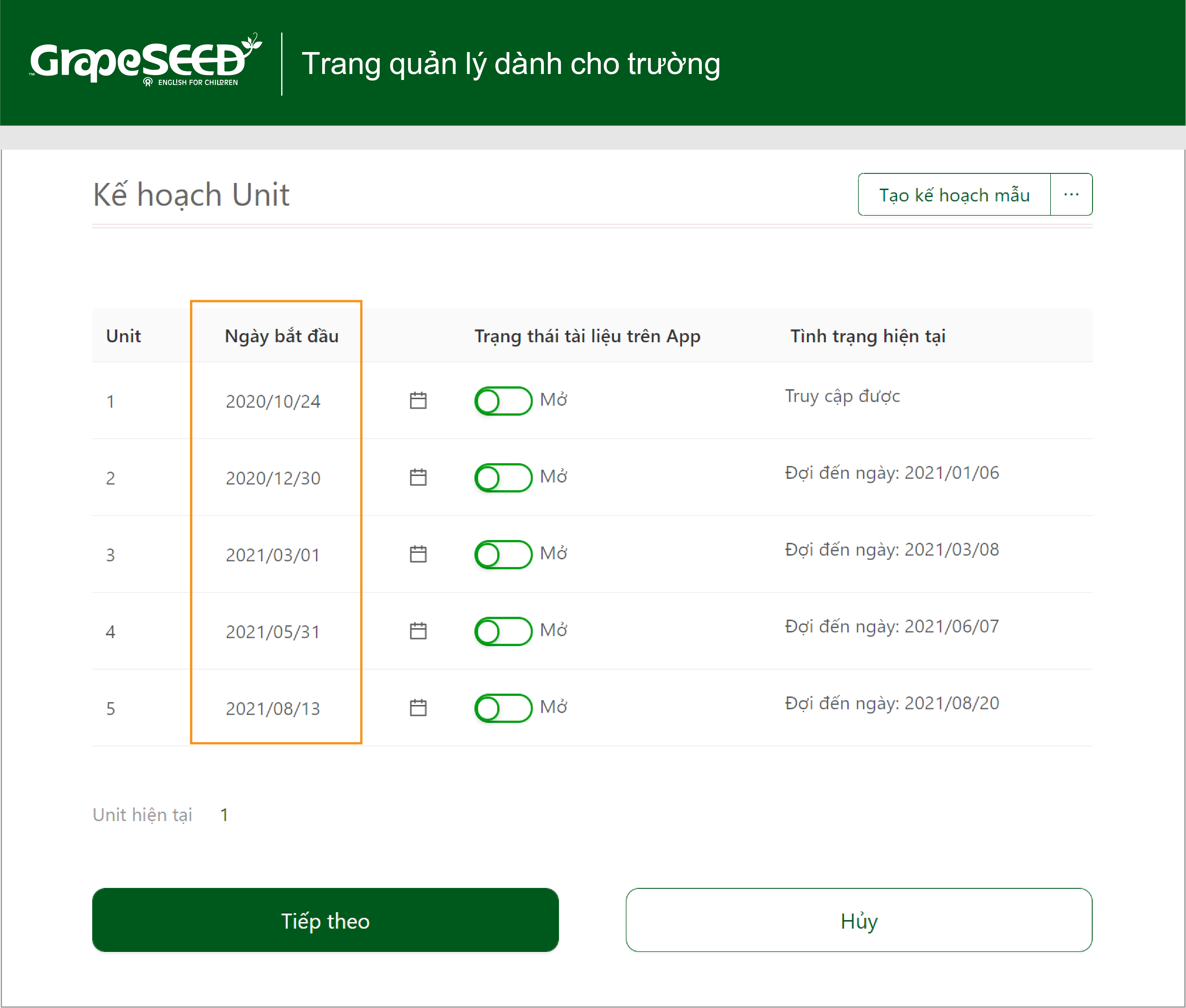
Trường học thực hiện điền Kế hoạch Unit cho lớp học này. Tham khảo cách điền ở mục Kế hoạch Unit
Bấm vào Tiếp theo để tiếp tục
Bảng thông tin Số lượng bản quyền sẽ hiện ra.
Ở phần số lượng hiện tại bấm vào dấu “+” để điền số lượng học sinh.
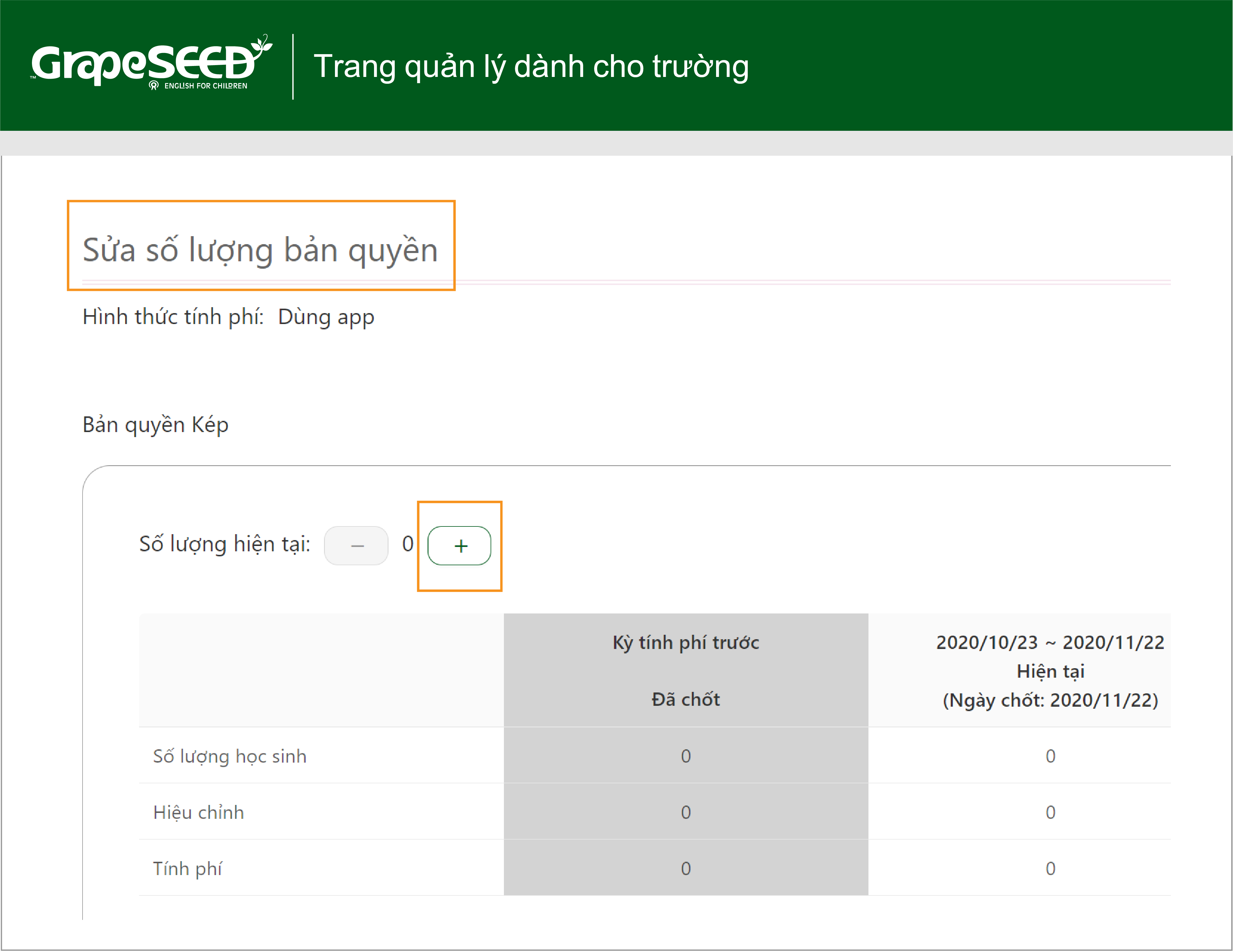
(4) Bấm vào Tiếp theo để hoàn tất.
SỬA THÔNG TIN TRƯỜNG/CƠ SỞ/LỚP HỌC
Sửa thông tin trường
(1) Vào trang web schools.grapeseed.com. Đăng nhập bằng tài khoản của nhà trường.
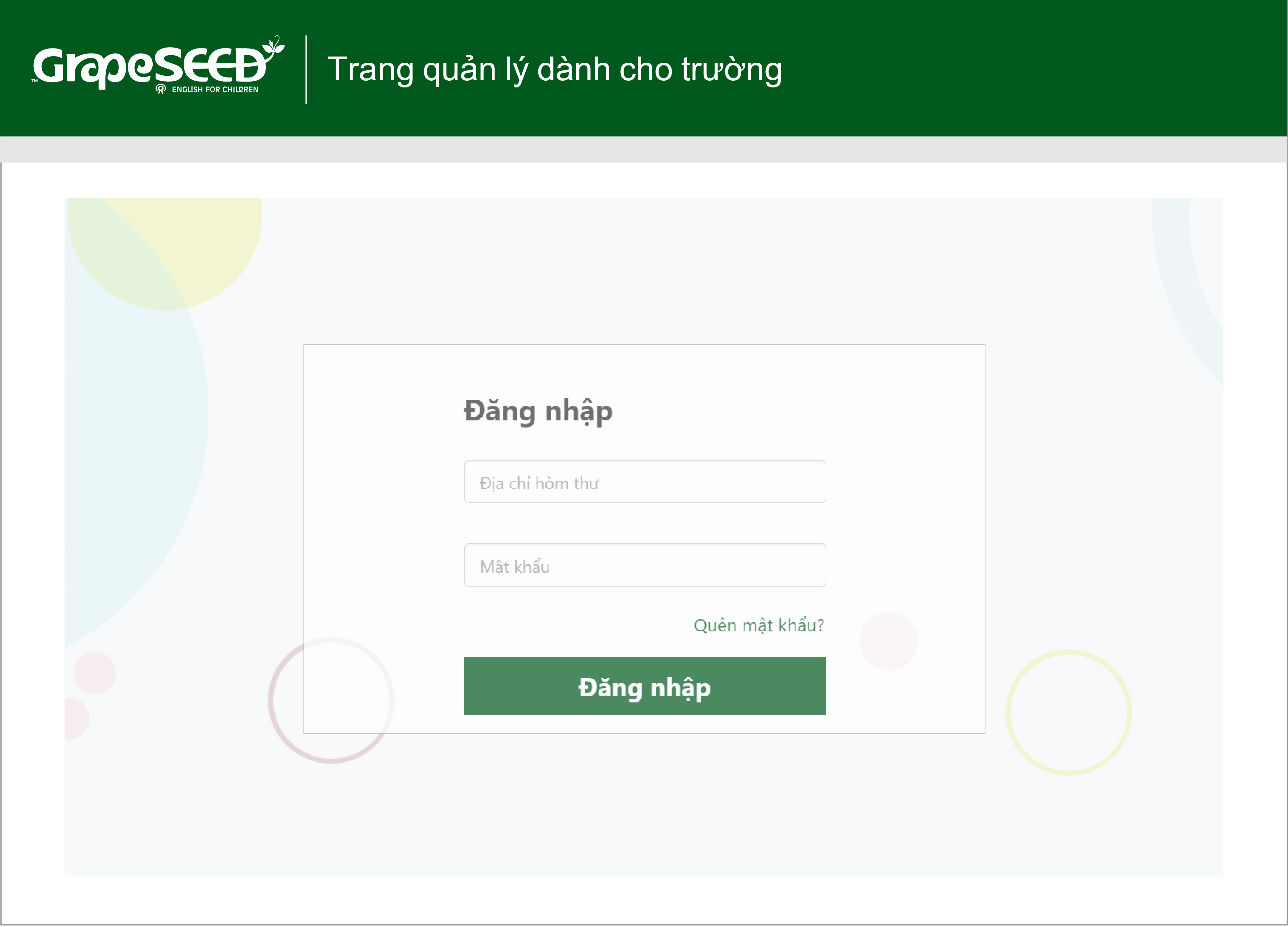
(2) Bấm vào biểu tượng bút chì bên cạnh tên trường để bắt đầu sửa
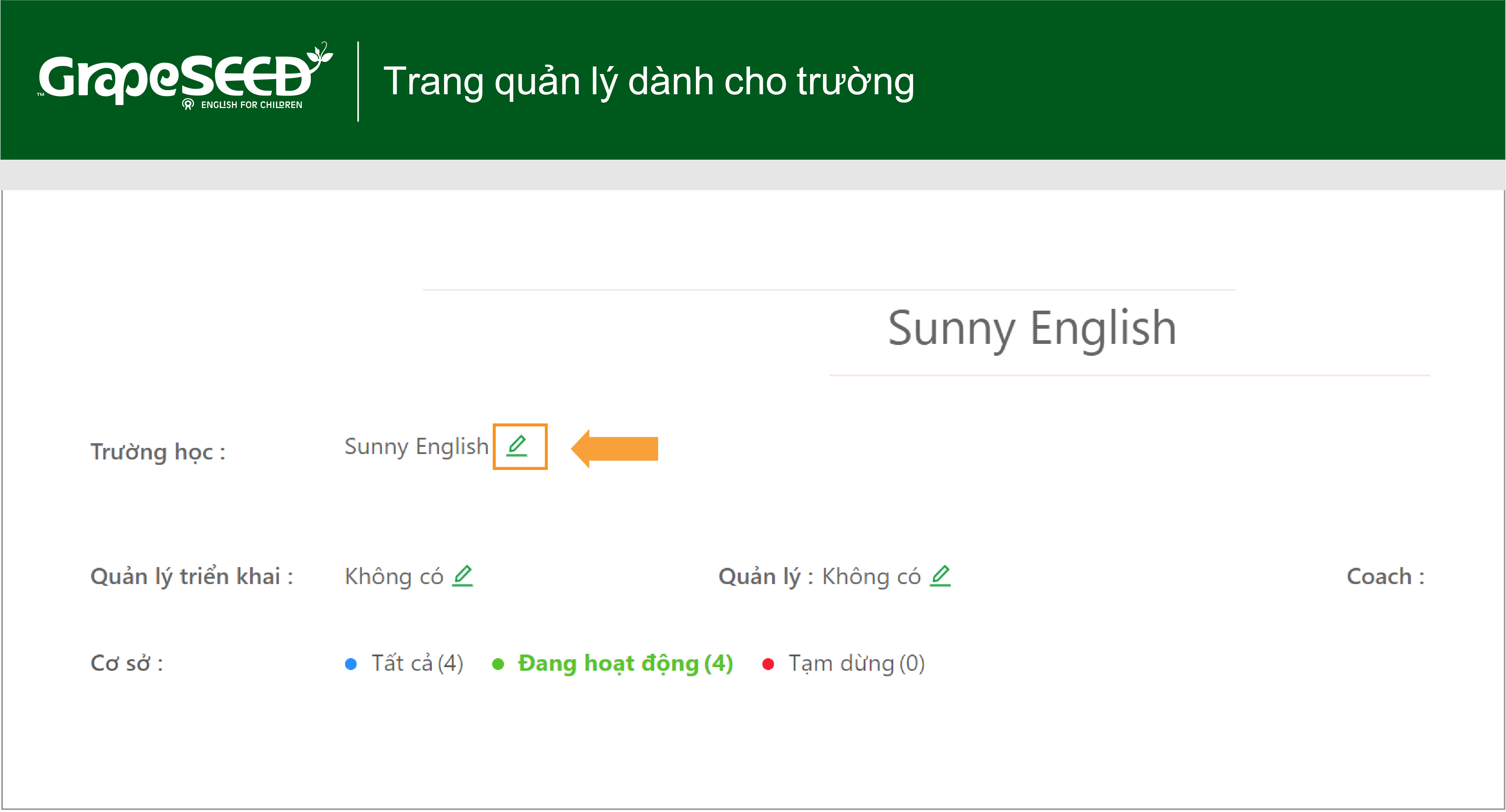
(3) Sửa những thông tin bạn cần ở cửa sổ màn hình mới rồi bấm vào nút Lưu để hoàn tất
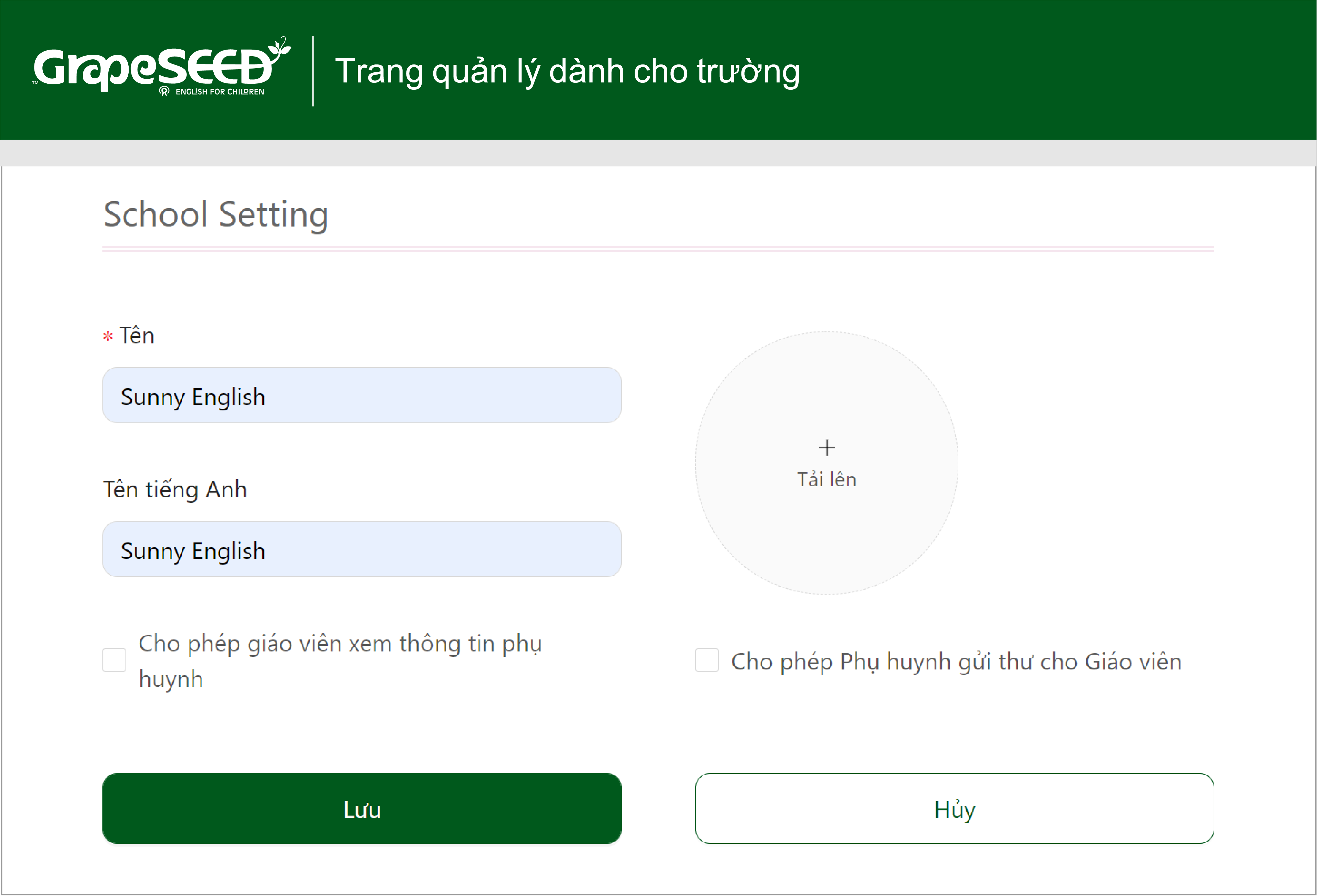
- Cho phép giáo viên xem thông tin phụ huynh: Bấm chọn mục này, hệ thống sẽ cho phép các giáo viên nhìn thấy thông tin phụ huynh của từng học sinh và giáo viên có thể gửi mail cho phụ huynh từ hệ thống.
- Cho phép Phụ huynh gửi thư cho Giáo viên: Bấm chọn mục này, hệ thống sẽ hiển thị đường dẫn cho phép phụ huynh bấm chọn và gửi mail trực tiếp cho giáo viên lớp của con.
Sửa thông tin cơ sở
(1) Chọn cơ sở mà bạn muốn sửa thông tin.
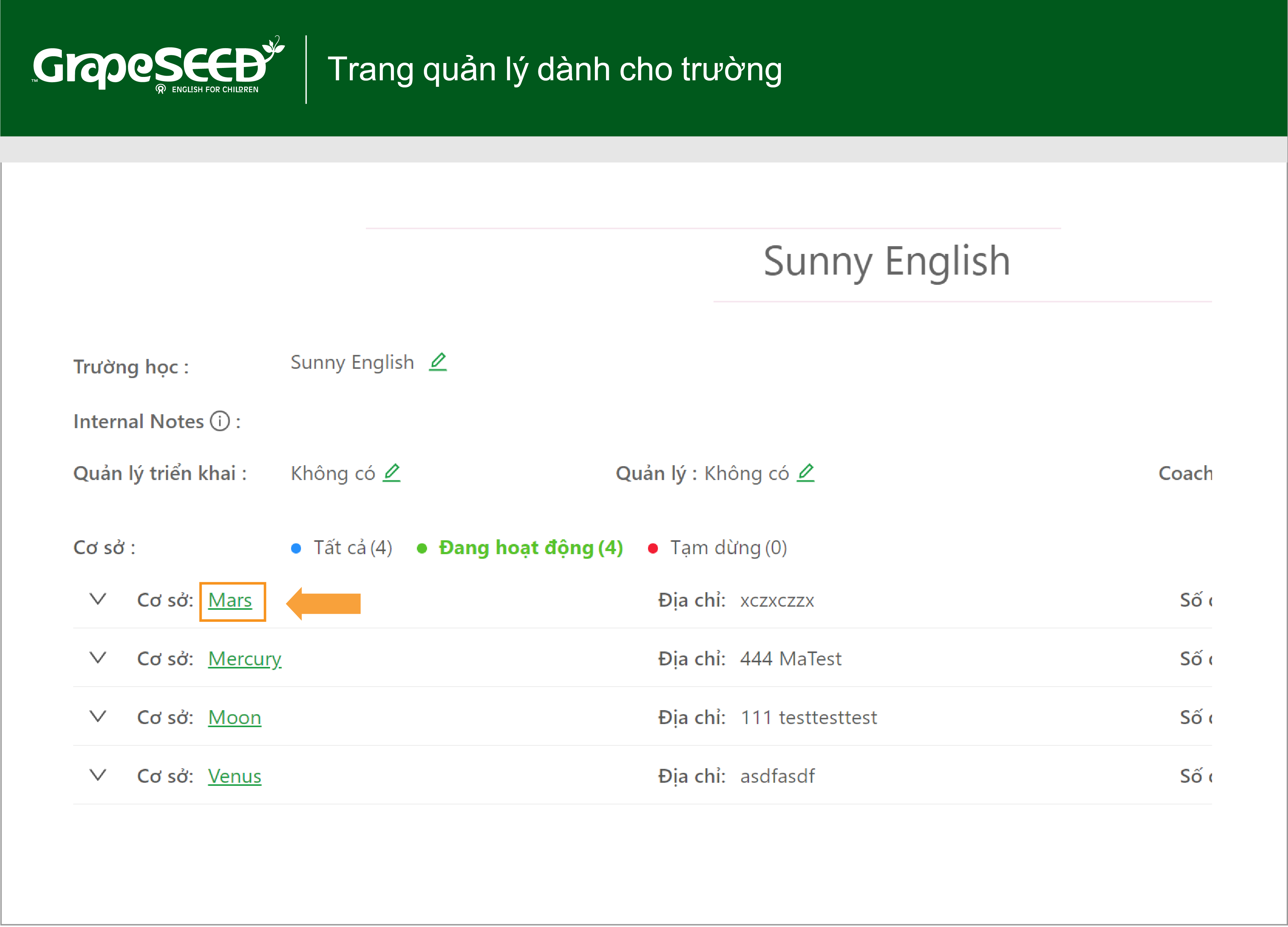
(2) Bấm vào biểu tượng bút chì ở cạnh tên cơ cở.
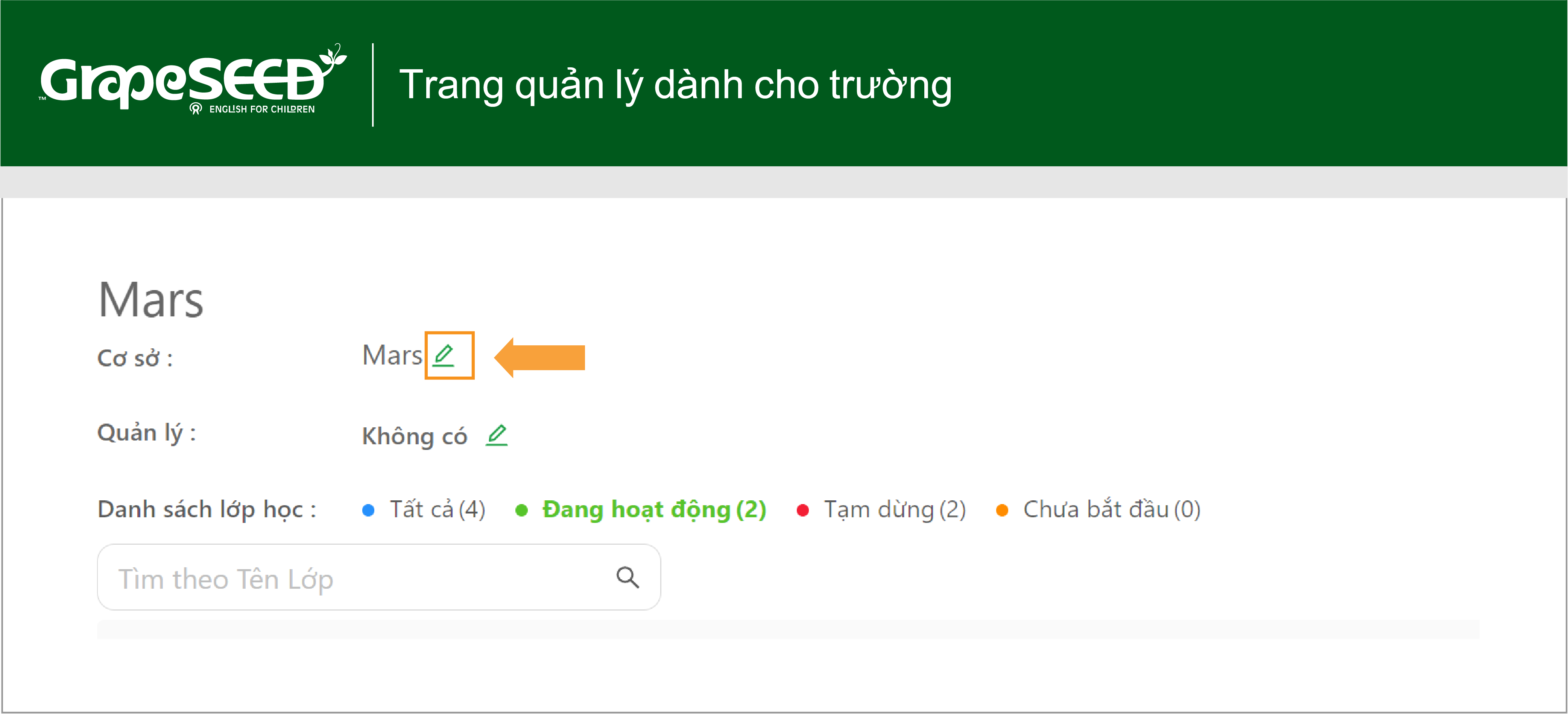
(3) Sửa thông tin bạn cần ở cửa sổ màn hình mới rồi bấm vào nút Lưu để hoàn tất.
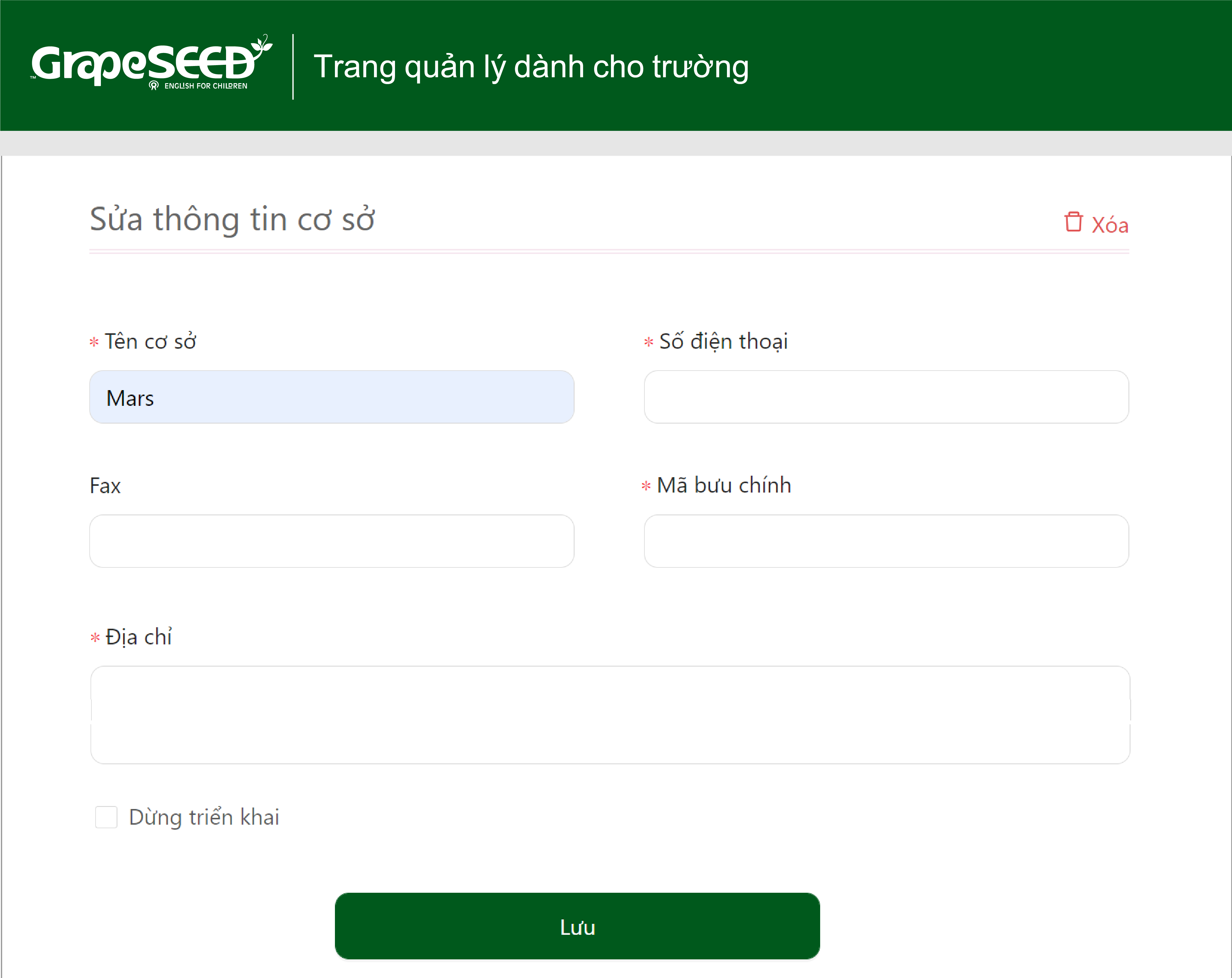
Sửa thông tin lớp học
(1) Chọn lớp học bạn muốn sửa thông tin ở trong cơ sở.
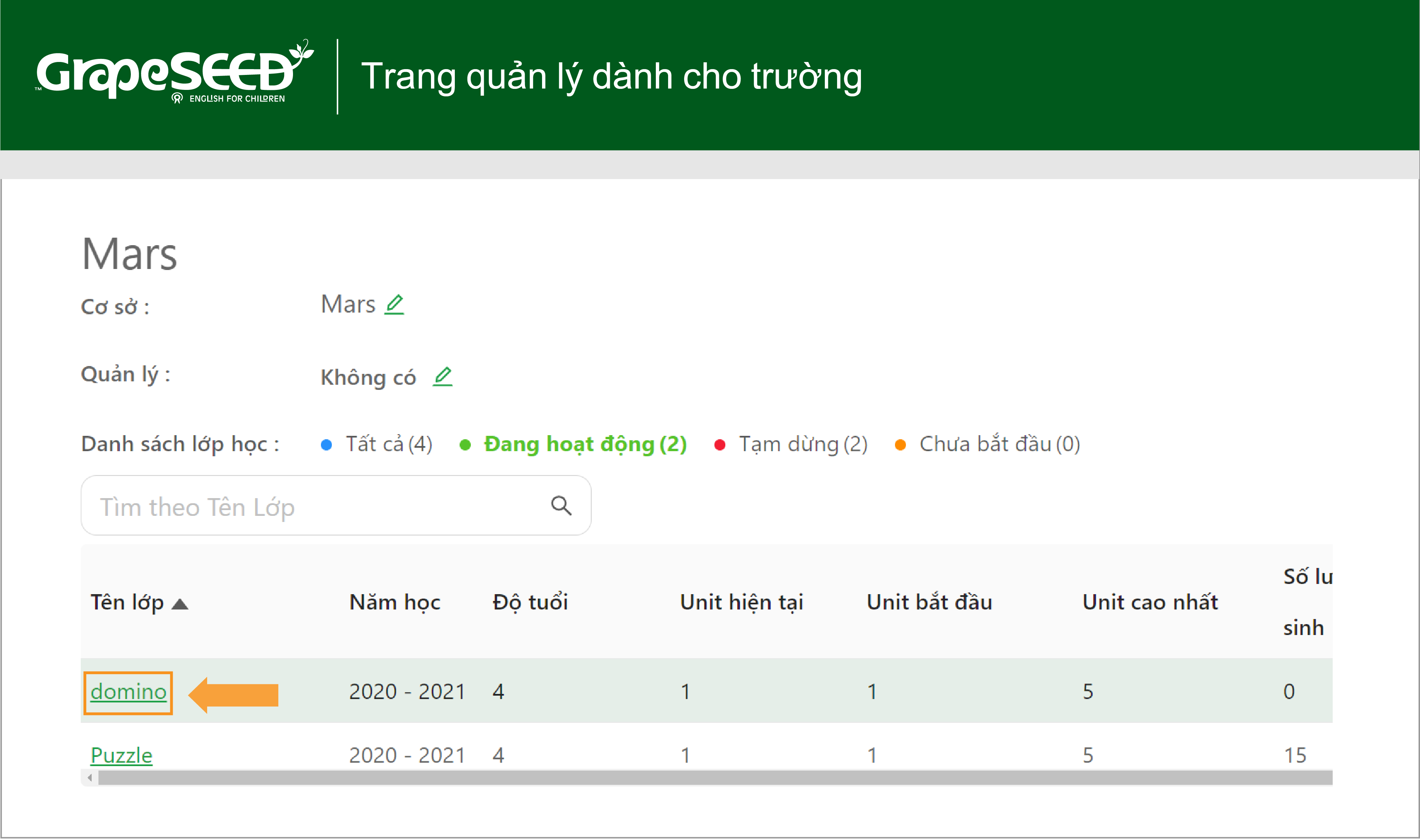
(2) Bấm vào biểu tượng bút chì ở bên cạnh tên lớp học
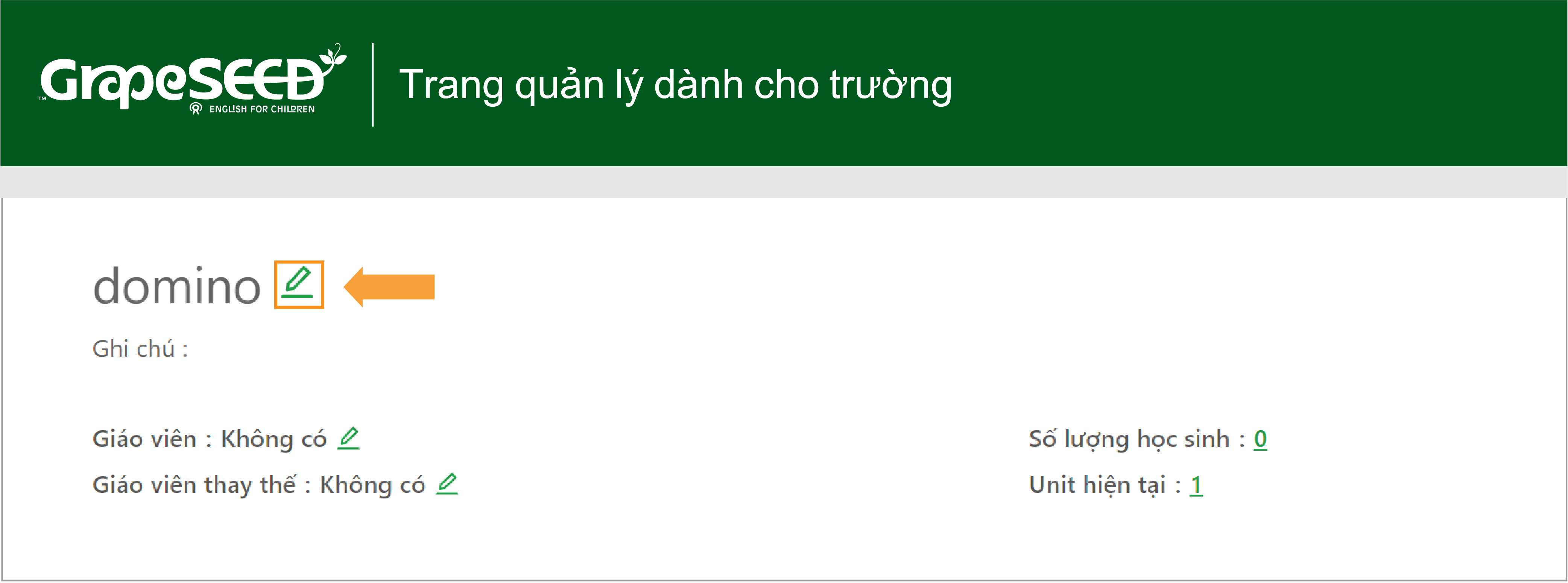
(3) Để sửa thông tin lớp học, nhà trường thực hiện thay đổi thông tin trên form rồi ấn nút Lưu ở cuối trang.
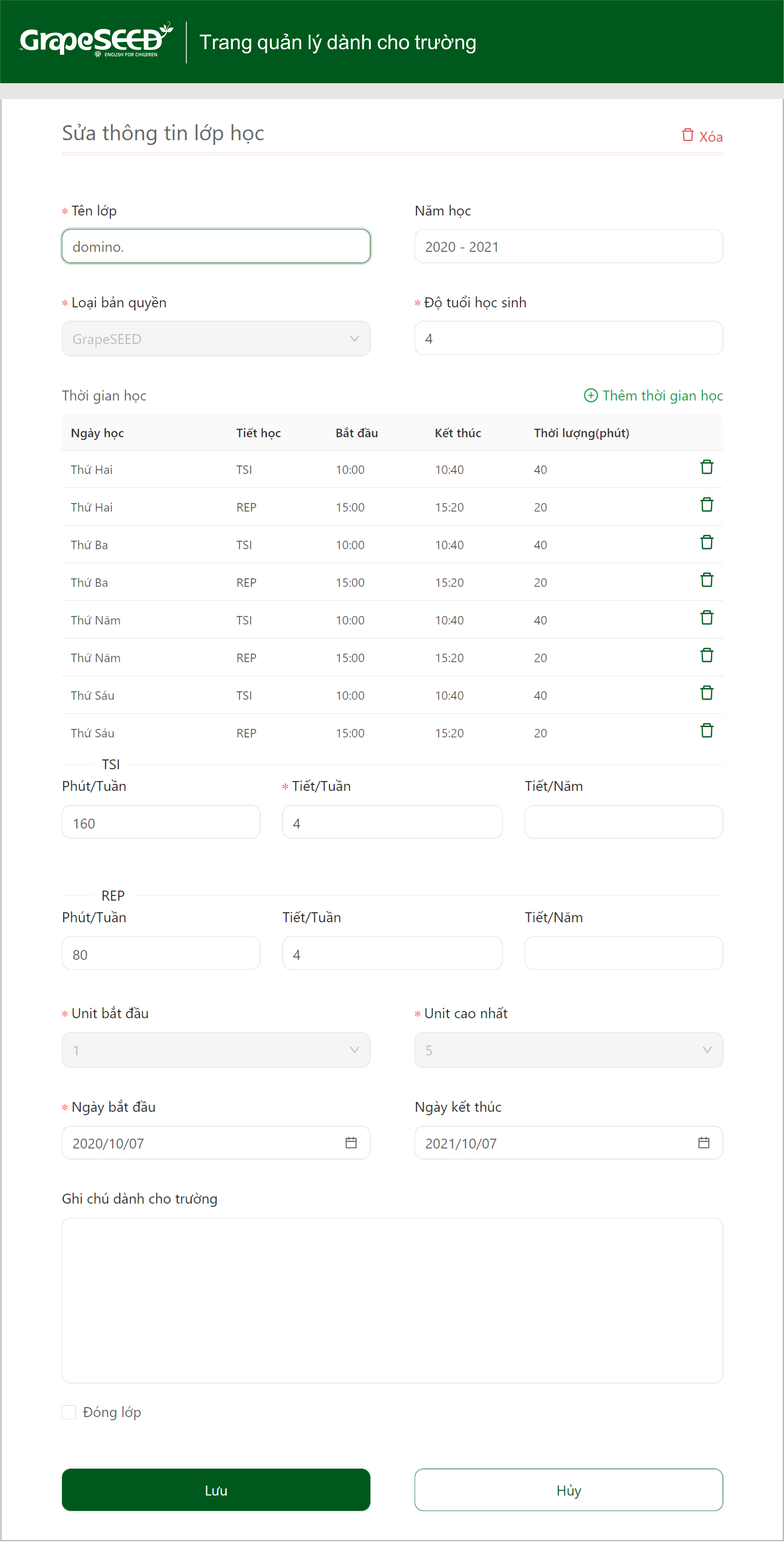
ĐÓNG CƠ SỞ
Để đóng một cơ sở, trước hết bạn phải đóng tất cả các lớp có trong cơ sở đó. Tham khảo cách đóng lớp ở đây Đóng lớp học
Sau khi đóng các lớp học, thực hiện theo các bước sau để đóng cơ sở:
(1) Bấm vào biểu tượng bút chì ở bên cạnh tên cơ sở
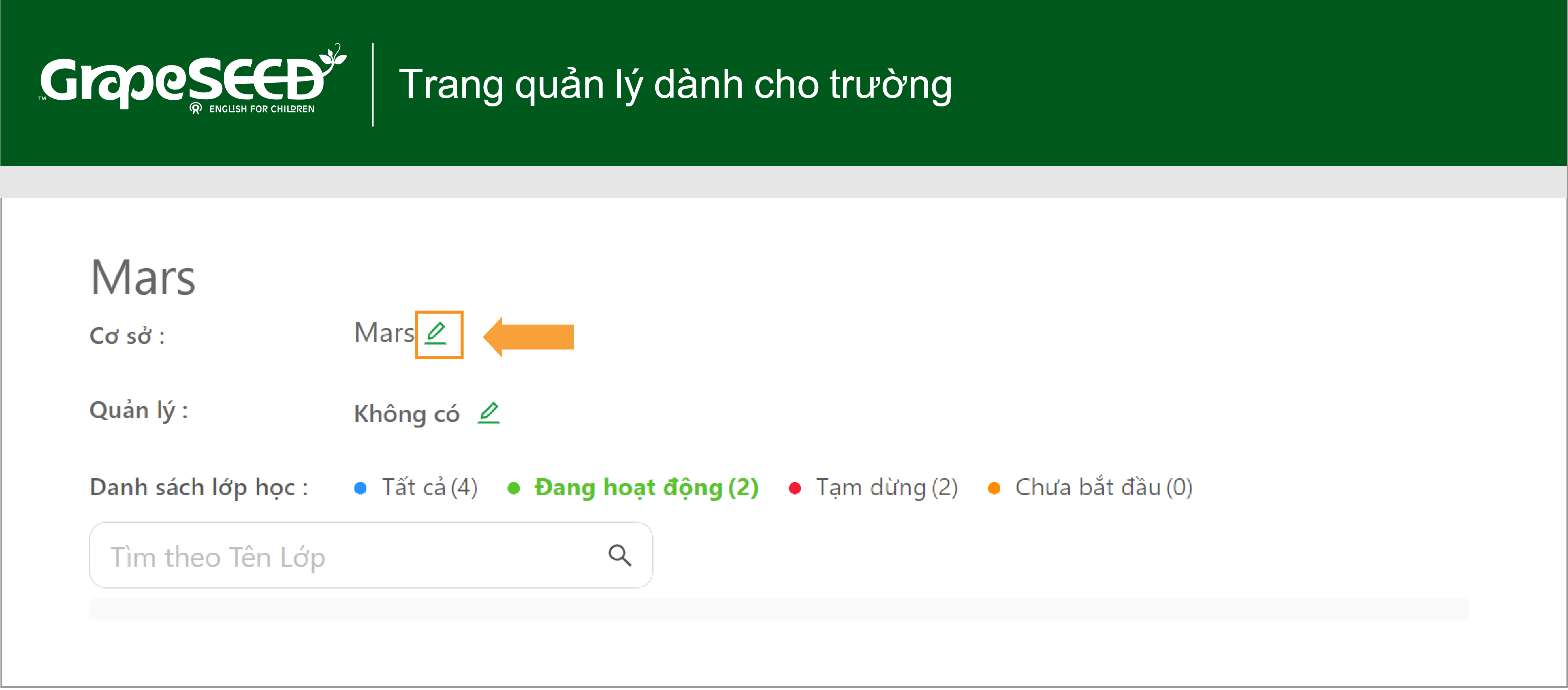
(2) Tích vào ô Dừng triển khai và bấm Lưu để hoàn tất.
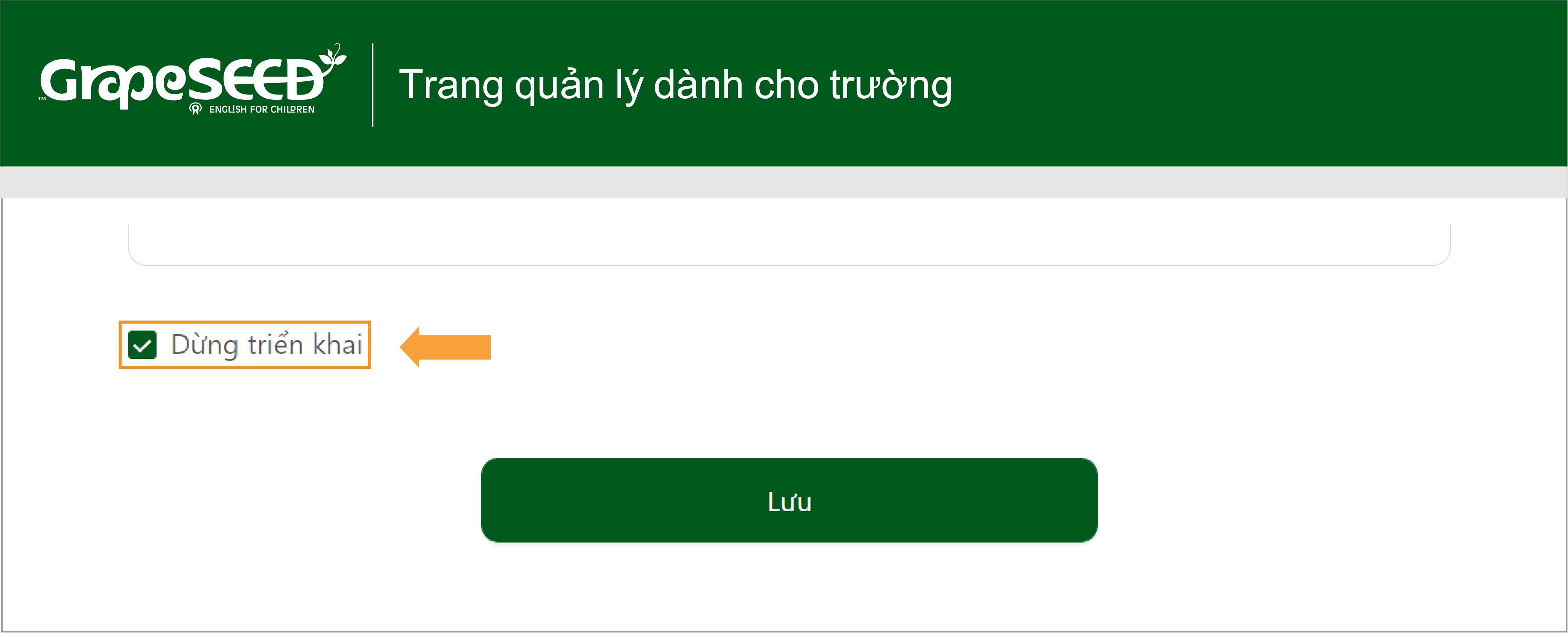
ĐÓNG LỚP HỌC
Nếu lớp học phải dừng, trường học có thể Đóng lớp bằng cách chuyển lớp đó từ trạng thái đang hoạt động sang trạng thái dừng. Khi đó lớp học này sẽ không hiển thị trong danh sách các lớp đang hoạt động của trường. Bạn thực hiện theo các bước sau:
(1) Bấm chọn lớp học cần đóng.
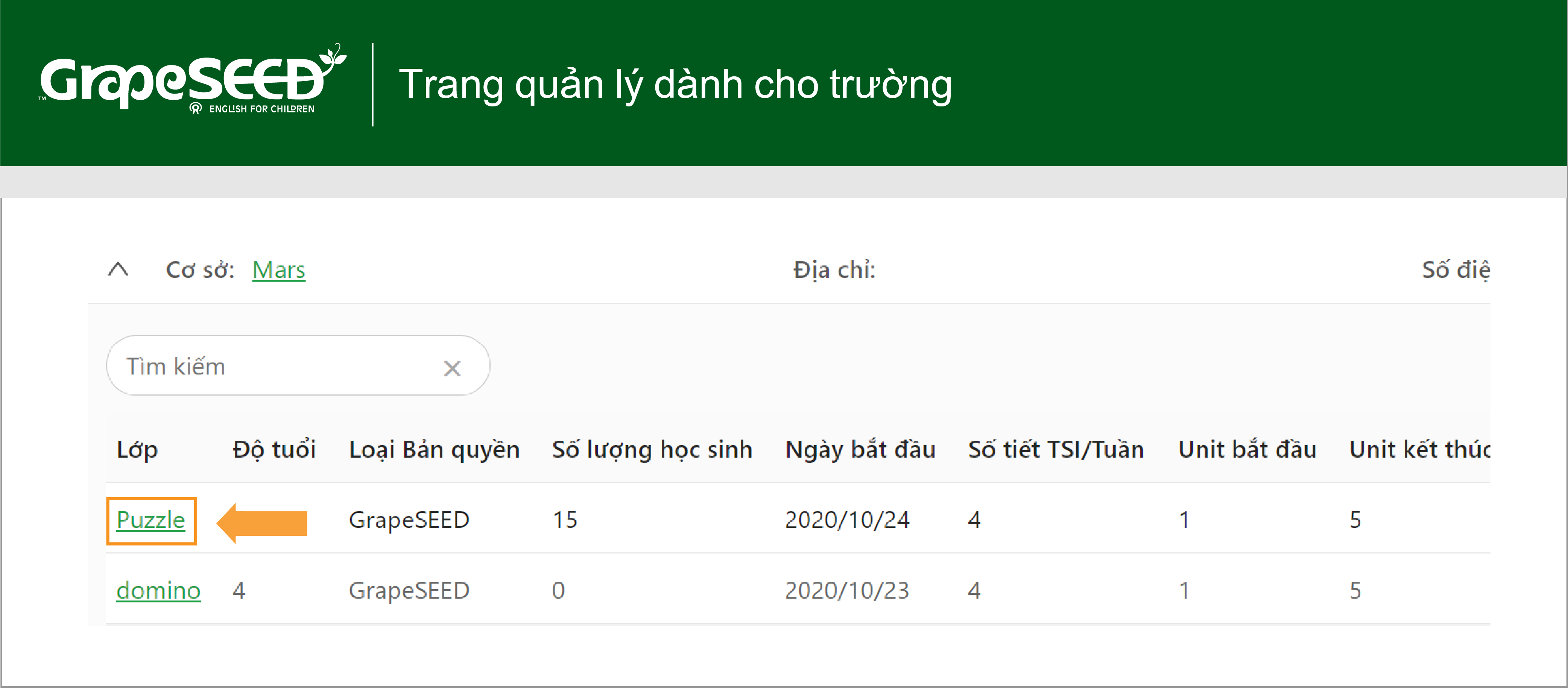
(2) Bấm vào Số lượng học sinh.
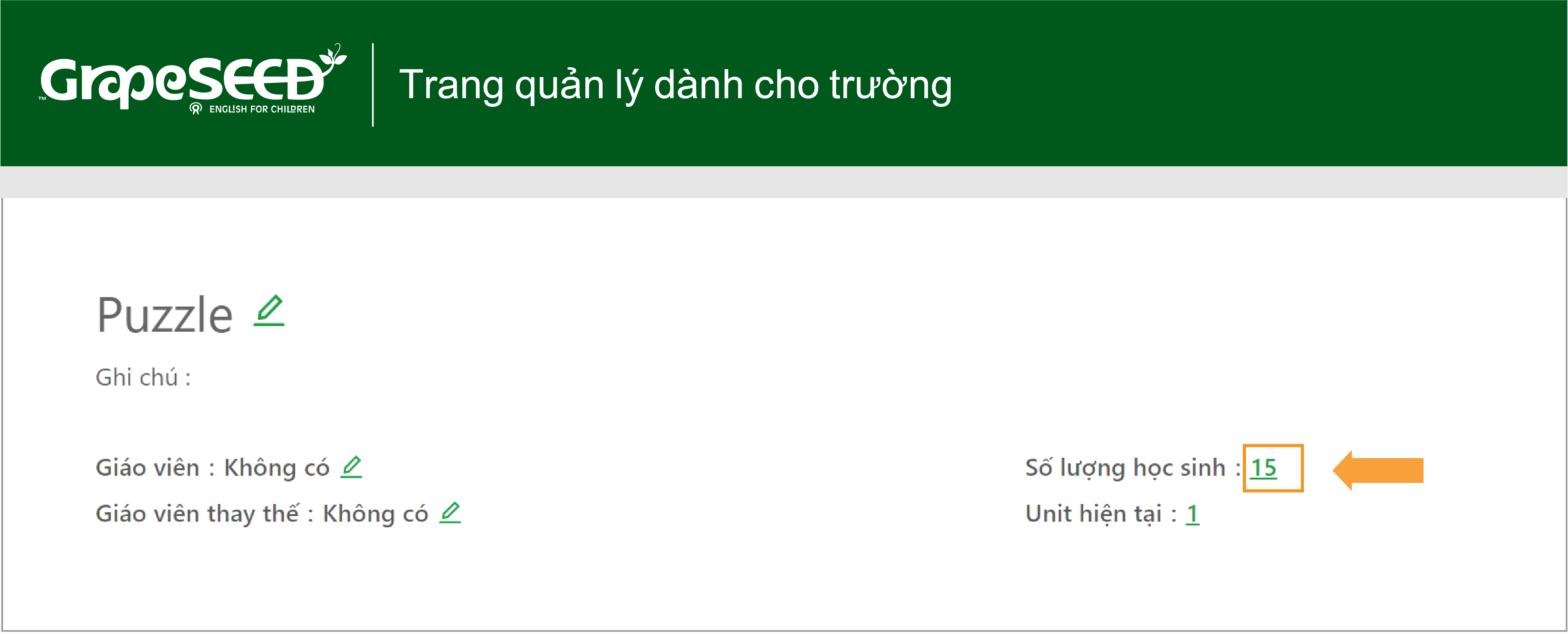
(3) Bấm vào dấu “-“ ở cửa sổ Sửa số lượng bản quyền
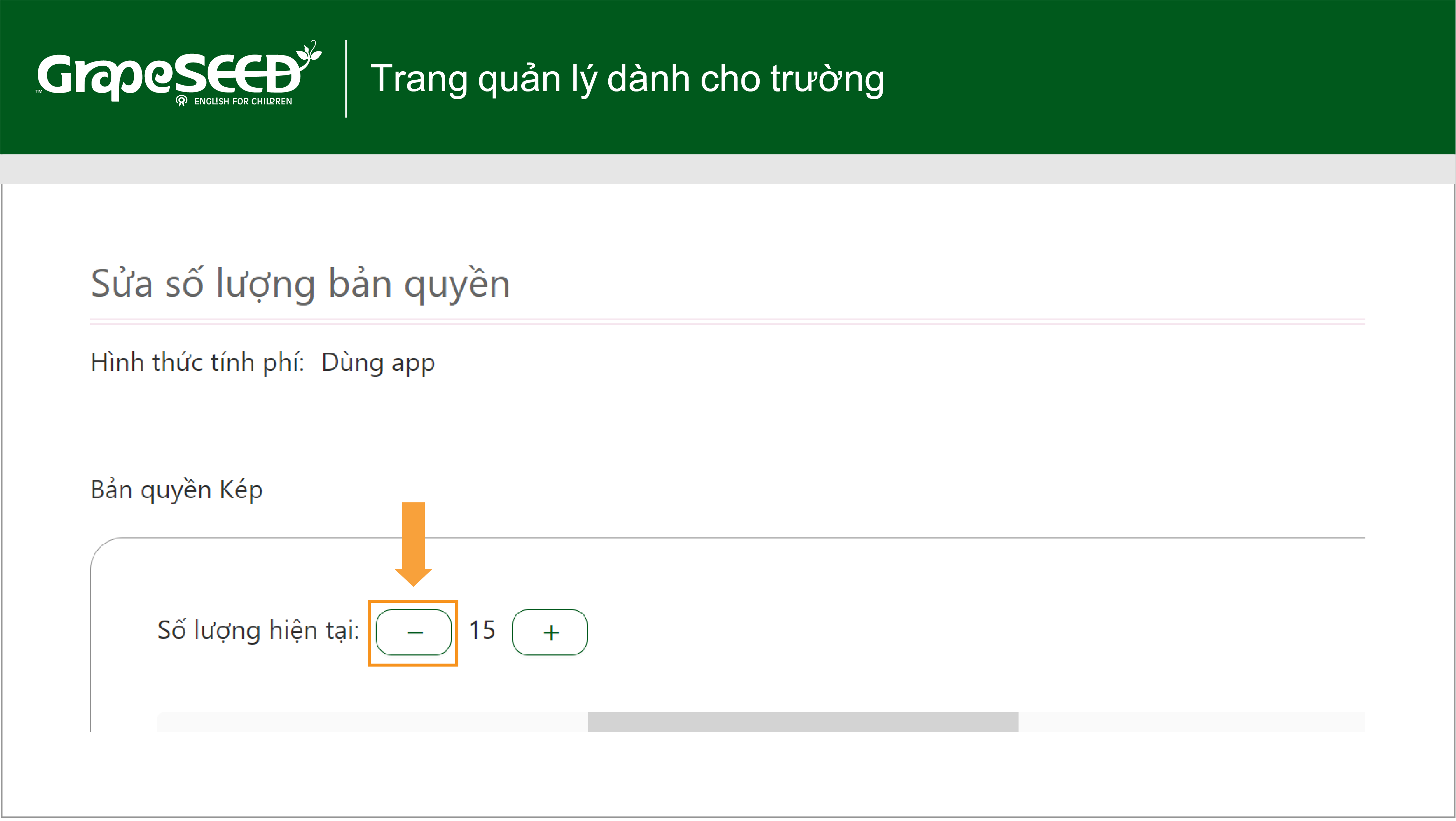
(4) Giảm số lượng bản quyền về 0.
Điền Số lượng giảm bằng với Số lượng học sinh hiện tại. Tích chọn toàn bộ các tài khoản có trên màn hình và ghi chú thông tin lý do đóng lớp ở mục Ghi chú.
Bấm nút Lưu
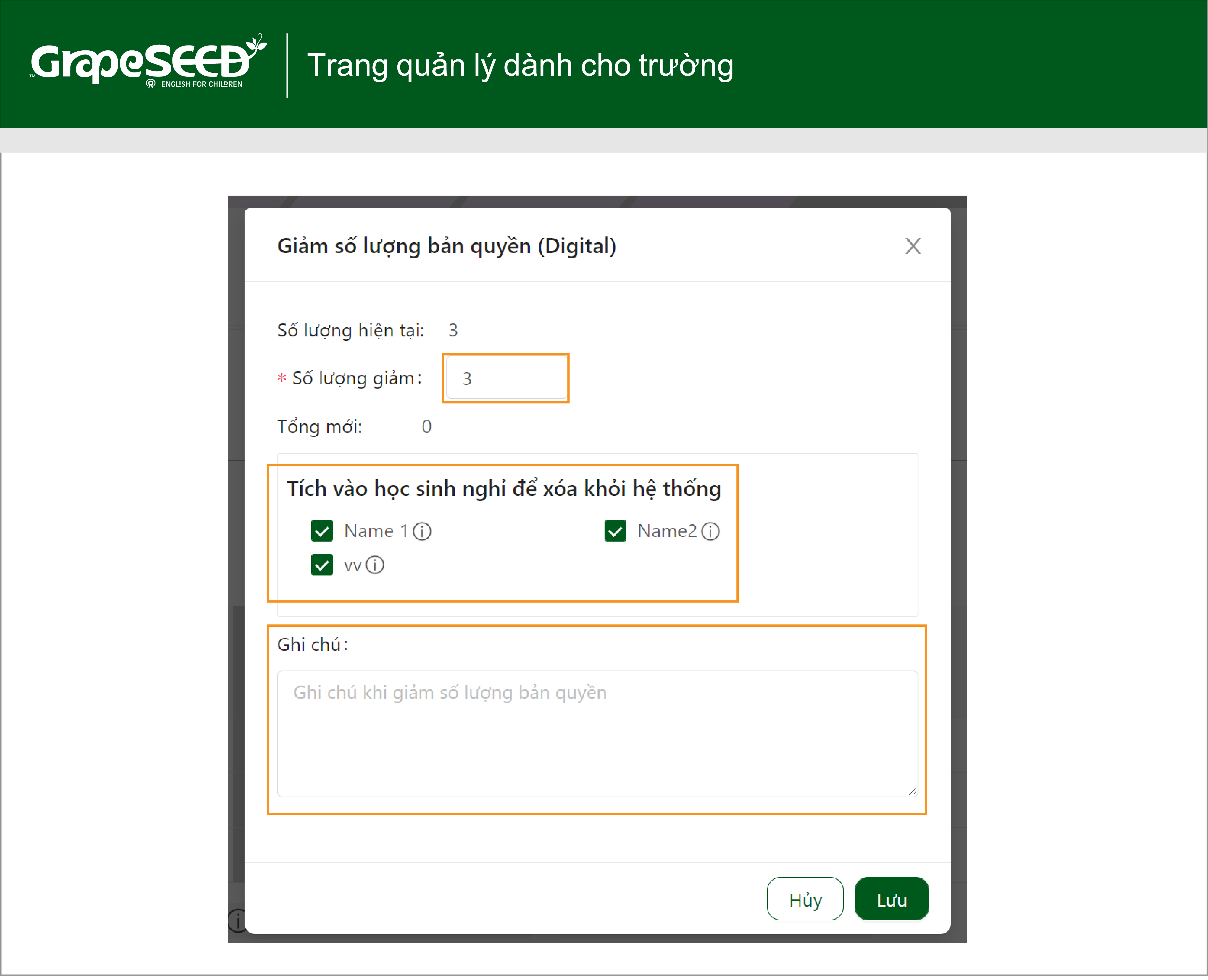
(5) Quay trở lại phần lớp học, bấm vào biểu tượng bút chì bên cạnh tên lớp.
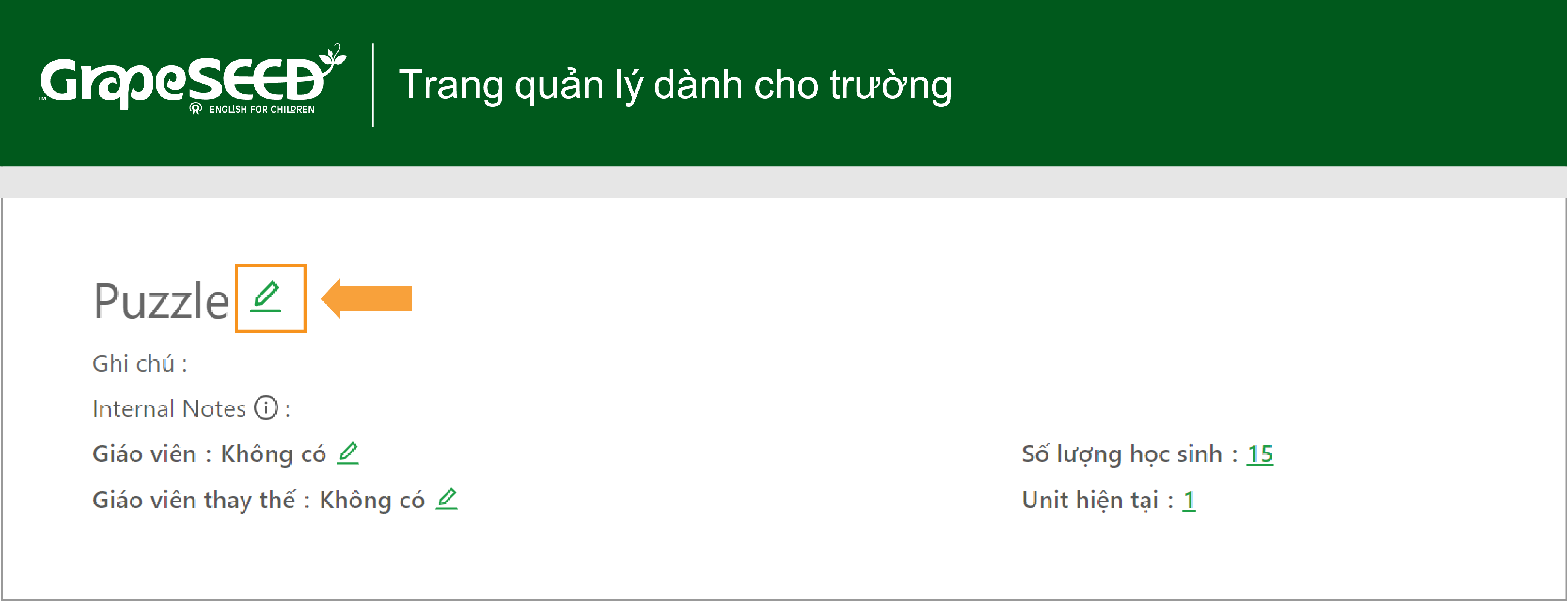
(6) Tích vào ô Đóng lớp ở phía cuối cửa sổ màn hình rồi ấn nút Lưu để hoàn tất
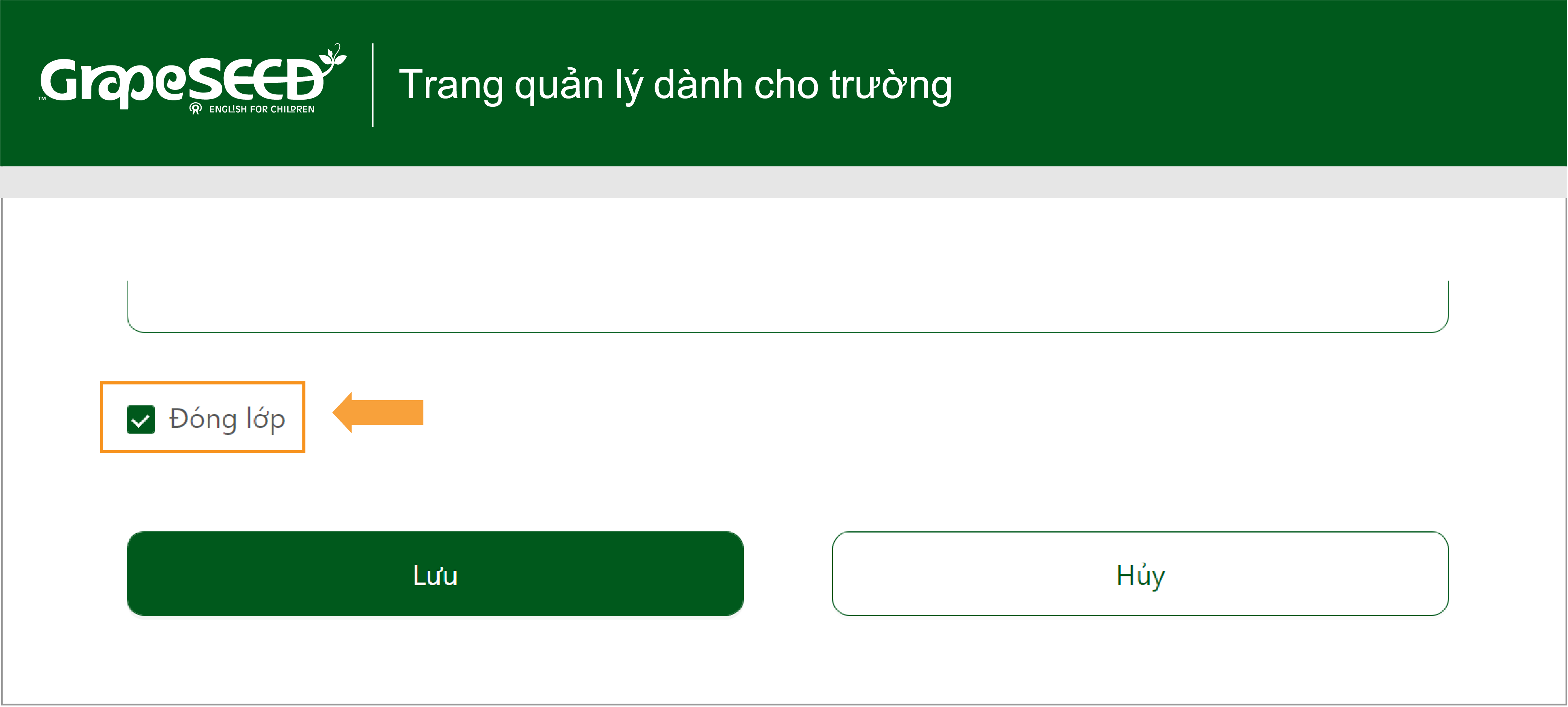
MỜI QUẢN LÝ CƠ CỞ
(1) Bấm chọn cơ sở. Ở cửa sổ màn hình mới, bấm vào biểu tượng bút chì ở phần Quản lý.
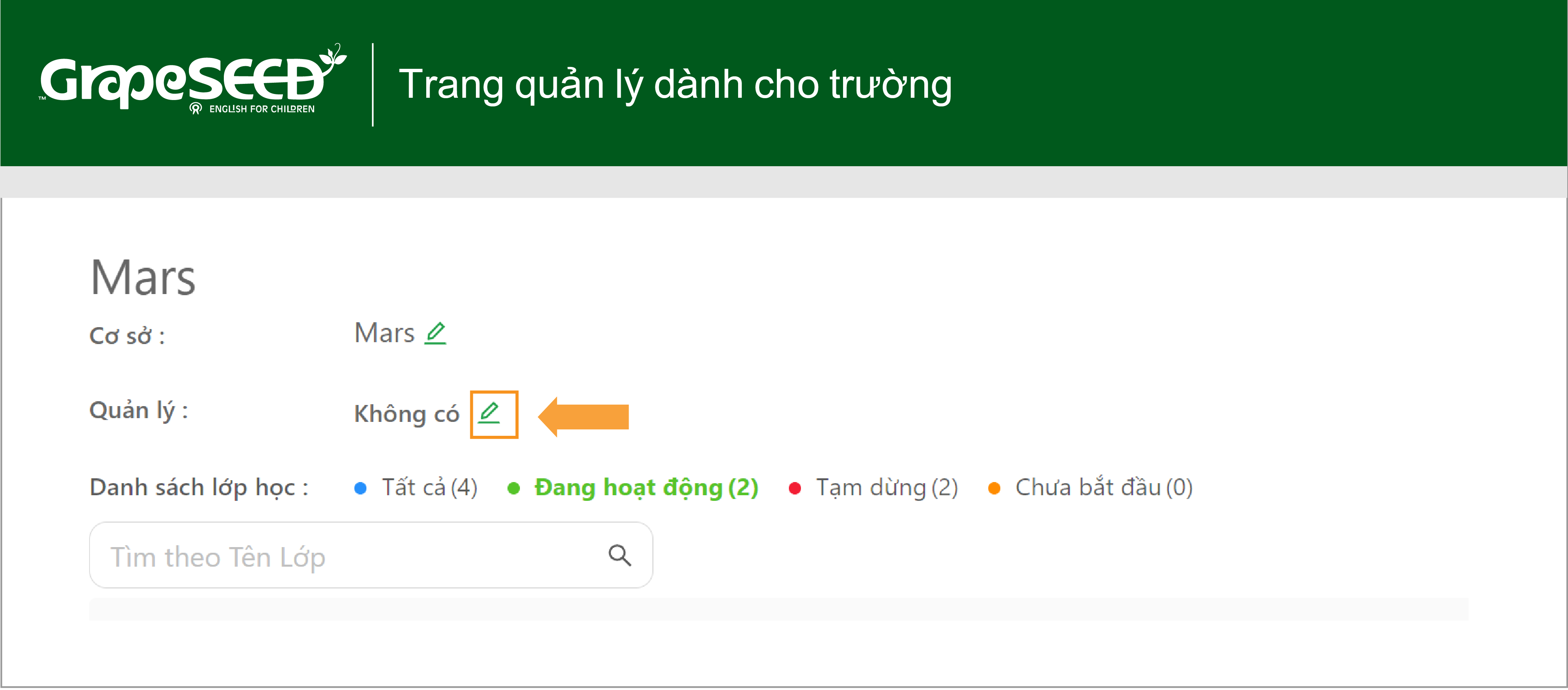
(2) Bấm vào Thêm quản lý mới.
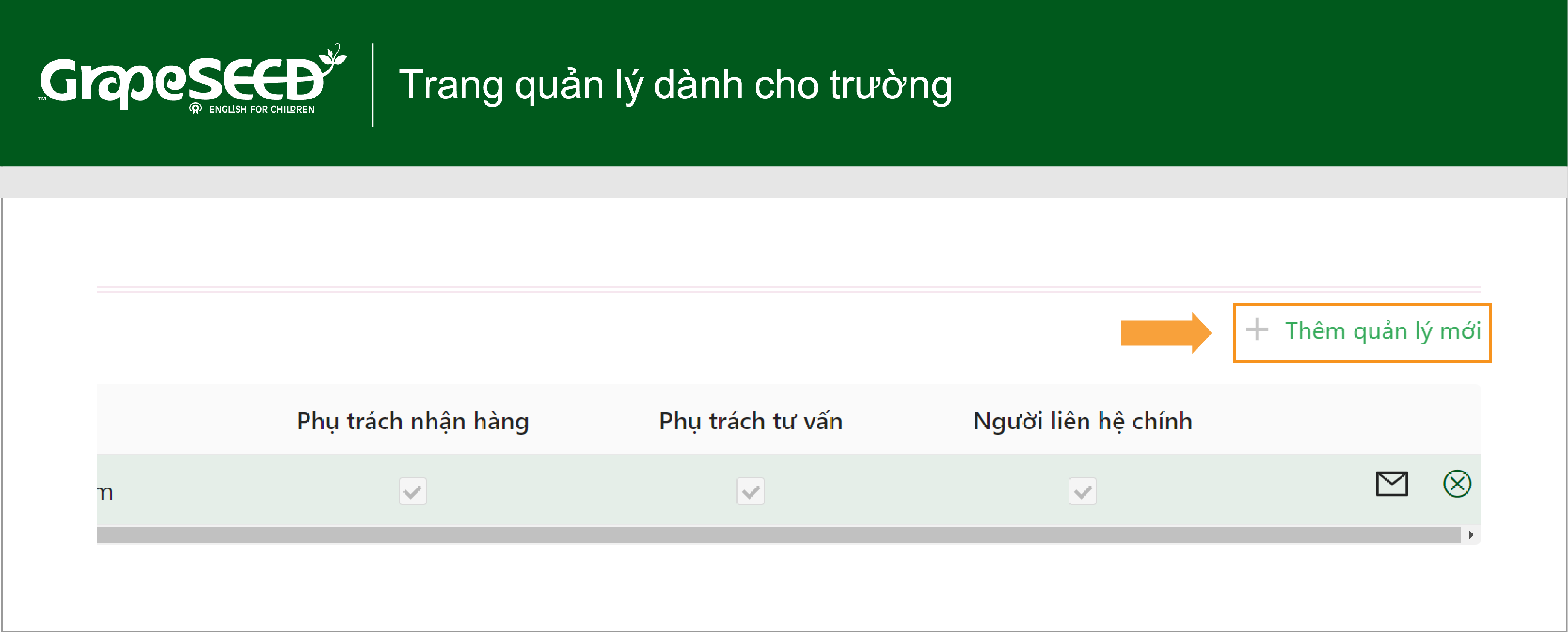
(3) Một cửa sổ Gửi thư mời quản lý trường hiện ra.
Tại đây nhà trường có thể thực hiện mời quản lý theo 2 cách:
Cách 1: Mời qua Email
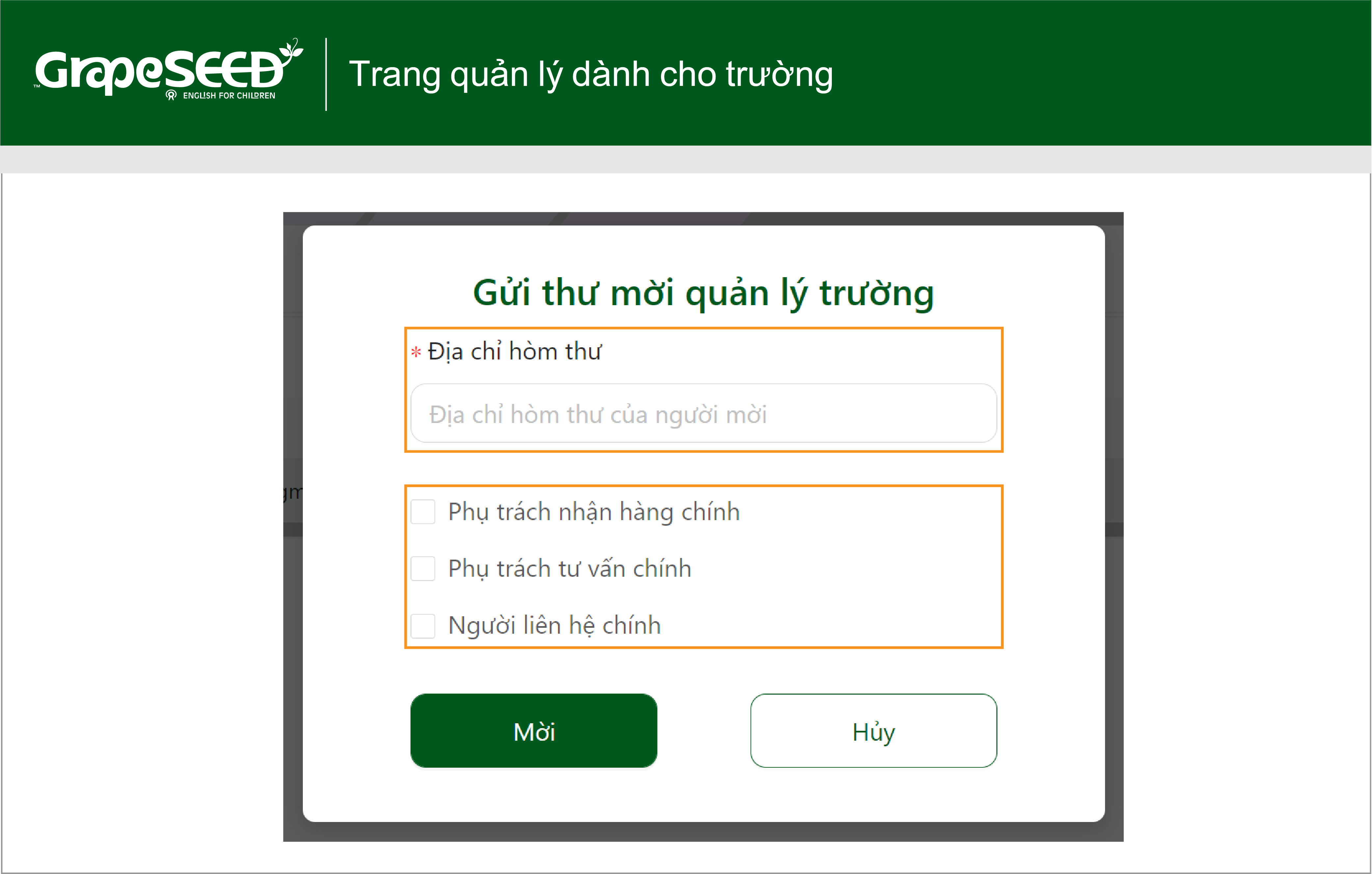
Nhập địa chỉ hòm thư (email) của người mà bạn mời làm quản lý.
Tích vào các ô nhiệm vụ mà người quản lý sẽ làm.
Bấm Mời.
(4) Cửa sổ thư mời sẽ hiện ra.
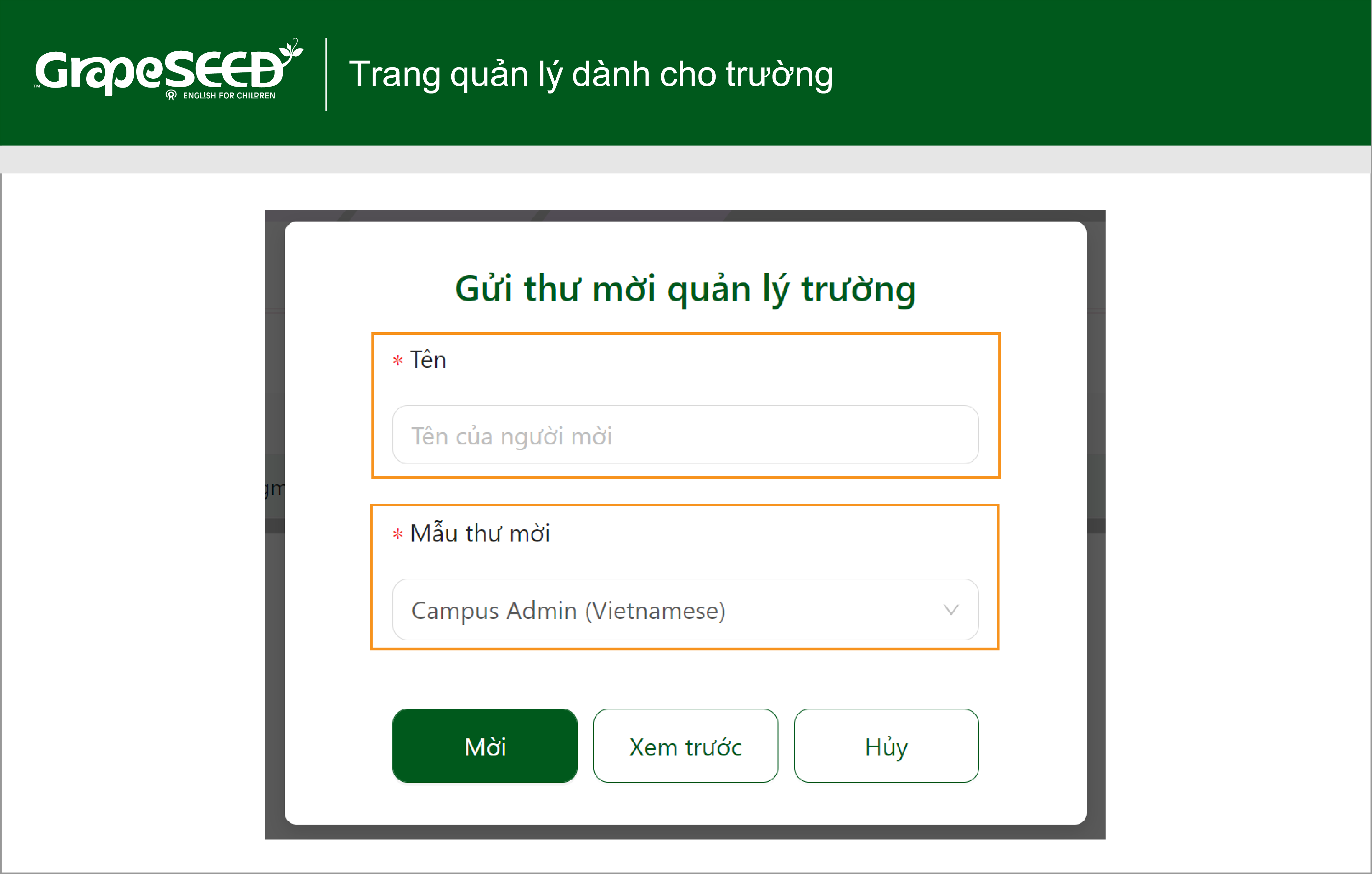
Nhập Tên của người quản lý.
Chọn Mẫu thư mời (tiếng việt/tiếng Anh).
Bấm Mời.
Cách 2: Mời qua số điện thoại
- Tại ô nhập số điện thoại, khi nhà trường nhập vào số điện thoại thì giao diện sẽ tự động chuyển sang chế độ nhập mới.
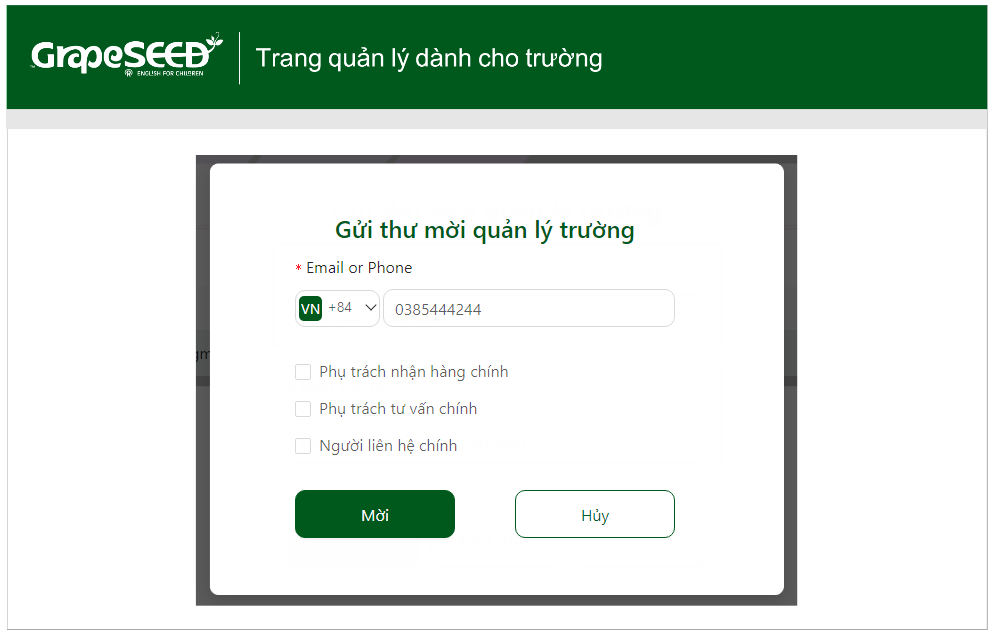
- Tại giao diện mới này, nhà trường chọn mã quốc giá là +84, và nhập số điện thoại của người được mời.
- Bấm bút Mời để tiếp tục.
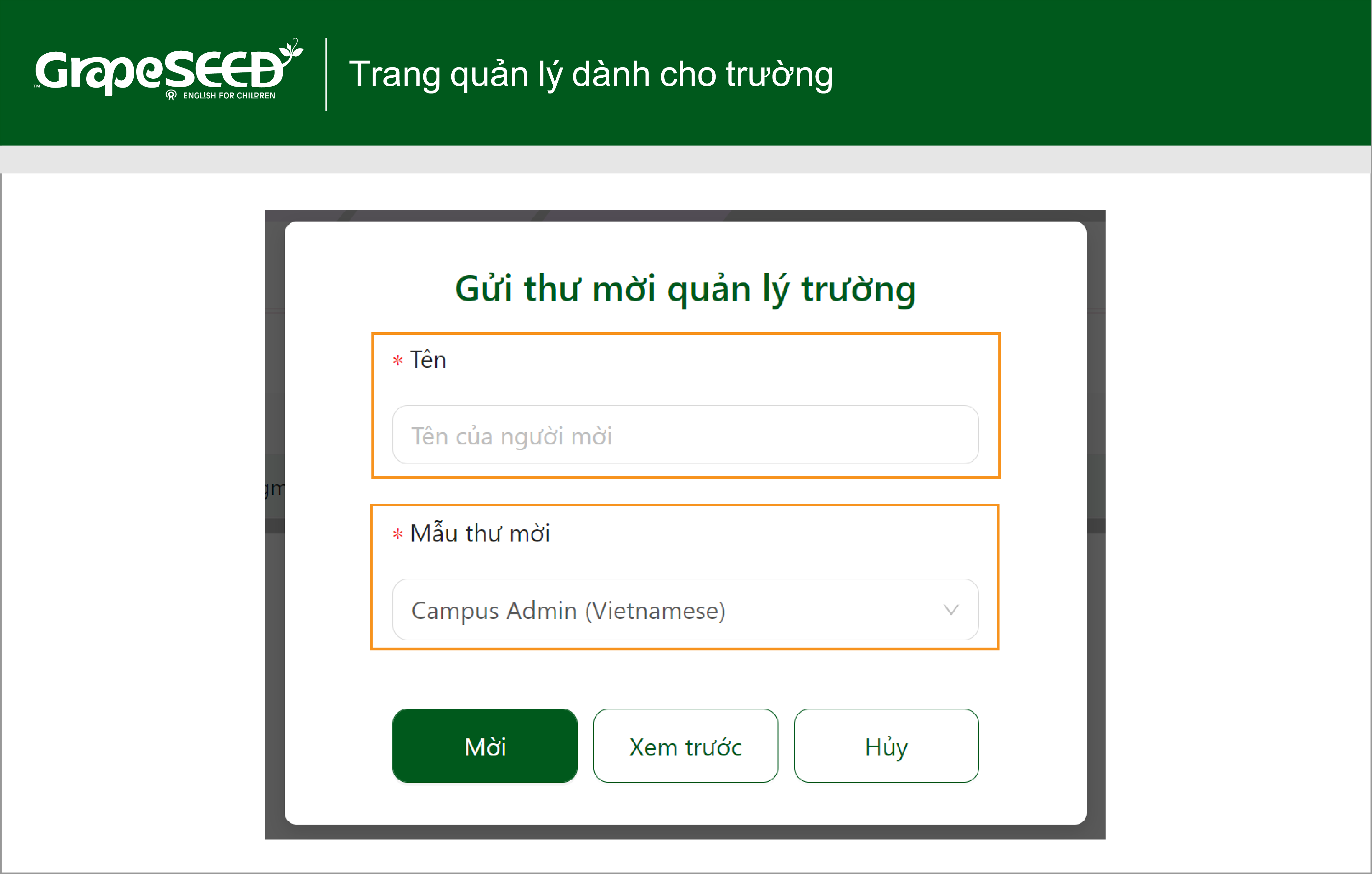
- Màn hình tiếp theo, nhà trường nhập tên đại diện cho nhà trường, chọn mẫu thư mời.
- Bấm nút Mời, khi đó hệ thống sẽ gửi 1 tin nhắn có kèm đường link tới số điện thoại trên.
CÀI ĐẶT KẾ HOẠCH UNIT
(1) Bạn chọn lớp học cần cài đặt, bấm vào Unit hiện tại.
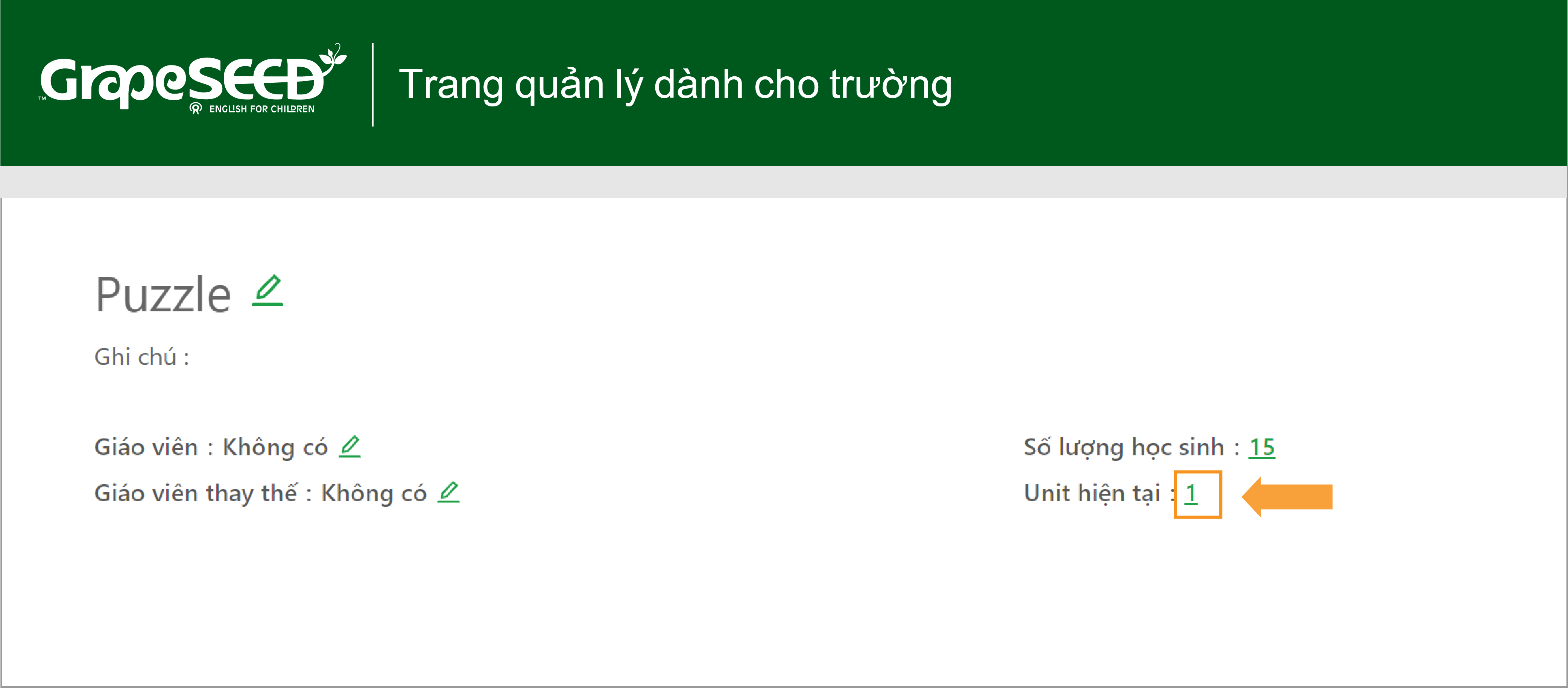
(2) Bảng thông tin kế hoạch Unit sẽ hiện ra.
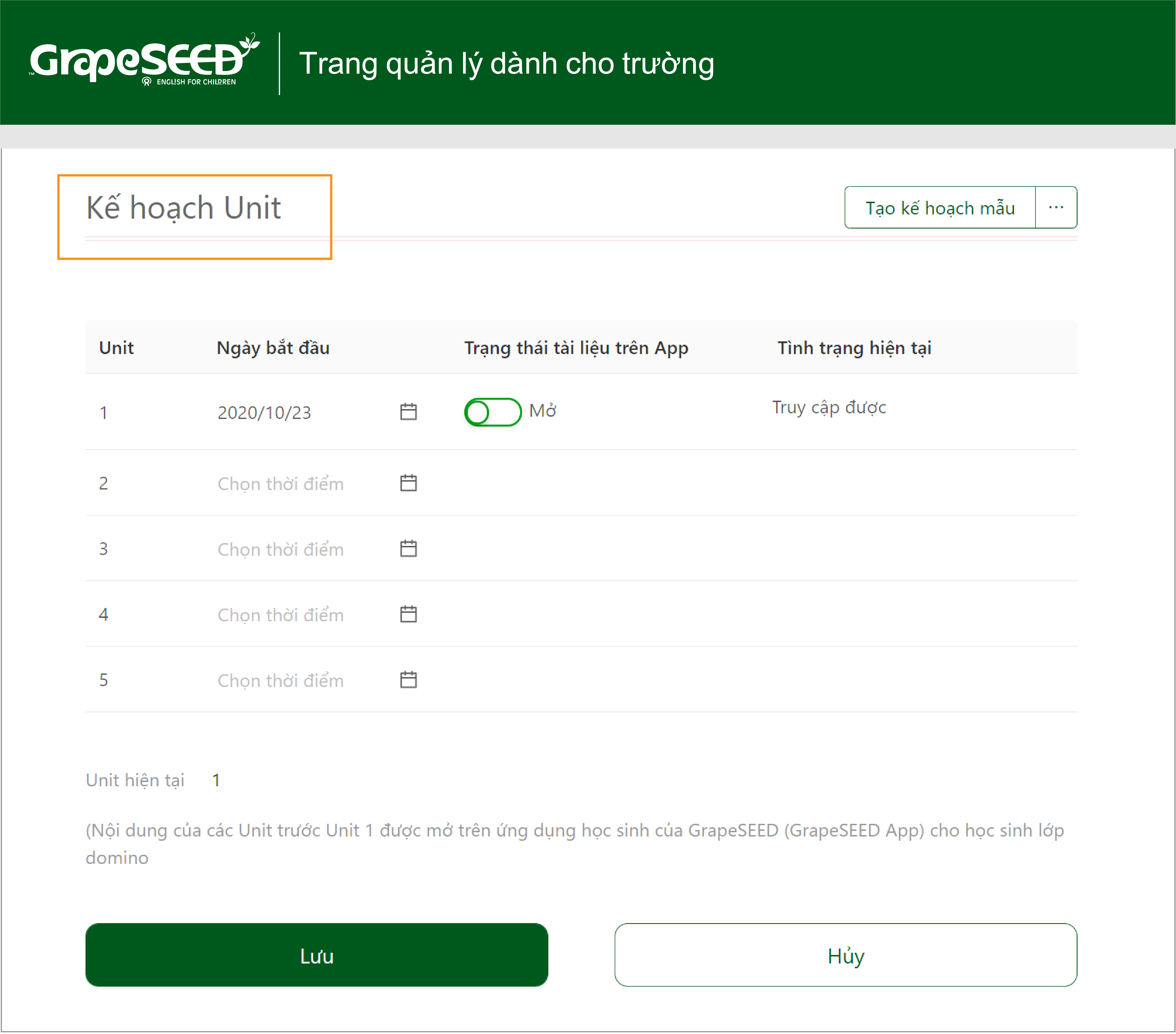
(3) Bấm vào biểu tượng quyển lịch của từng Unit và chọn ngày bắt đầu cho từng Unit mà nhà trường đã lên kế hoạch.
Lưu ý:
- Trường học cần tính toán thời gian thật kỹ để đảm bảo kết thúc Unit cuối cùng vừa đúng thời điểm bắt đầu năm học tiếp theo, tránh có những khoảng thời gian nghỉ quá dài.
- Các thay đổi về kế hoạch Unit đều được kiểm tra bởi các Quản lý triển khai.
Sau khi hoàn thành thì nhà trường sẽ nhìn thấy một kế hoạch Unit đầy đủ cho một năm học. Ví dụ bên dưới là một Kế hoạch Unit đã hoàn thành:
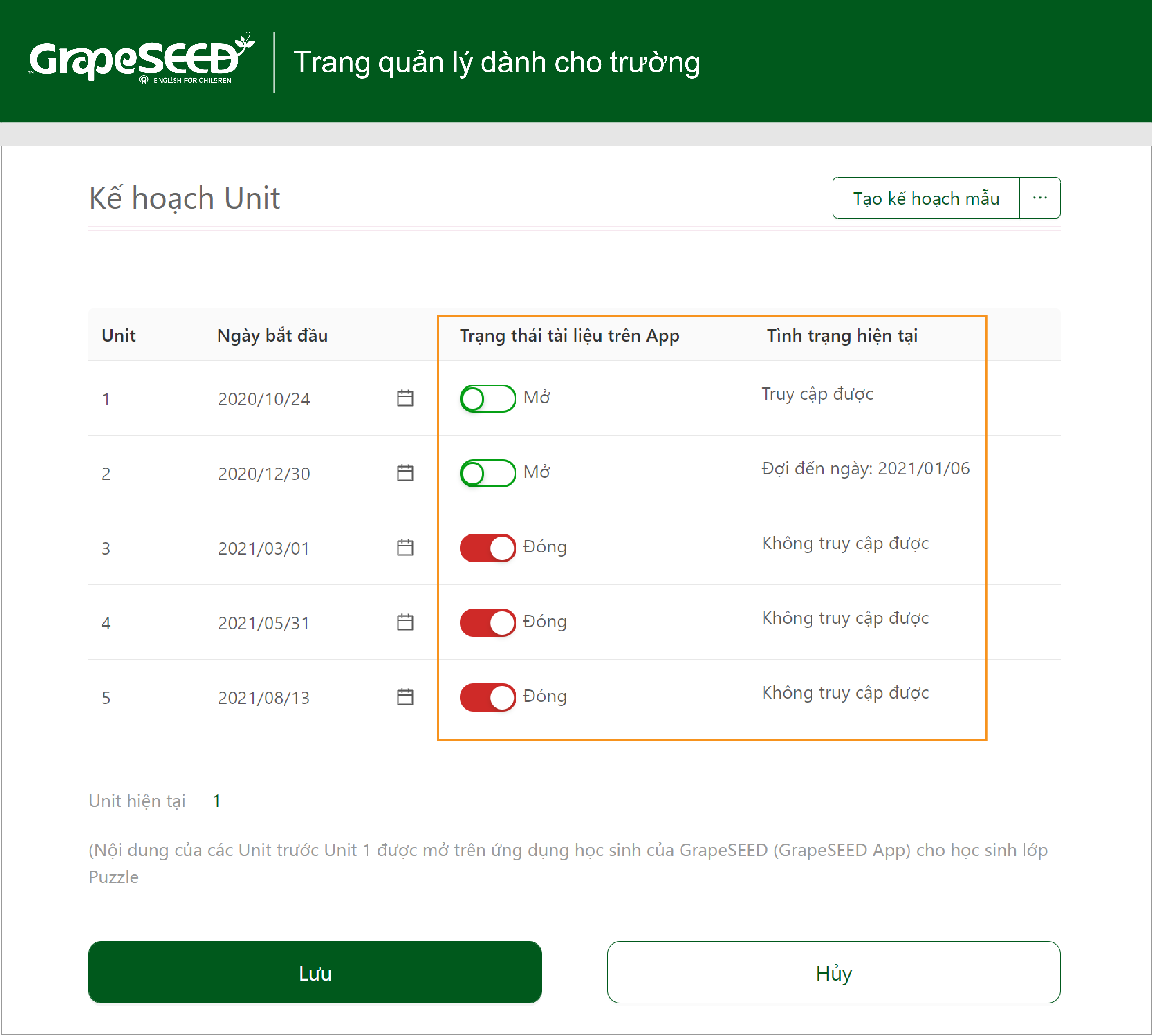
(4) Ý nghĩa của các thông tin trên Kế hoạch Unit:
| Trạng thái tài liệu trên App | Tình trạng hiện tại | Ý nghĩa |
|---|---|---|
| Mở | Truy cập được | Nội dung tài liệu của Unit ương ứng được mở trên App. Học sinh đã có thể truy cập được ở thời điểm hiện tại. |
| Mở | Đợi đến ngày: 2021/01/06 | Nội dung tài liệu của Unit tương ứng đã được mở trên App nhưng học sinh sẽ chỉ có thể truy cập được vào ngày 20/9/2019 |
| Đóng | Không truy cập được | Học sinh chưa thể truy cập được nội dung tài liệu trên App cho Unit tương ứng. |
Lưu ý: Mặc định Trạng thái tài liệu trên App có giá trị là Đóng để tránh trường hợp học sinh truy cập nội dung Unit trước khi chính thức được học. Bởi vậy các trường học sẽ chỉ chuyển sang trại thái Mở (bằng cách bấm vào nút đỏ trên cửa sổ Kế hoạch Unit) khi Unit đó được chính thức bắt đầu.
Ghi chú: Cột ‘Tiết dạy’ ghi thông tin cập nhật về tiết dạy hiện tại của từng Unit. Ví dụ nếu lớp học đang học tiết thứ 20 của Unit 1 thì trường học hoặc giáo viên có thể điền ‘20’ vào cột này. Trường học và giáo viên có thể bỏ qua nếu không sử dụng đến thông tin này.
(5) Chức năng Tạo kế hoạch mẫu
Chức năng này giúp nhà trường tự động lên kế hoạch dạy đầy đủ các Unit trong một năm mà không bị nghỉ dài quá trước hoặc sau một Unit nào đó.
Lưu ý: Chức năng này sẽ không tính thời gian nghỉ hè và nghỉ tết vào trong kế hoạch, vì thời gian nghỉ hè và nghỉ tết sẽ tùy thuộc vào mỗi đơn vị triển khai. Nên GrapeSEED khuyến nghị các đơn vị hãy tự tính và điền thời gian cho kế hoạch Unit, hoặc điều chỉnh hợp lý sau khi sử dụng chức năng Tạo kế hoạch mẫu.
Cách thựch hiện:
Bước 1: Bấm vào Tạo kế hoạch mẫu
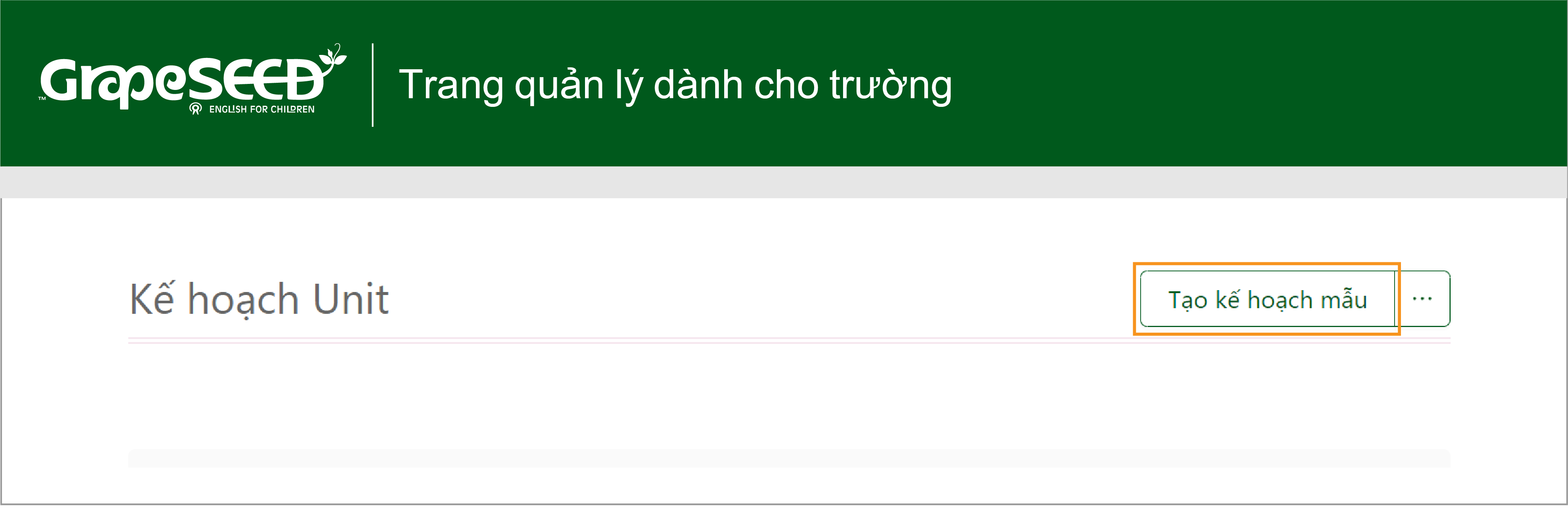
Bước 2: Chọn Unit bắt đầu tạo kế hoạch và điền Ngày bắt đầu, Ngày kết thúc
Trong trường hợp đã có Ngày bắt đầu, hệ thống sẽ tự cập nhật thông tin.
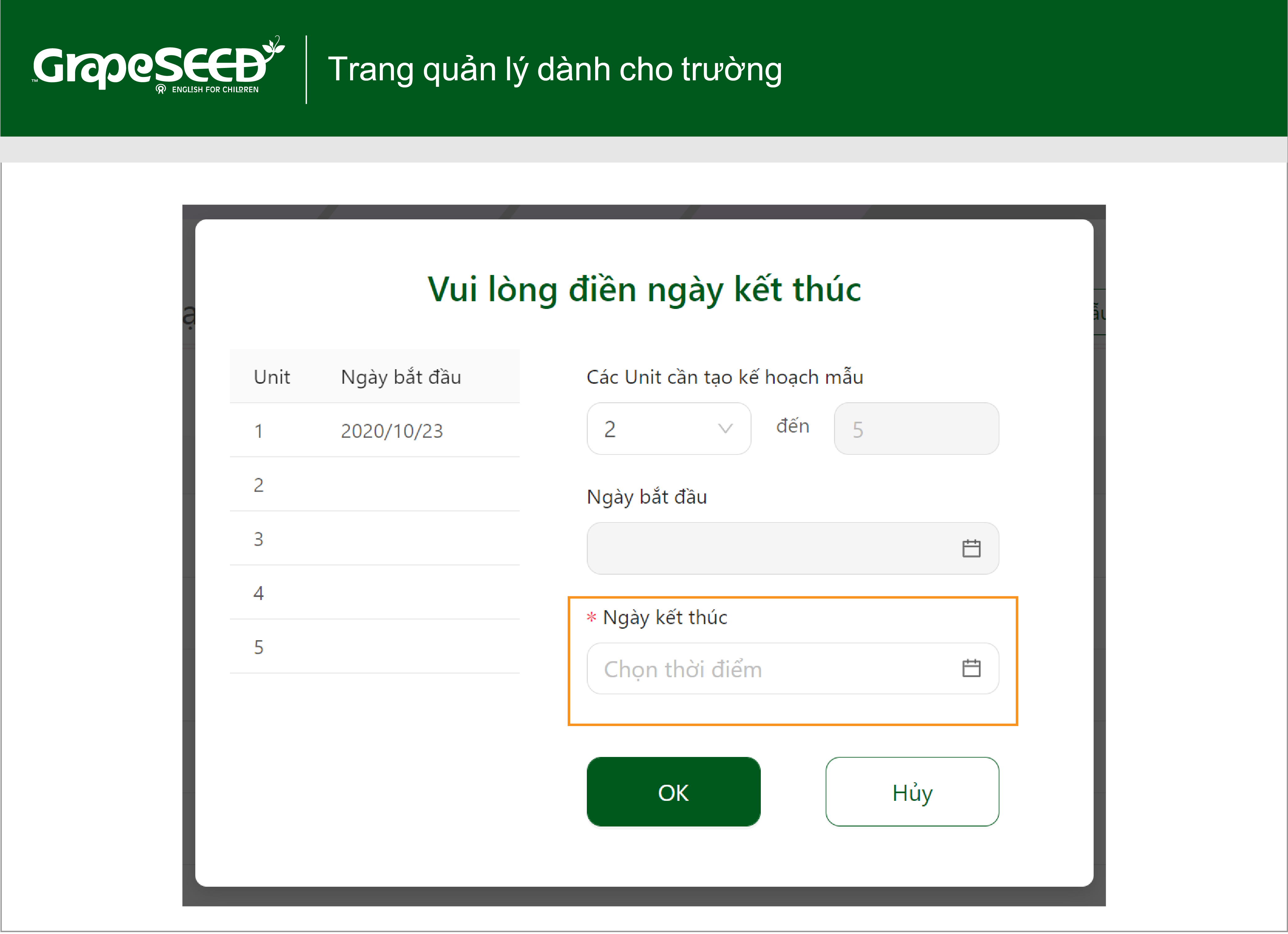
Bước 3: Bấm OK để hoàn tất.
(6) Chức năng Sao chép Kế hoạch Unit.
Trong trường hợp có nhiều hơn 2 lớp học bắt đầu cùng một thời điểm, bạn có thể sao chép kế hoạch của lớp ban đầu để tiết kiệm thời gian.
Cách thực hiện:
Bước 1: Bấm vào biểu tượng dấu “…” và chọn Sao chép Kế hoạch Unit.
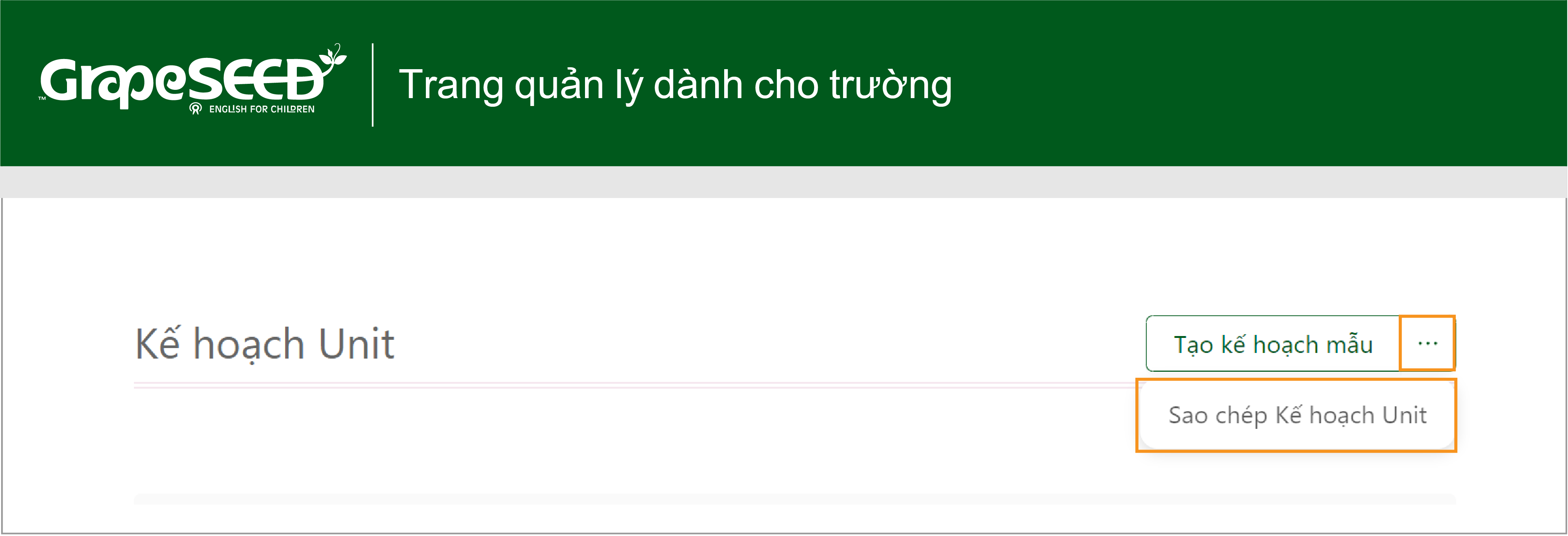
Bước 2: Chọn tên lớp rồi bấm OK để hoàn tất.
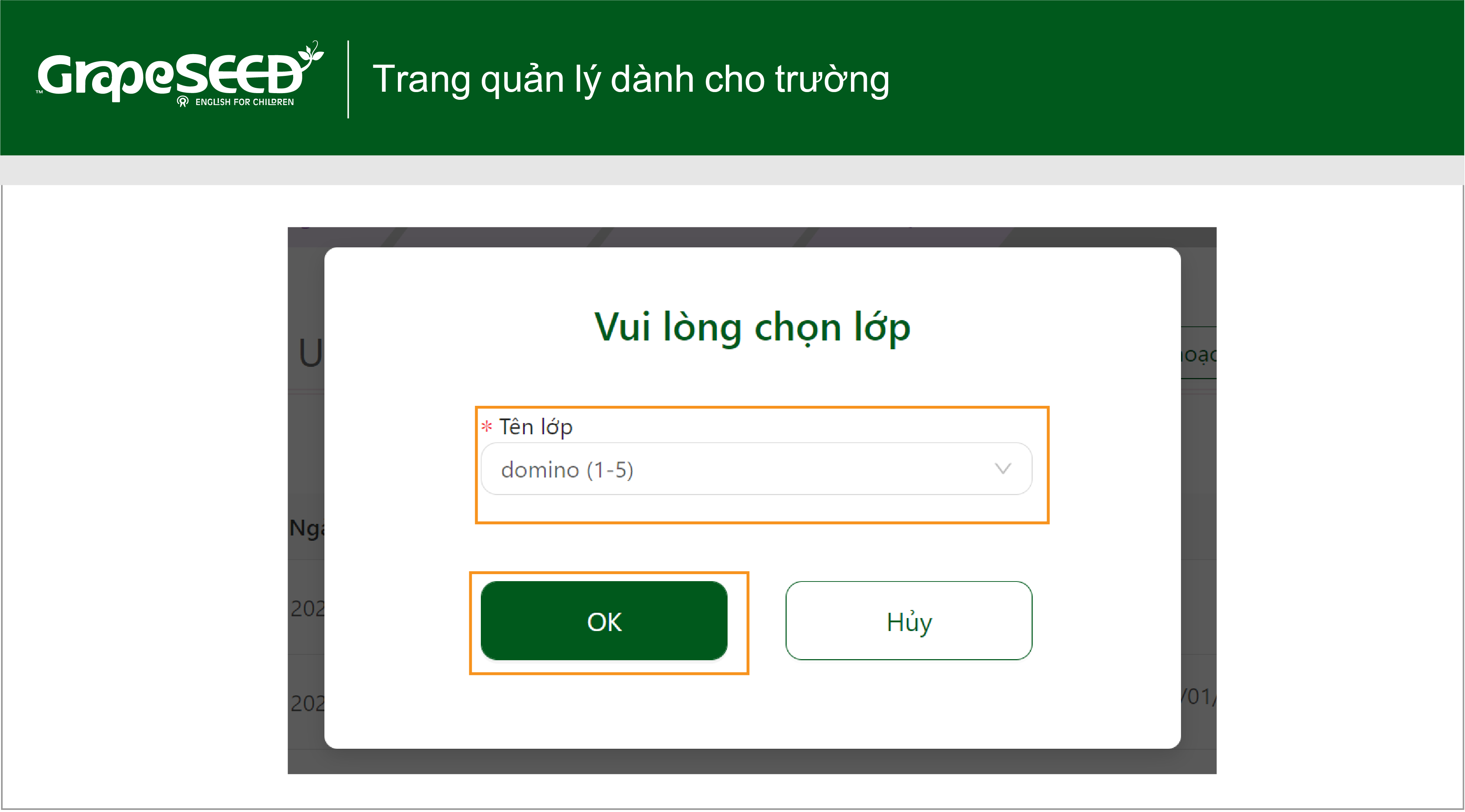
CÀI ĐẶT CÁCH THỨC TRAO ĐỔI GIỮA GIÁO VIÊN VÀ PHỤ HUYNH
Hệ thống cung cấp chức năng cho phép giáo viên xem thông tin của phụ huynh cũng như cho phép phụ huynh gửi email trực tiếp cho giáo viên. Quản lý trường học hoặc trung tâm sẽ quyết định các quyền này.
Cách thức thực hiện:
(1) Bấm vào biểu tượng bút chì bên cạnh tên trường.
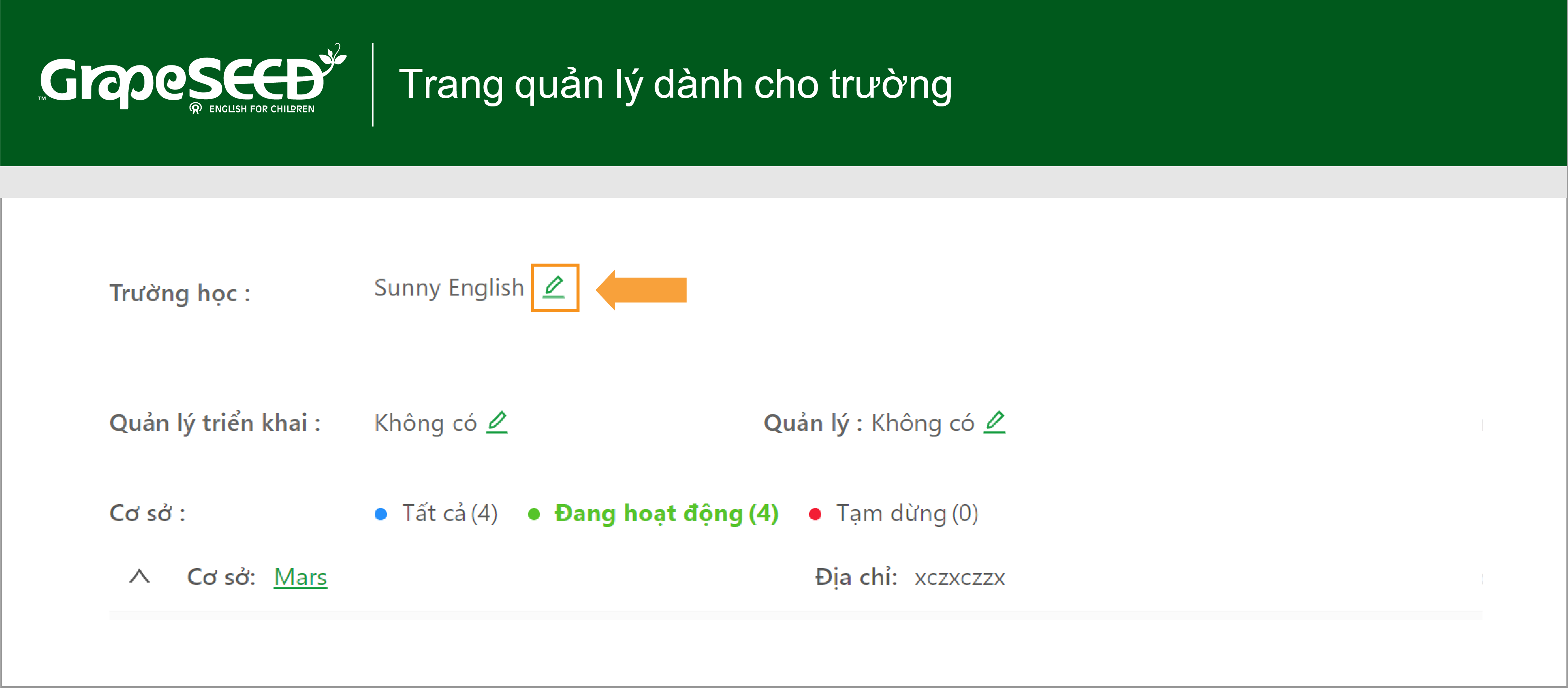
(2) Bạn sẽ thấy 2 ô Cho phép giáo viên xem thông tin phụ huynh và Cho phép Phụ huynh gửi thư cho giáo viên trên cửa sổ mới hiện ra.
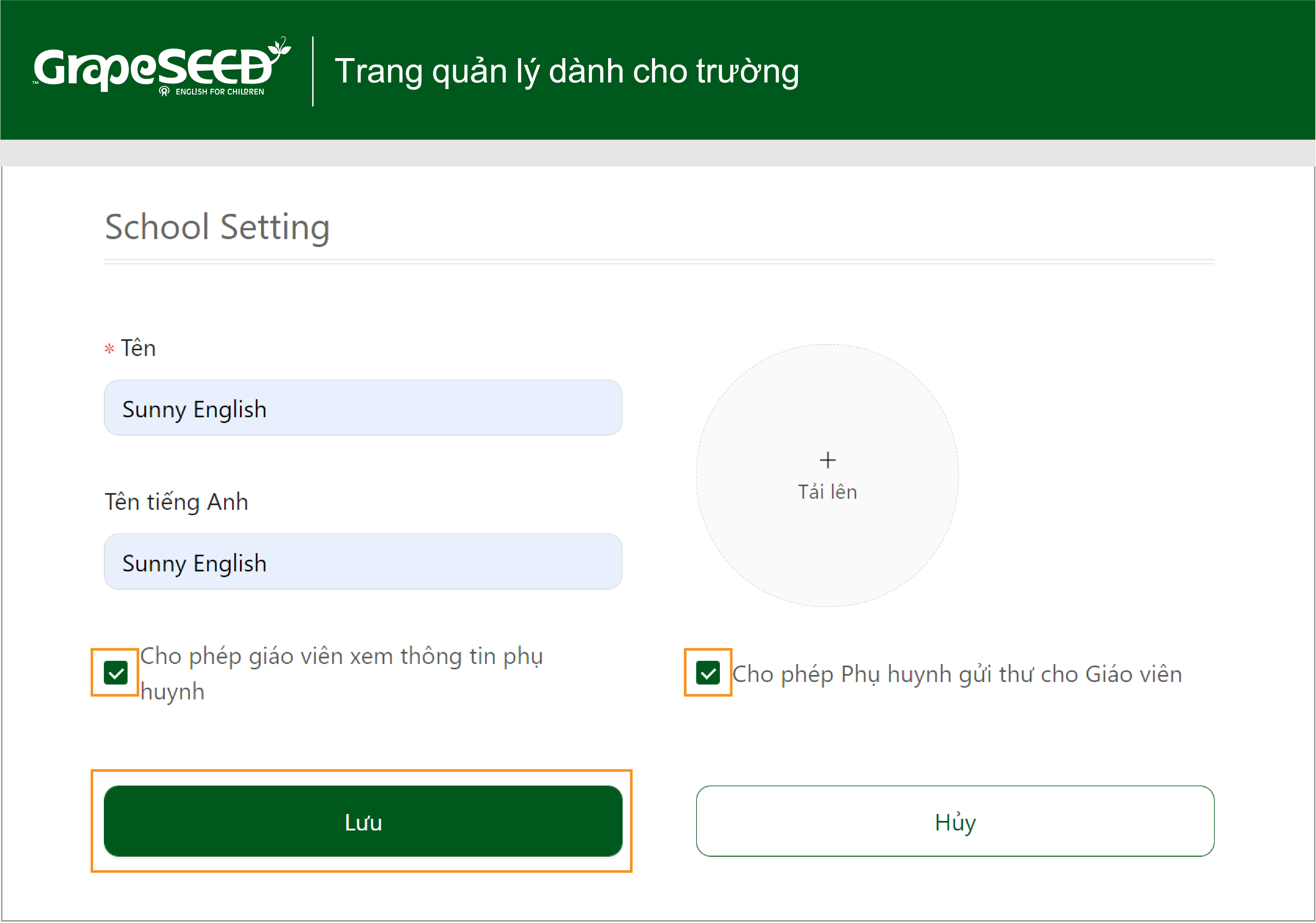
Nếu bấm chọn: trường học cấp quyền cho phụ huynh và giáo viên.
Nếu không bấm chọn: trường học không cấp quyền cho phụ huynh và giáo viên.
CÀI ĐẶT ĐỂ NHẬN THÔNG BÁO QUA EMAIL
(1) Bấm vào Tên tài khoản > Chọn Sửa thông tin
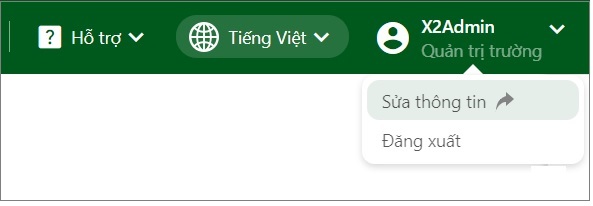
(2) Tại giao diện Tài khoản, chọn Cài đặt nhận Thông báo qua Email
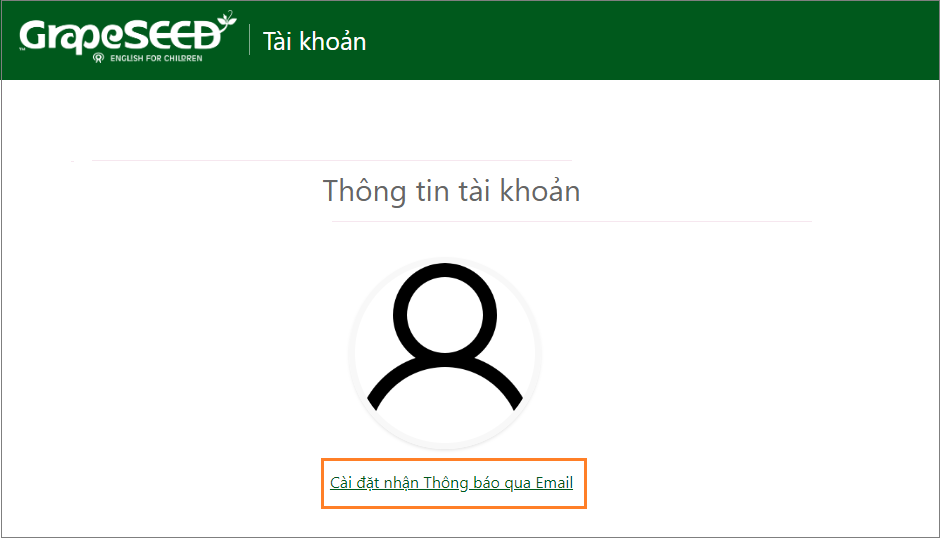
(3) Cài đặt Chọn tất cả hoặc chỉ bấm chọn một số mục theo nhu cầu. Đưa chuột vào biểu tượng "i" để xem mô tả của mục nhận Thông báo (Lưu ý: Bắt buộc chọn mục Thông báo khi muốn nhận email về Đơn hàng bị từ chối) > Chọn Lưu để hoàn tất.
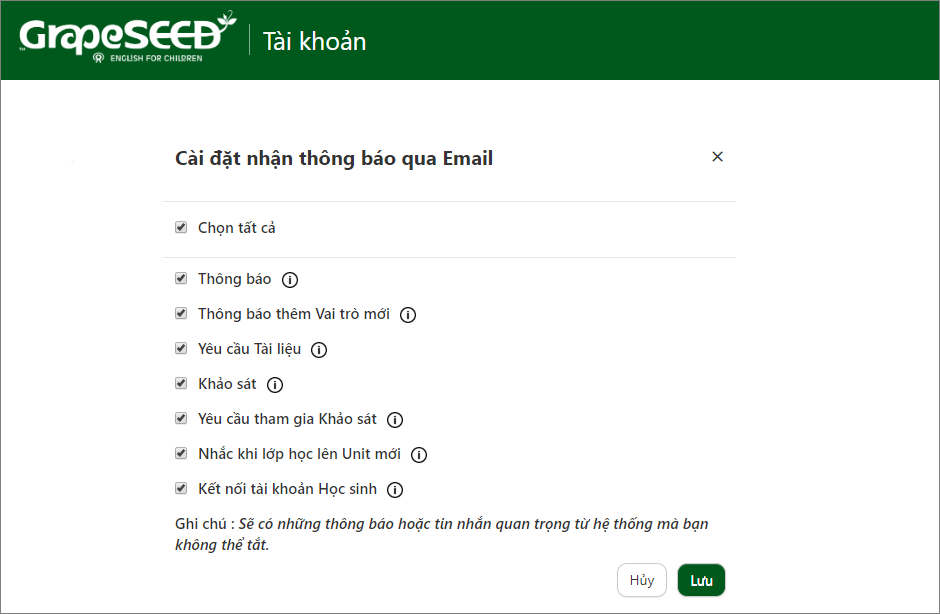
QUẢN LÝ THÔNG TIN THAY ĐỔI
Nhà trường có toàn quyền cập nhật, thay đổi thông tin các Cơ sở, Lớp học, …của mình. Tuy nhiên, để đảm bảo thông tin thay đổi được kịp thời gửi đến GrapeSEED, hệ thống cung cấp chức năng Duyệt/Từ chối một số thay đổi. Các thay đổi này bao gồm:
- Thay đổi số lượng học sinh của lớp
- Thay đổi Kế hoạch Unit
- Thay đổi thông tin lớp học như: Độ tuổi, Loại bản quyền…
- Mở/Đóng lớp học
Cách thức hệ thống làm việc là:
(1) Nhà trường thực hiện thay đổi như bình thường. Trường học sẽ nhìn thấy những thay đổi này có hiệu lực ngay trên màn hình.
(2) Các thay đổi này sau đó sẽ được hệ thống gửi đến Quản lý Triển khai của GrapeSEED. Quản lý Triển khai sẽ duyệt các yêu cầu thay đổi đó.
Trường học sẽ nhận được thông báo (kèm lý do) nếu thay đổi đó bị từ chối. Hệ thống sẽ tự động hoàn tác (revert) lại những thay đổi không được chấp thuận bởi GrapeSEED. GrapeSEED có những chính sách cụ thể về cách tính số lượng bản quyền, cách thức triển khai... Nên nếu trường học thực hiện theo đúng các chính sách này thì sẽ không bao giờ nhận được thông báo từ chối từ phía GrapeSEED.
XEM LỊCH SỬ CÁC THÔNG TIN THAY ĐỔI
Hệ thống có tính năng cho phép Quản lý triển khai GrapeSEED duyệt những thay đổi của trường học/trung tâm. Tham khảo chi tiết ở phần Quản lý thông tin thay đổi của trường/trung tâm. Quản lý trường/trung tâm có thể xem lại lịch sử các thông tin thay đổi của mình. Cách thực hiện:
(1) Bấm vào Quản lý trường học và chọn Lịch sử thay đổi.
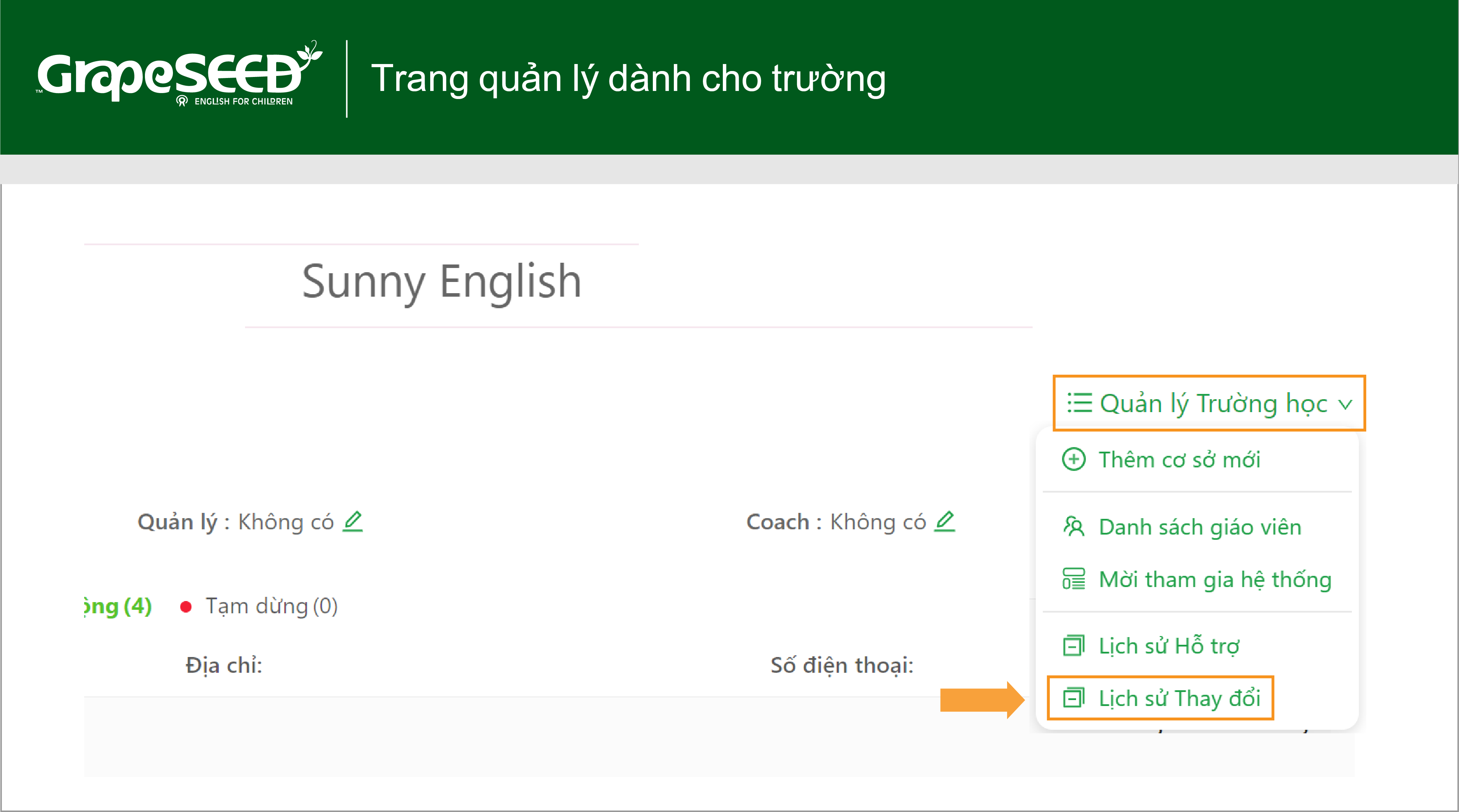
(2) Ở cửa sổ mới, bấm vào Hiển thị những thay đổi đã được xử lý.
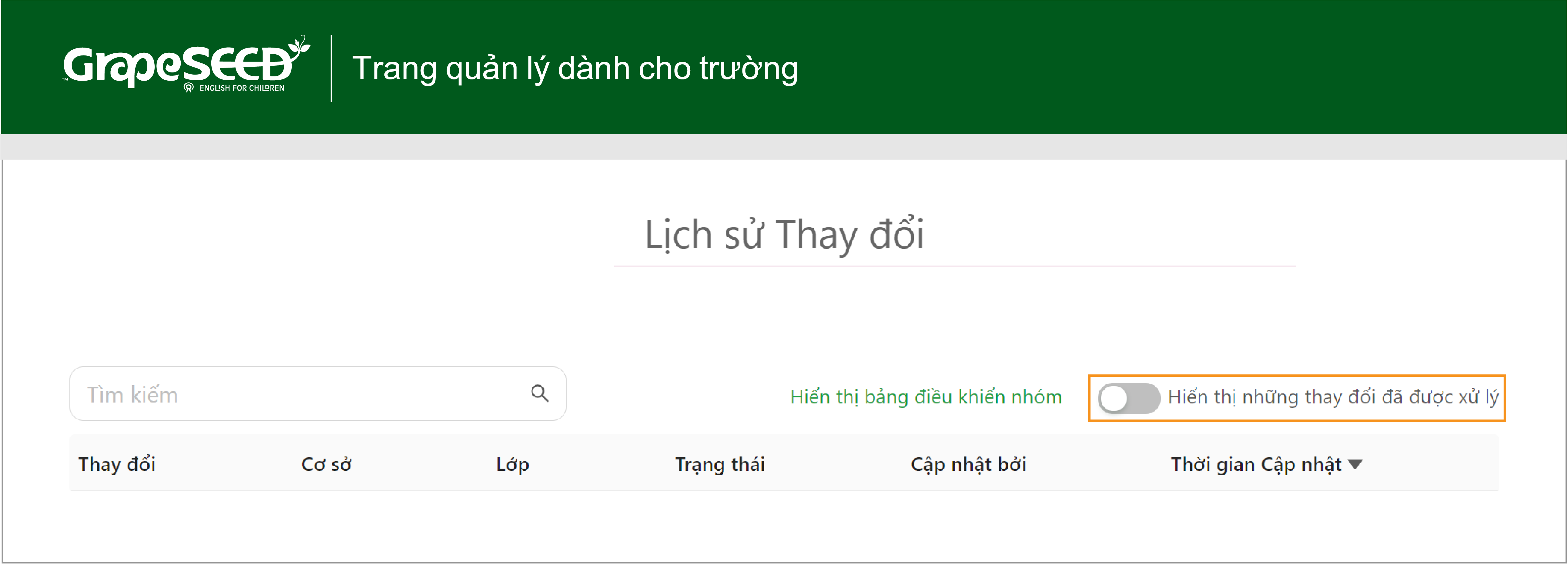
Các thông tin sau sẽ hiện ra:
- Thay đổi: Nội dung đã được thay đổi.
- Cở sở: Cơ sở được thay đổi.
- Lớp: Lớp được thay đổi.
- Trạng thái: Thể hiện trạng thái của thay đổi đó. Nếu là dấu tích xanh, thay đổi đó đã được duyệt bởi Quản lý triển khai. Nếu dấu “x” màu đỏ, thay đổi đó đã bị từ chối. Nếu là dấu màu vàng, thay đổi đó đang đợi Quản lý triển khai duyệt.
- Cập nhật bởi: Tên người cập nhật, thay đổi thông tin.
- Thời gian cập nhật: Thời điểm cập nhật thông tin.
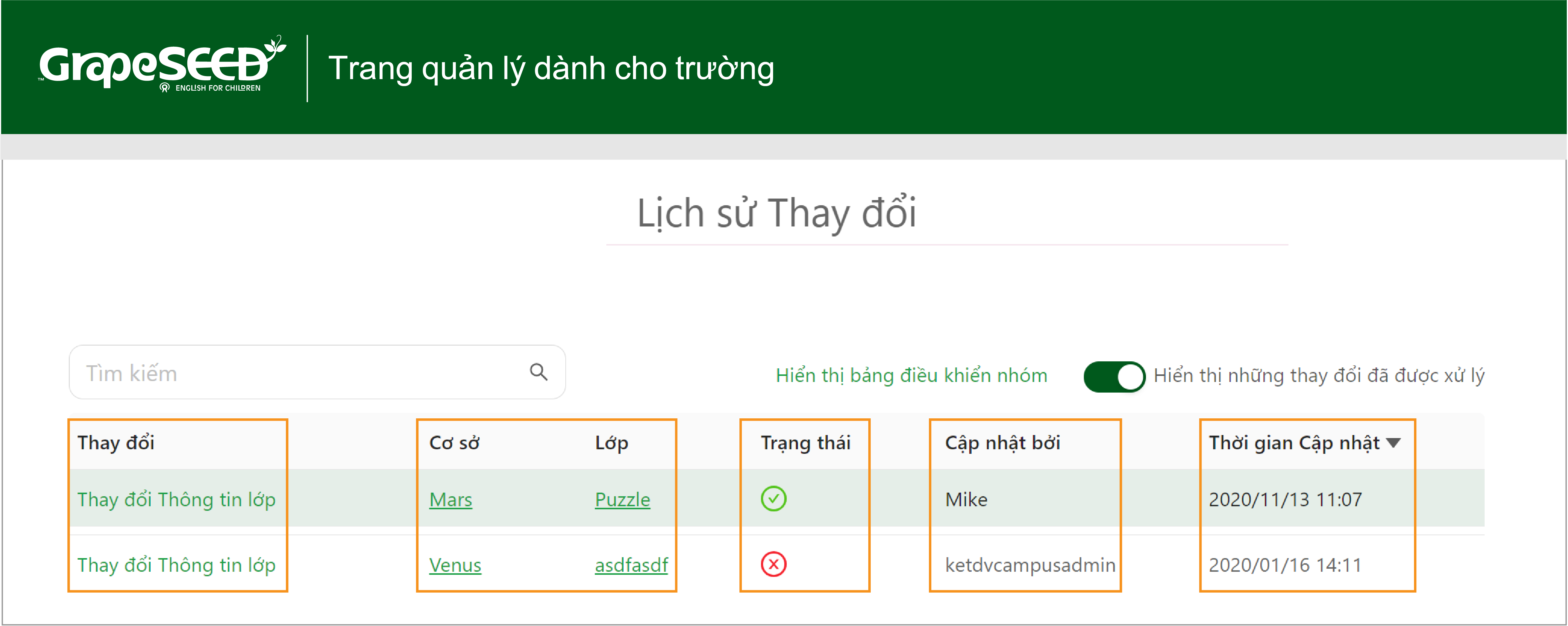
LIÊN HỆ VỚI QUẢN TRỊ VIÊN
Trong quá trình sử dụng hệ thống quản lý, trường học hoặc phụ huynh gặp bất cứ vấn đề gì hoặc gặp khó khăn cần trợ giúp, trường và phụ huynh có thể liên hệ trực tiếp với bộ phận kỹ thuật của chương trình để được trợ giúp. Cụ thể cách thực hiện là:
(1) Đăng nhập vào hệ thống như bình thường.
(2) Bấm vào Hỗ trợ >>> Liên hệ
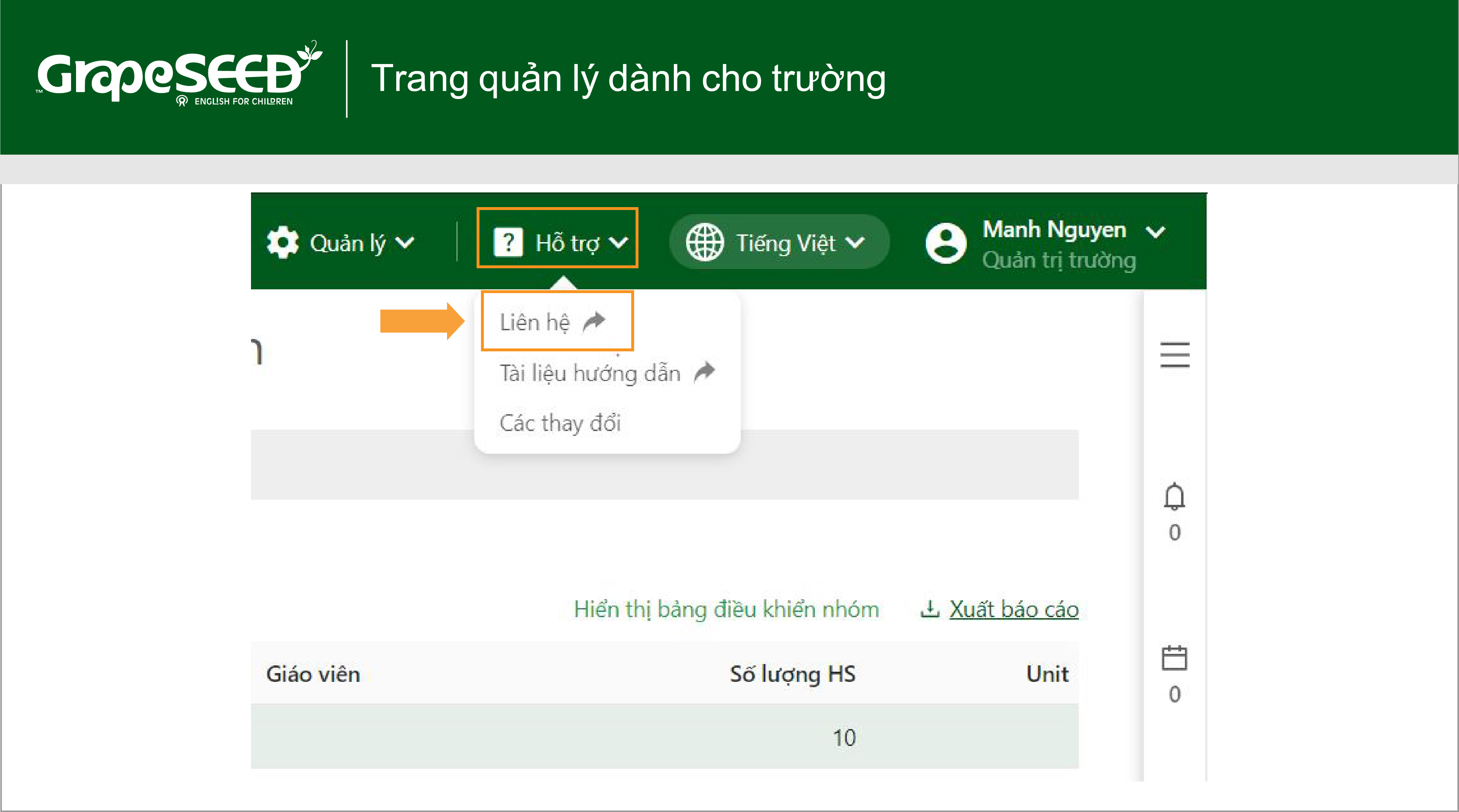
(3) Điền thông tin nội dung câu hỏi hoặc vấn đề mà trường hoặc phụ huynh đang gặp. Chụp ảnh màn hình để gửi kèm nhằm cung cấp thông tin đầy đủ hơn cho bộ phận kỹ thuật
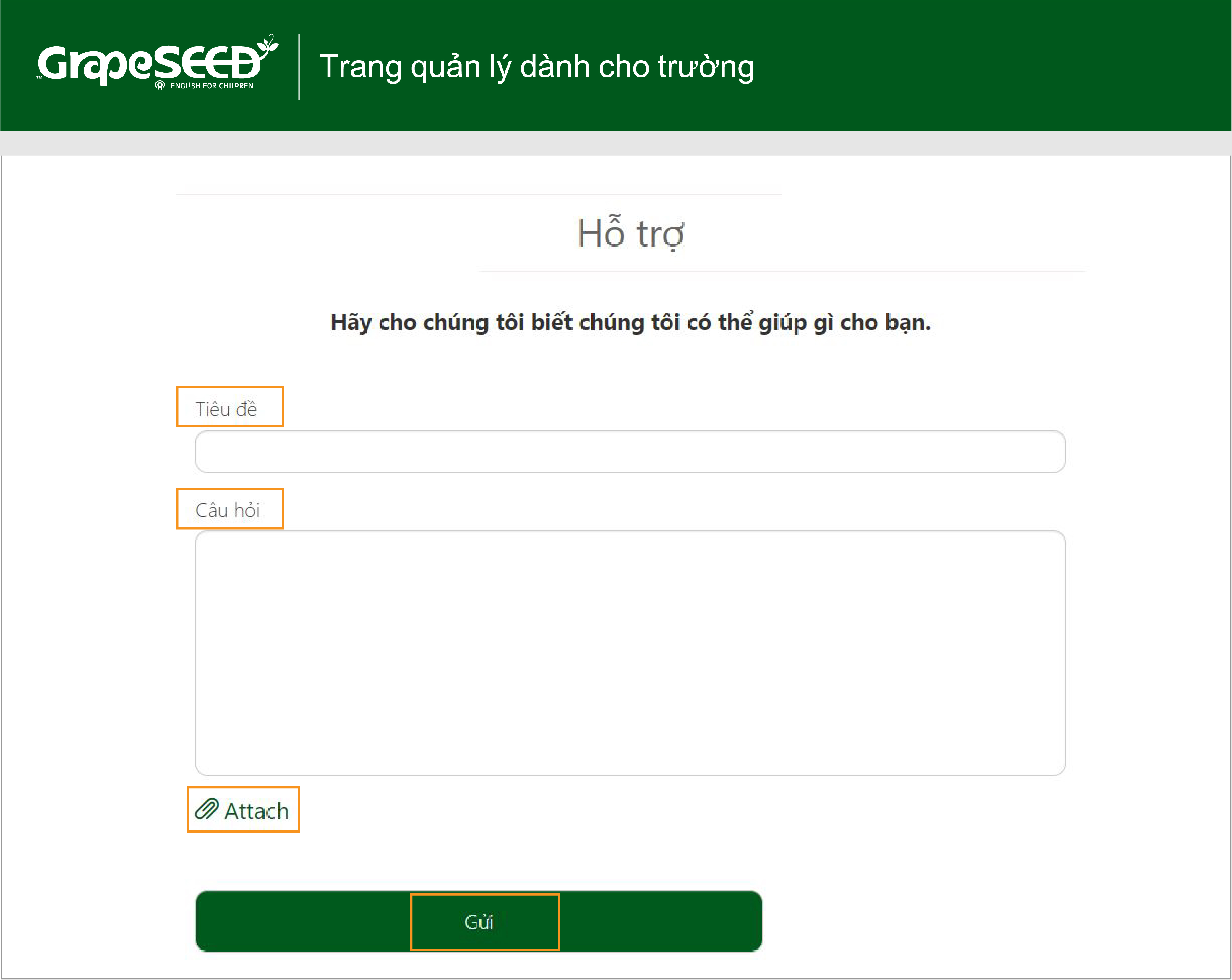
(4) Bấm Gửi để hoàn tất.
Lưu ý: Đây là kênh liên hệ dành riêng cho các câu hỏi liên quan đến sử dụng hệ thống quản lý trực tuyến (trang quản lý hoặc ứng dụng học sinh) của GrapeSEED. Quý trường và phụ huynh chỉ sử dụng kênh này cho mục đích như vậy.
