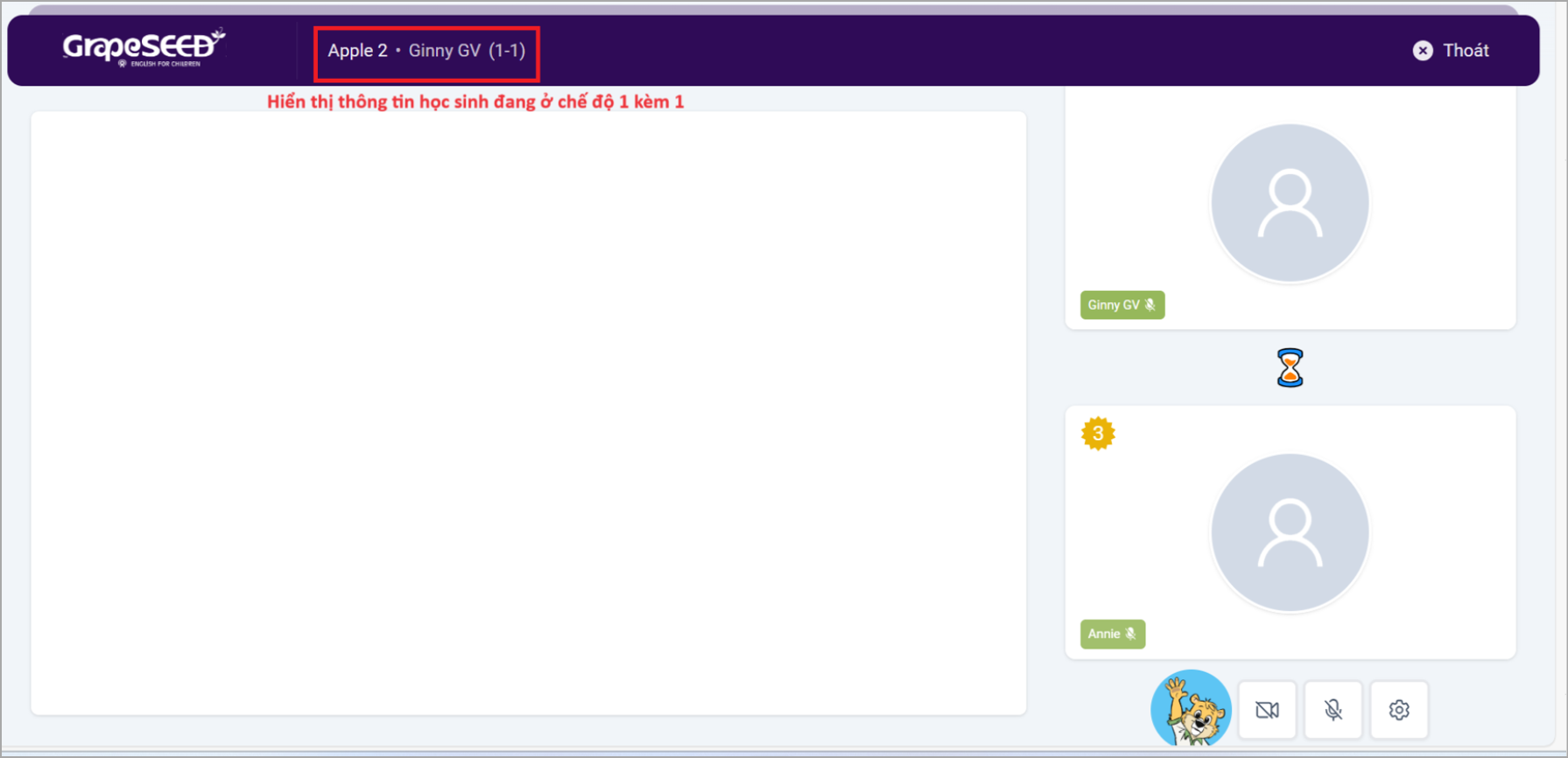HƯỚNG DẪN HỌC SINH THAM GIA LỚP HỌC GRAPESEED CONNECT
- CHUẨN BỊ THIẾT BỊ
- CÁCH ĐĂNG NHẬP GRAPESEED CONNECT
- CÁCH THỨC VÀO LỚP HỌC GRAPESEED CONNECT
- CÁCH THỨC RỜI KHỎI LỚP HỌC GRAPESEED CONNECT
- MỘT SỐ LƯU Ý ĐỂ CÓ MỘT LỚP HỌC GRAPESEED CONNNECT ỔN ĐỊNH NHẤT
- HƯỚNG DẪN SỬ DỤNG GIAO DIỆN MÀN HÌNH TRONG GIỜ HỌC GRAPESEED CONNECT
- HÌNH DÁN
- CÁCH TƯƠNG TÁC LẠI VỚI YÊU CẦU TÌM MỤC TIÊU TRÊN HỌC LIỆU
- CHẾ ĐỘ MỘT THẦY MỘT TRÒ
Phụ huynh vui lòng tham khảo video hướng dẫn tham gia lớp học GrapSEED Connect ở đây:
Chuẩn bị thiết bị
Khuyến nghị về thiết bị
Đối với Giáo viên:
- Giáo viên nên sử dụng máy tính xách tay hoặc máy tính bàn có màn hình lớn để giảng dạy hiệu quả.
Đối với Học sinh:
- Học sinh được khuyến khích sử dụng phiên bản Ứng dụng của GrapeSEED Connect.
- Để tối đa hóa sự tham gia và tương tác đầy đủ với nền tảng, học sinh nên sử dụng thiết bị có màn hình lớn, chẳng hạn như máy tính bảng, máy tính xách tay hoặc máy tính để bàn, để tương tác tốt nhất với tài liệu.
Lưu ý:
- Học sinh có thể sử dụng điện thoại thông minh để tải và sử dụng Ứng dụng GrapeSEED Connect. Tuy nhiên thì GrapeSEED không khuyến khích sử dụng loại thiết bị này do màn hình nhỏ không hiển thị một cách tối ưu các tính năng của GS Connect, không tốt cho mắt của trẻ.
- Khuyến nghị cả giáo viên và học sinh sử dụng tai nghe để nâng cao chất lượng âm thanh.Yêu cầu và hỗ trợ về hệ điều hành (đối với người dùng ứng dụng GrapeSEED Connect)
- Apple: iOS 14 trở lên.
- Android: Android 9 trở lên.
Lưu ý: Để có hiệu suất trải nghiệm tối ưu nhất đối với ứng dụng GrapeSEED Connect, GrapeSEED khuyến nghị người dùng nên nâng cấp ứng dụng lên phiên bản mới nhất đối với cả 2 hệ điều hành trên.
Yêu cầu đối với phiên bản web của GrapeSEED Connect
Để truy cập phiên bản trực tuyến của GrapeSEED Connect, hãy truy cập https://remote.grapeseed.com trên trình duyệt web của bạn.
GrapeSEED Connect hỗ trợ trên các trình duyệt:
- Chrome (khuyến nghị sử dụng để có trải nghiệm tốt nhất).
- Microsoft Edge.
Lưu ý: Một thông báo cảnh báo sẽ xuất hiện nếu bạn sử dụng các trình duyệt khác như Safari, Firefox, v.v.
Yêu cầu về thiết bị máy tính
Thiết bị Windows:
- CPU: Tối thiểu Intel Core i5 hoặc tương đương. Khuyến nghị sử dụng Intel Core i7 trở lên để có trải nghiệm tốt hơn
- RAM: Tối thiểu 8 GB
Lưu ý:
- Sử dụng RAM 16 GB trở lên để để thực hiện các tác vụ mượt mà hơn và tăng hiệu suất trong các cuộc gọi video.
- Ổ cứng: Loại ổ SSD rất cần thiết để truy cập dữ liệu nhanh và hiệu suất hệ thống tổng thể.
- Đối với các cuộc gọi video chất lượng cao hoặc xử lý video/đồ họa, nên dùng GPU chuyên dụng (ví dụ: NVIDIA hoặc AMD).Thiết bị MacOS:
- CPU: Apple M1 hoặc Intel Core i5 (dành cho máy Mac chạy Intel). Khuyến nghị sử dụng Apple M1 Pro/Max hoặc Intel Core i7 trở lên để có trải nghiệm tốt hơn.
- RAM: Tối thiểu 8 GB.
Lưu ý: Sử dụng RAM 16 GB trở lên để để thực hiện các tác vụ mượt mà hơn và tăng hiệu suất trong các cuộc gọi video.
Yêu cầu về băng thông đường truyền mạng
- Tốc độ yêu cầu tối thiểu: >= 40 Mbps (Nếu thấp hơn mức này, có thể xảy ra tình trạng video bị đứng hoặc âm thanh bị trễ trong quá trình học, tùy thuộc vào tốc độ thực tế của người dùng).
- Phụ huynh có thể test tốc độ mạng qua đường link Fast.com
Cách đăng nhập GrapeSEED Connect
Học sinh có thể đăng nhập GrapeSEED Connect theo một trong 3 cách sau:
Cách 1: Truy cập trực tiếp từ đường dẫn Remote GrapeSEED trên trình duyệt web.
Cách 2: Truy cập từ trang Cổng thông tin dành cho phụ huynh Parents GrapeSEED bằng cách nhấp vào biểu tượng máy quay bên cạnh nhãn Tiết học GrapeSEED Connect tiếp theo phía bên phải màn hình chính.
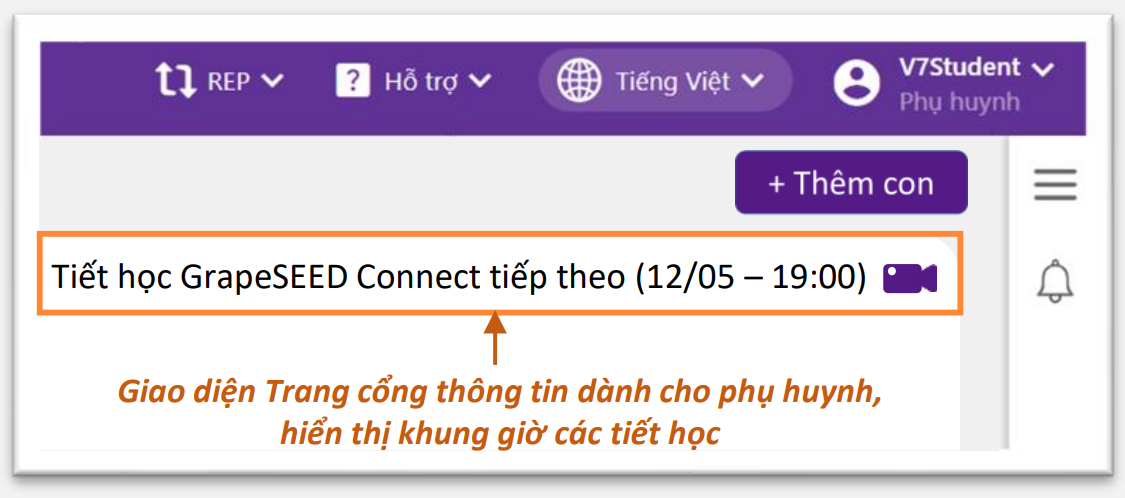
Lưu ý: Nút này chỉ cho phép bấm chọn nếu lớp học đã được bắt đầu bởi giáo viên. Nếu buổi học của bé chưa được bắt đầu, con sẽ cần thực hiện theo cách 1 ở trên.
Cách 3: Tải về và cài đặt Ứng dụng GrapeSEED Connect. Ứng dụng có trên App Store hoặc Play Store. Sau khi cài đặt, phụ huynh đăng nhập như bình thường sử dụng tài khoản GrapeSEED của mình và có thể bắt đầu.
Lưu ý: Trước khi bắt đầu lớp học, học sinh cần cho phép truy cập Mic và Camera.
Cách thức vào lớp học GrapeSEED Connect
- Chọn học sinh/lớp học mà bé sẽ tham gia
- Đảm bảo các cài đặt đã được thực hiện đúng:
- Micrô đã được chọn và đang hoạt động.
- Webcam đã được chọn và đang hoạt động.
- Nhấp vào Bắt đầu tiết học để vào lớp.
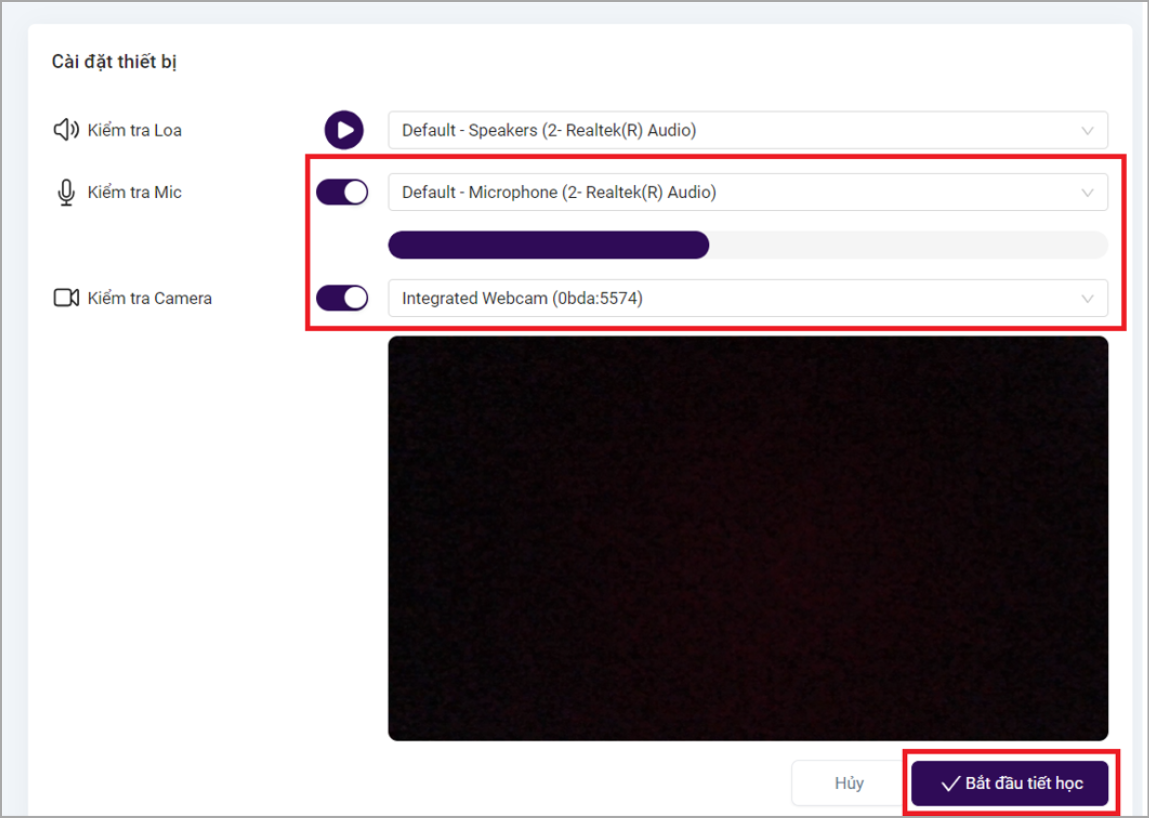
Lưu ý:
- Nếu micrô hoặc video không xuất hiện trong menu thả xuống, hãy đảm bảo các thiết bị này được kết nối và hoạt động bình thường trên thiết bị của bạn.
- Nếu micrô hoặc thiết bị video của bạn xuất hiện trong menu thả xuống nhưng không hoạt động, bạn có thể thử xóa lịch sử trình duyệt/bộ nhớ cache của mình trên trình duyệt và đảm bảo rằng bạn nhấp vào cho phép trên cửa sổ bật lên của trình duyệt yêu cầu cho phép truy cập micrô và webcam.
Bạn có thể dễ dàng thực hiện việc này bằng cách nhấp vào Ctrl + F5 (Windows) hoặc Command + Option + R (Mac)
Cách thức rời khỏi lớp học GrapeSEED Connect
Ở góc trên bên phải màn hình, bạn sẽ nhìn thấy nút Thoát/(Exit). Bấm vào nút này nếu bạn muốn rời khỏi lớp học GrapeSEED Connect. Khi đó sẽ có thông báo hỏi là bạn có muốn rời khỏi lớp học không. Bấm vào Có để xác nhận. hoặc Không để ở lại lớp.
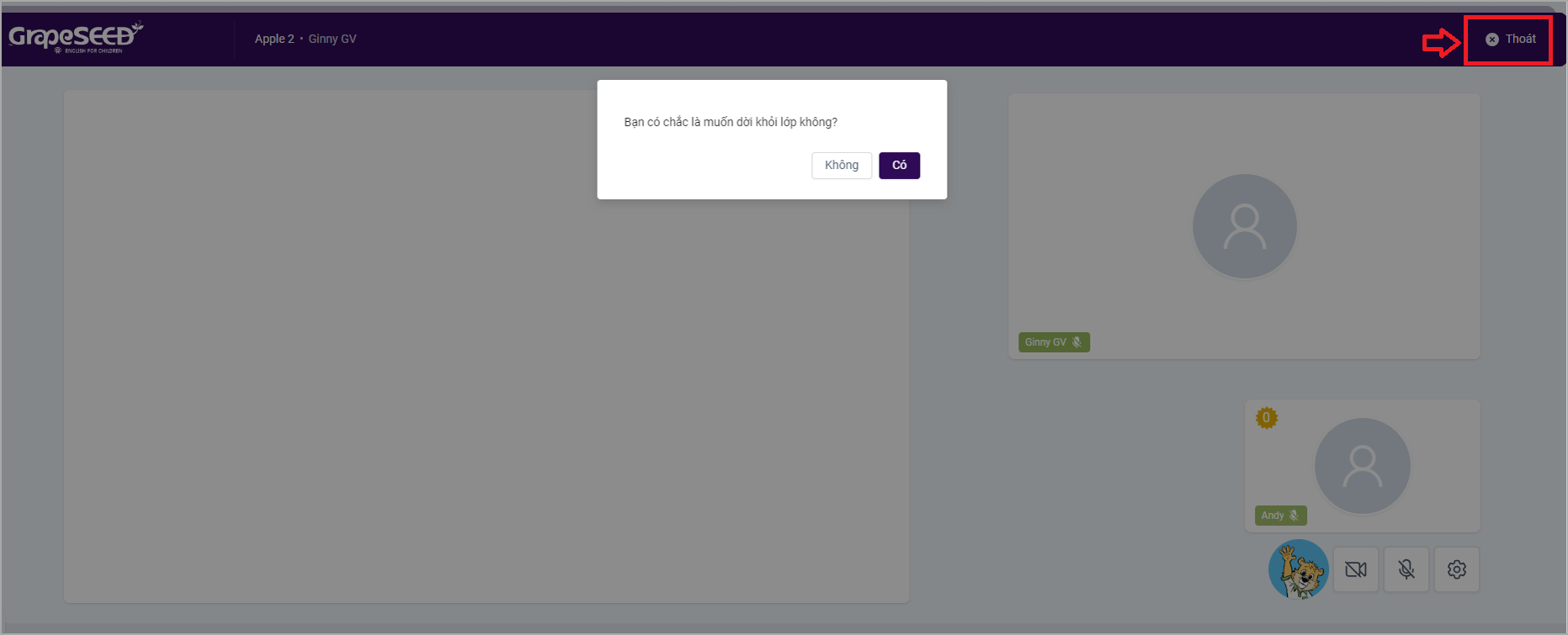
Một số lưu ý để có một lớp học GrapeSEED Connect ổn định nhất
- Phụ huynh nên cho con vào lớp ít nhất 3 phút trước khi lớp học bắt đầu. Điều này giúp Connect tải về và khởi tạo các nội dung cần thiết cho một tiết học.
- Kiểm tra mic và camera của con và đảm bảo cả 2 đều hoạt động trước khi lớp học bắt đầu.
- Sử dụng trình duyệt Chrome và tai nghe để có trải nghiệm hình ảnh và âm thanh tốt nhất.
Hướng dẫn sử dụng Giao diện màn hình trong giờ học GS Connect
Giao diện màn hình học sinh sẽ thay đổi một chút tùy thuộc vào thiết bị mà con sử dụng khi học. Cụ thể:
- Trường hợp 1: Học sinh tham gia học từ trình duyệt web trên máy tính. Tài liệu học và hình ảnh giáo viên sẽ được xuất hiện chính và trọng tâm trên màn hình. Video học sinh và các điều khiển là thứ yếu được đặt ở bên dưới video giáo viên. Các học sinh khác trong lớp cũng được nhìn thấy cuối màn hình. Bé có thể ẩn phần hiển thị các bạn cùng lớp để thu gọn màn hình bằng cách bấm vào mũi tên nhỏ hướng xuống ở góc bên trái.
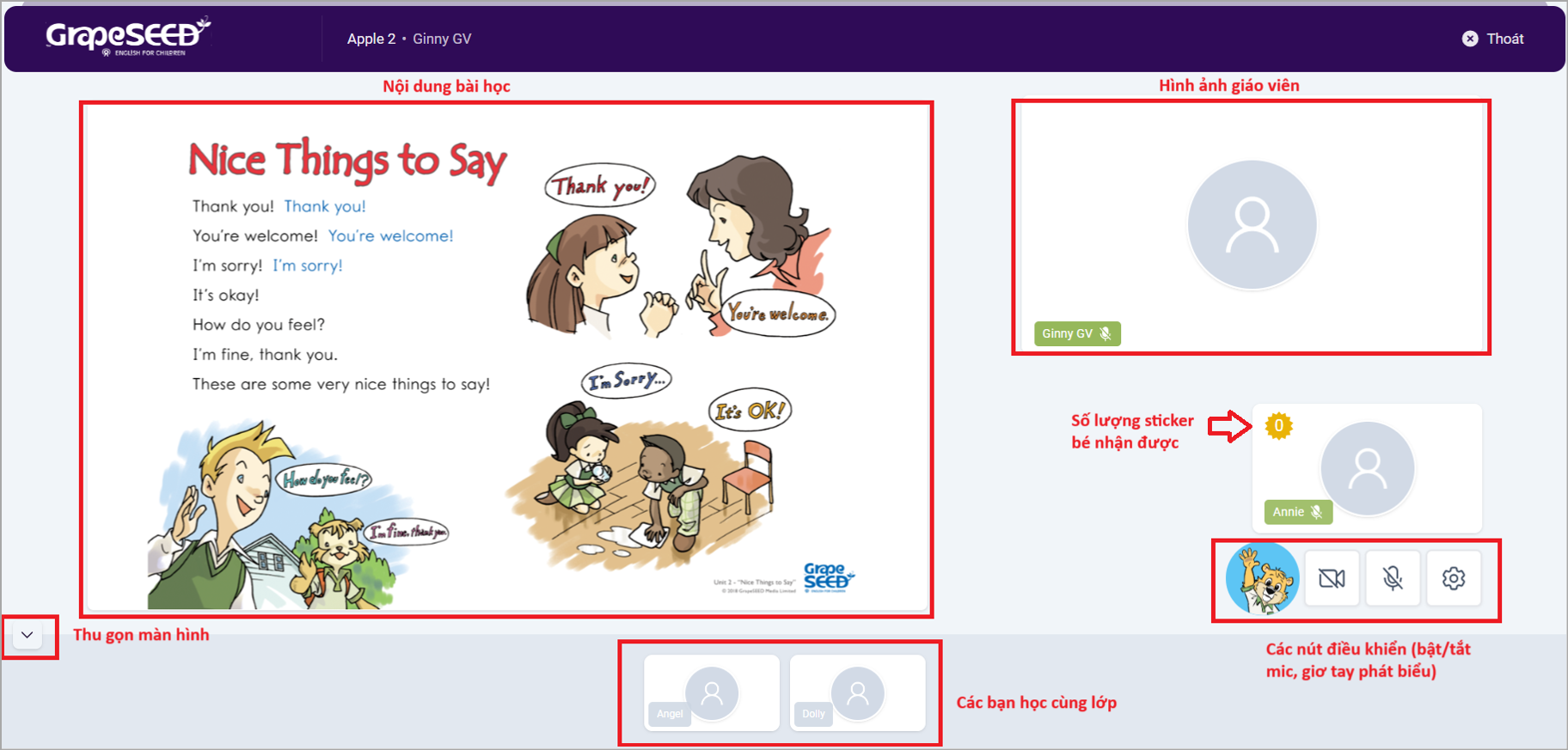
- Trường hợp 2: Học sinh sử dụng Ứng dụng GrapeSEED Connect trên máy tính bảng. Ngoài trình duyệt web trên máy tính thì đây sẽ là màn hình lớn thứ 2 mà học sinh có thể sử dụng. Chế độ xem này sẽ có giao diện tương tự như chế độ xem trên trình duyệt web. Tuy nhiên kích thước và hình dạng màn hình sẽ khác nhau vì được hỗ trợ các chế độ ngang và dọc của thiết bị.
- Trường hợp 3: Học sinh có thể sử dụng Ứng dụng GrapeSEED Connect trên điện thoại thông minh. Màn hình này sẽ là màn hình nhỏ nhất mà học sinh có thể sử dụng. Giao diện màn hình trên thiết bị này cũng sẽ tương tự như giao diện trên máy tính bảng, cả chế độ ngang và dọc đều được hỗ trợ, do đó kích thước và hình dạng của màn hình cũng sẽ khác nhau. Học sinh sẽ không thể nhìn thấy các bạn cùng lớp khi sử dụng bằng điện thoại di động. GrapeSEED không khuyến nghị phụ huynh sử dụng thiết bị này cho bé tham gia học.
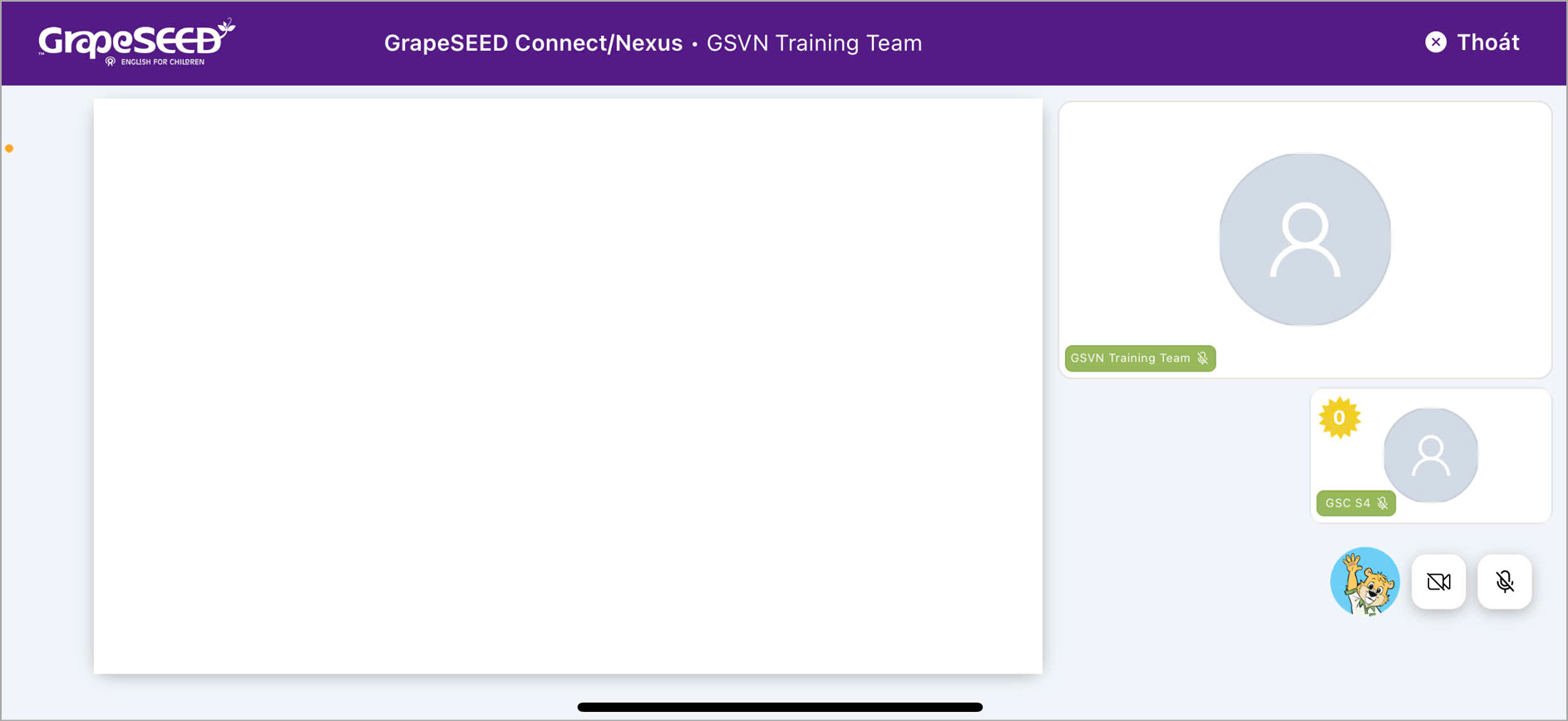
Cách sử dụng các điều khiển bật tắt mic/video và nút dơ tay phát biểu
- Học sinh có thể bật/tắt mic của mình bằng cách bấm vào biểu tượng
- Học sinh có thể bật/tắt video của mình bằng cách bấm vào biểu tượng
- Học sinh có thể giơ tay để hỏi giáo viên, trả lời câu hỏi, hoặc phát biểu ý kiến bằng các bấm vào biểu tượng
 . Để hạ tay xuống, con sẽ nhấp lại vào nó.
. Để hạ tay xuống, con sẽ nhấp lại vào nó.
Lưu ý: Khi nhấp vào nút Giơ tay, học sinh sẽ thấy một viền màu đỏ xung quanh hình ảnh video của mình. Viền màu đỏ sẽ biến mất khi học sinh hạ tay xuống (tự tắt hoặc do giáo viên tắt).
Hướng dẫn từ giáo viên thông qua hình ảnh Gấu Jonny
Trong khi giảng dạy, giáo viên sẽ đưa ra các hướng dẫn chung cho cả lớp thông qua hình ảnh Jonny Bear. Những hướng dẫn này nhằm mục đích truyền đạt lại bằng hình ảnh trong tiêu đề ở đầu màn hình. Học sinh sẽ nhìn thấy các biểu tượng sẽ xuất hiện lớn hơn và từ từ thu nhỏ vào vị trí trong tiêu đề của trang.
Có 6 hướng dẫn chung mà giáo viên có thể đưa ra:
- Tương tác với tài liệu

- Lắng nghe thầy cô

- Nghe thầy cô hỏi

- Giữ yên lặng

- Tham gia Hát

- Nói

Hình dán
Với GrapeSEED Connect, giáo viên tặng hình dán (sticker) cho học sinh trong giờ học để khen ngợi hoặc động viên con sau một hoạt động nào đó. Khi giáo viên thưởng hình dán (sticker), hình dán sẽ xuất hiện trên màn hình học sinh kèm theo tiếng chuông thông báo. Sau một lúc, hình dán sẽ biến mất, bé vẫn sẽ thấy số lượng hình dán nhận được đã tăng lên trên màn hình của mình. Thông tin này được hiển thị trong biểu tượng hình dán nhỏ phía trên bên trái video của học sinh. Những hình dán này chỉ có ý nghĩa trong tiết học hiện tại. Mỗi buổi học mới, trẻ sẽ bắt đầu với 0 hình dán.
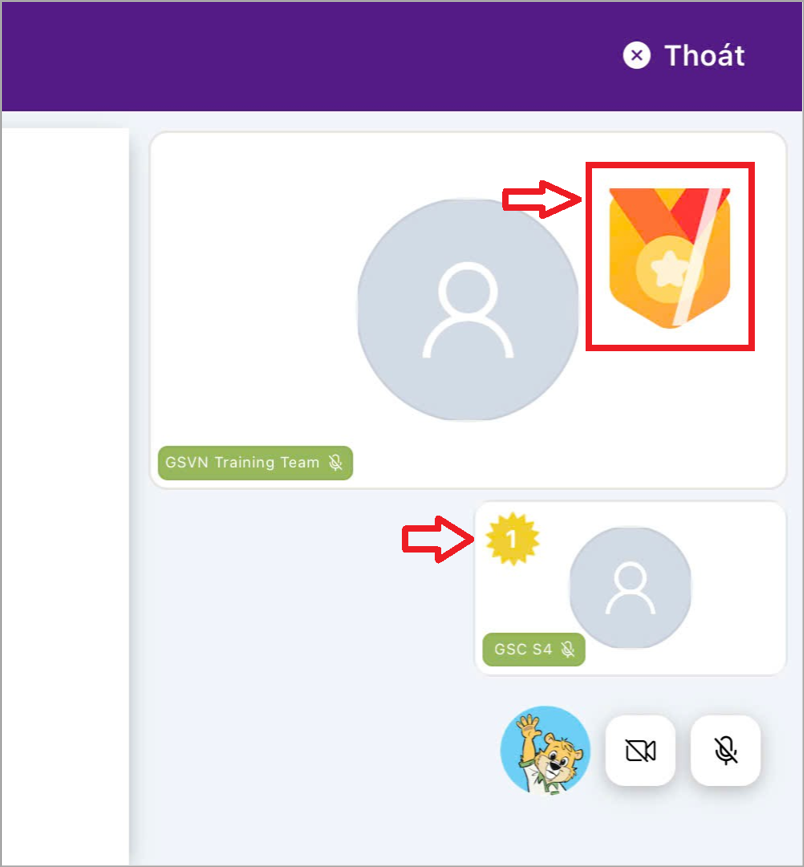
Tương tác với tài liệu (tìm mục tiêu trên học liệu)
GrapeSEED Connect giúp học sinh tương tác một cách hiệu quả với các yêu cầu của giáo viên nhằm tối ưu hóa việc học. Đây là tương tác Tìm mục tiêu trên học liệu. Mục đích là để mô phỏng sự tương tác mà học sinh thường có trong lớp truyền thống.
Tại các thời điểm thích hợp trong các bài học của GrapeSEED, học sinh có thể tương tác với các tài liệu theo hướng dẫn của giáo viên. Giáo viên sẽ đưa ra yêu cầu để cho phép học sinh tìm, xác định hình ảnh hoặc từ trên màn hình. Giáo viên sẽ gọi học sinh thực hiện. Khi đó, học sinh sẽ trả lời bằng cách tương tác trực tiếp với màn hình học liệu mà mình đang nhìn thấy. Nếu học sinh tìm thấy mục tiêu, mục tiêu đó sẽ được làm nổi bật trên màn hình, các bạn học sinh khác cũng sẽ nhìn thấy.
Chế độ một kèm một
GrapeSEED Connect có một công cụ hữu ích để giáo viên hướng dẫn học sinh trực tiếp khi cần thiết. Chế độ này do giáo viên quản lý (thực hiện, bắt đầu, và kết thúc). Học sinh chỉ đơn giản là tương tác hoặc tham gia theo hướng dẫn.
Khi một bạn học sinh vào chế độ một kèm một với giáo viên của mình, các bạn còn lại vẫn sẽ nhìn thấy màn hình tài liệu mà giáo viên vừa dạy cũng như nhìn thấy biểu tượng đồng hồ cát thể hiện là giáo viên đang trao đổi riêng với một bạn trong lớp.
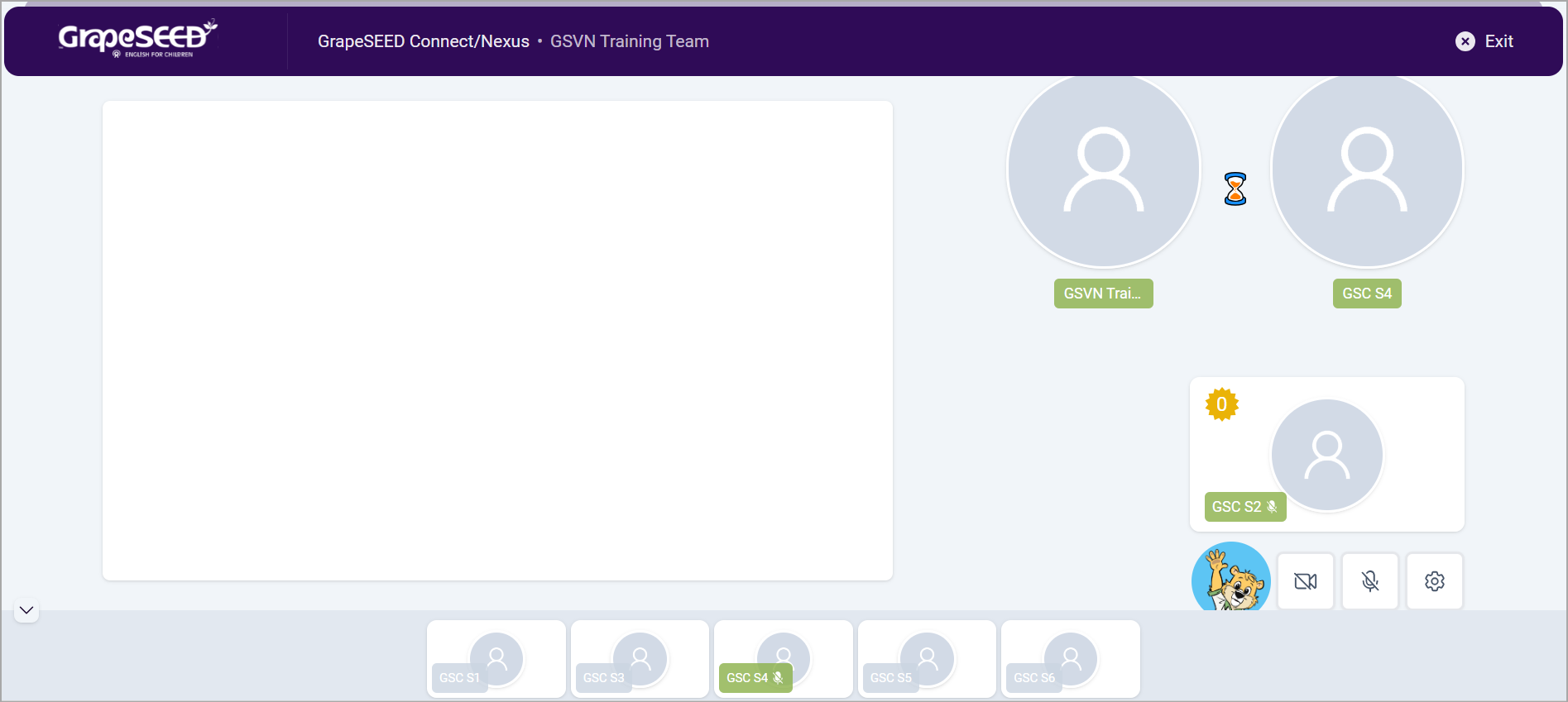
Nếu con là học sinh được mời vào chế độ một thầy một trò thì video của các bạn cùng lớp sẽ bị ẩn. Con vẫn sẽ nhìn thấy học liệu và tương tác với cô như bình thường. Ngoài ra màn hình còn hiển thị cho biết con đang ở chế độ 1 kèm 1 với cô cùng với hình ảnh đồng hồ cát ở giữa màn hình của con và giáo viên.