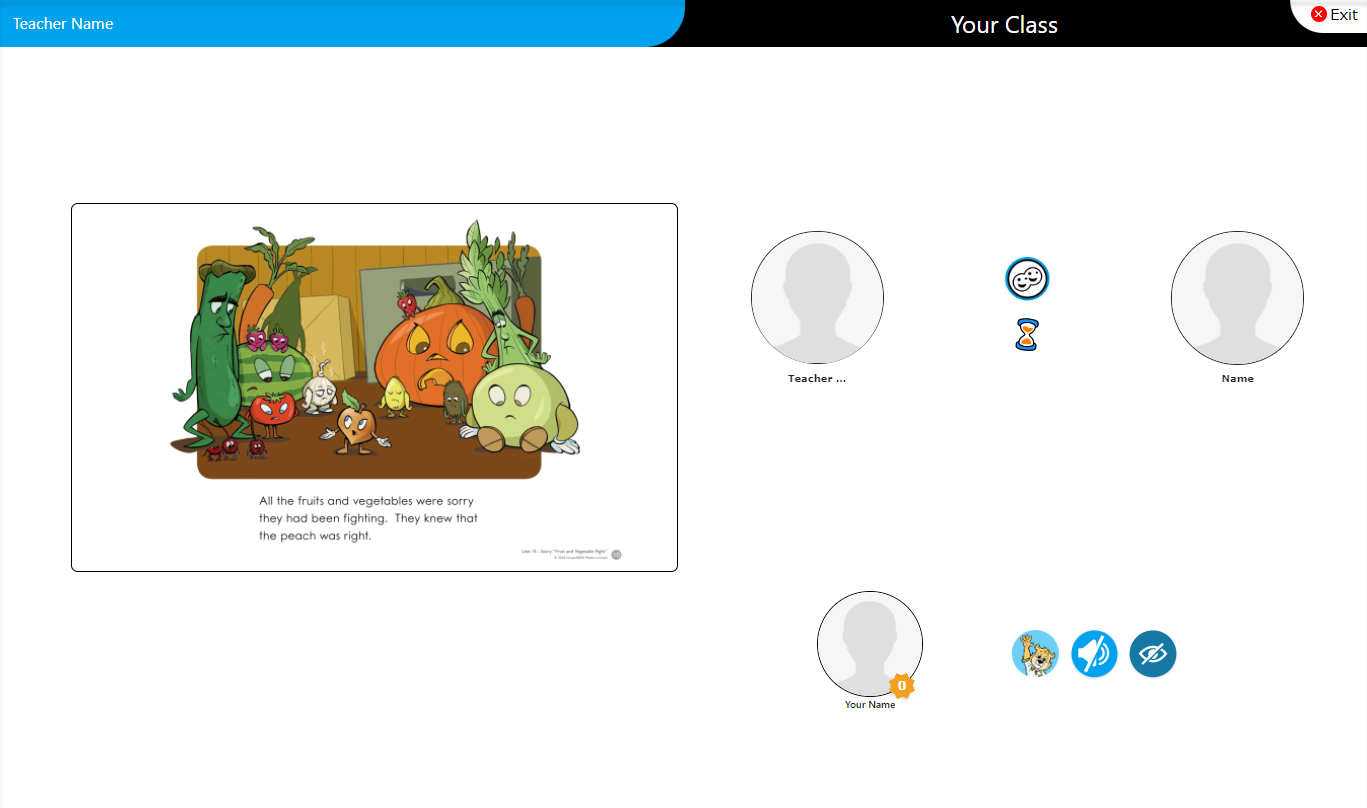OTHERS
- HOW TO SETUP YOUR CONNECT CLASSES
- HOW TO LOGIN AND START A CONNECT CLASS SESSION
- HOW TO NAVIGATE THE TEACHER INTERFACE OF GS CONNECT
- HOW TO USE ANNOTATION IN GS CONNECT
- HOW TO MANAGE YOUR CLASS DURING A CONNECT SESSION
- HOW TO USE THE LESSON PLAN VIEW
- THE GRAPESEED CONNECT PARENT GUIDE
How to use the GrapeSEED Connect as a Student
How to Log into the GrapeSEED Connect Platform
To navigate to GrapeSEED Connect, you can either go to the URL directly https://remote.grapeseed.com or you can navigate from the parent site by clicking on the ![]() next to the "Next GrapeSEED Connect Session" label on your child's details.
next to the "Next GrapeSEED Connect Session" label on your child's details.
The
only works as a button if a class session has been started by the teacher. If your class session has not been started, you will need to use the URL directly: https://remote.grapeseed.com
- The first time you navigate to GrapeSEED Connect, you will need to accept the privacy policy in order access GrapeSEED connect.
- In addition, if you will need to “Allow” the microphone permissions and webcam permissions for the browser. This will happen the first time you log in as well as any time you log in with a different browser or a cleared browser history/cache.
- Simply click Allow in the browser popup asking for permission
How to Start a GrapeSEED Connect Class Session
- Select the student/class session you want to join
- Ensure settings on the device setup screen are correct:
- Microphone is selected and working
- Video is selected and working
- Click Join Session to open a GrapeSEED Connect session for the selected group. This will join you with the class in thhe same tab.
If your microphone or video do not appear in the dropdown, please ensure these devices are connected and working properly on your device. If your microphone or video device appears in the dropdown, but isn’t working, you may need to clear your browser history/cache for the GrapeSEED Connect site and make sure you click Allow on the browser pop up asking for microphone and webcam permission. You can easily do this by clicking Ctrl+F5 (Windows) or Command+Option+R (Mac)
How to End a GrapeSEED Connect Session
To leave class, click on the Exit button on the top right of the screen and click OK in the confirmation popup.
How Disconnection is Handled
Student Disconnection
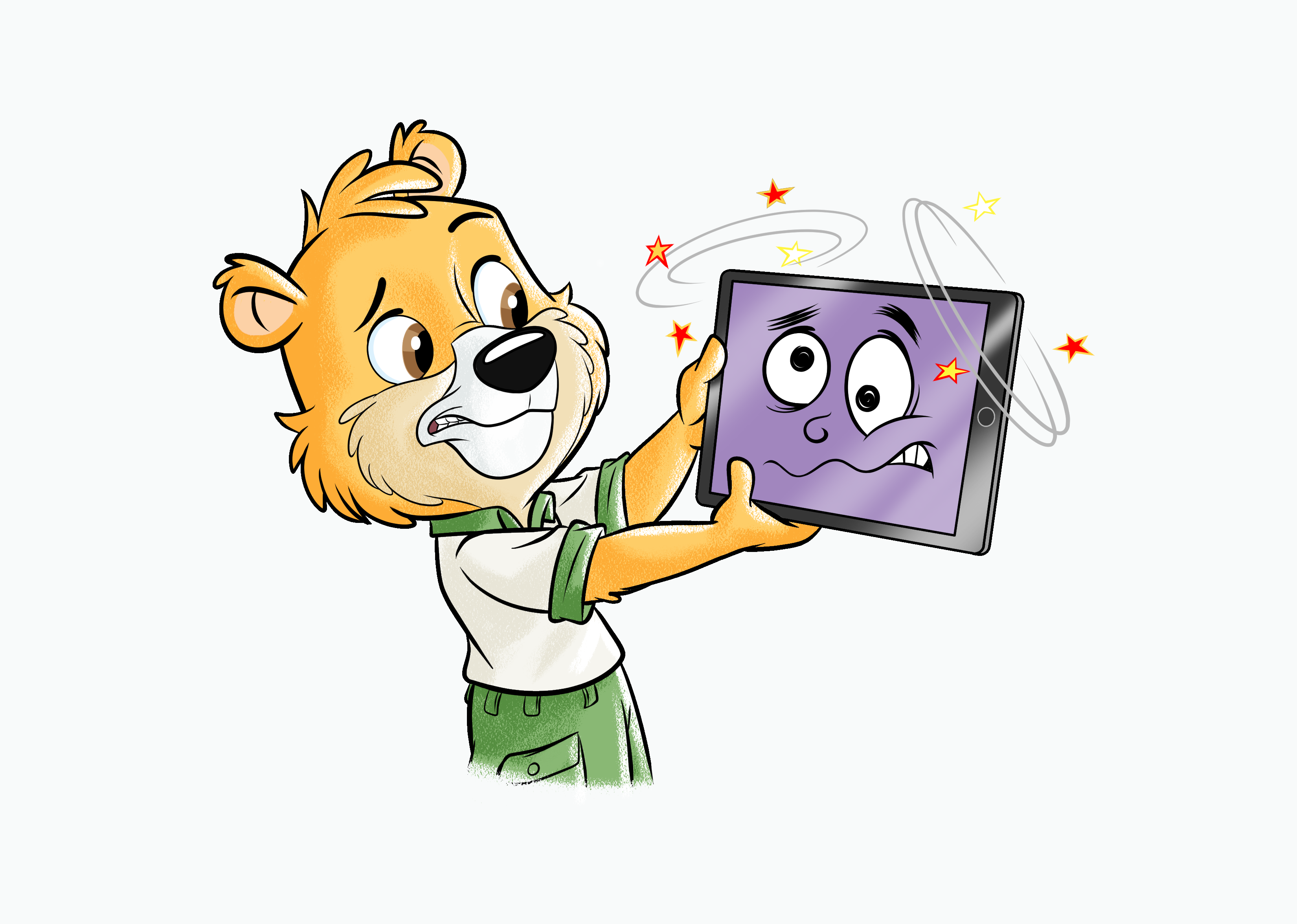
When you, as a student, unexpectedly disconnect from the class due to connection issues, you will see this image of Jonny Bear where the teacher video is supposed to be, indicating that there is some technological issue preventing your connection. The teacher also receives a popup notification stating which student was disconnected. If you see this image, try Troubleshooting Disconnection Issues
Teacher Disconnection
When a teacher gets disconnected from the class, the class will remain open for 3 minutes and 30 seconds. The students are immediately notified by Jonny Bear that they should “Please wait for your teacher.” followed by a fun tune and the Jonny Bear image showing up where the content normally is. After 30 seconds, Jonny Bear invites the student to watch something while the students wait for their teacher and a component will be played for the student for the remaining 3 minutes of disconnection. If at any point the teacher reconnects, the class continues from where it was at the moment of disconnection.
If the full three and a half minutes pass without the teacher reconnecting, the class will close, and students will be redirected back to the GrapeSEED Connect dashboard if using the mobile app or redirected to the following screen:
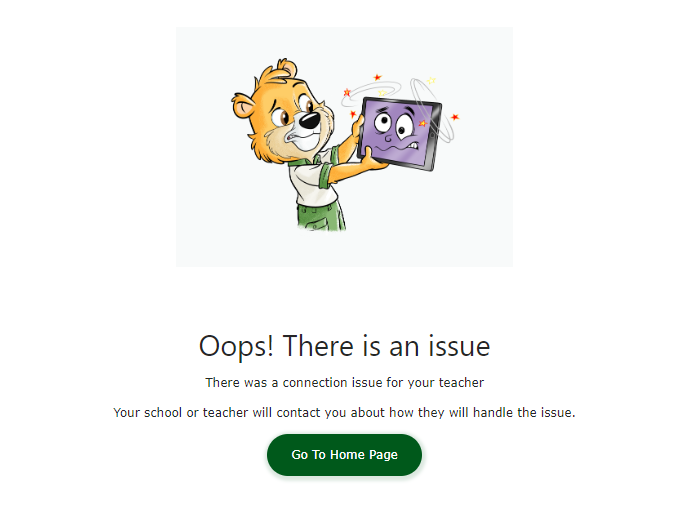
There is nothing you can do to help your teacher reconnect, but your school/teacher will contact you about how they will handle the issue.
Troubleshooting Connection Issues
Occasionally you may run into connection issues with GrapeSEED Connect. These issues are typically not caused by Connect itself, but there are some basic tips that you can follow to try and resolve the issue.
- Try reloading the page
- Ensure the device is charged and/or plugged in
- Ensure the wifi router is working properly. It may need to unplug the router for a minute or two and then plug it back in
- Ensure that airplane mode wasn't accidently turned on and/or that wifi wasn't accidently turned off on the device
- If everything appears to be working, try clearing the browser cache/history or reloading without the cache using Ctrl+F5 (Windows) or Command+Option+R (Mac)
- If all else fails, try restarting the device
How to use Student Interface to Learn with GS Connect
The GrapeSEED Connect student interface is carefully designed to increase efficiency while learning, bringing focus to the content that is most important. The content viewbox is closest to the middle of the screen sharing focus with the teacher's video feed. This allows the student to focus where learning happens. The student controls, including audio toggle, video toggle, and the Jonny Bear raise hand button are just below the teacher's video feed. Your student's video feed and number of stickers acquired in the current session are central as well. At the bottom of the screen, there may be a collapsible box containing the video feeds of their classmates, depending on the device you are using. Everything your child needs to learn well is provided on any screen or device they use.
Students in a GrapeSEED Connect can join a class session using three different devices.
First, students can join a session using a web browser. This, if using a computer and having the browser in fullscreen, will be the largest screen that a student could use which means more things will be visible. The content and teacher video are central and primary in view. Student video and controls are secondary, below the teacher video. The other students in the class are also clearly in view at the bottom of the screen. This class video panel is collapsible but open by default.
Second, students could use the mobile app on a tablet. This would be the second largest screen that a student could use. This view will have minor differences compared to the web browser view. The class video panel at the bottom of the screen is closed by default, which allows the content and teacher video to be larger on the screen. In addition, the general shape of the screen is a different size, but portrait and landscape are both supported.
Third, students could use the mobile app on a smart phone. This screen will be the smallest screen a student could use which means there are significant differences compared to the web browser view. The class video panel in this view is removed completely, students will not be able to see their classmates when using a mobile phone. Similar to the tablet view, both landscape and portrait mode are supported, so the size and shape of the screen as well as the content on the screen will vary.
In the image below, from left to right, you can see portrait and landscape views on a phone, the web browser view, and finally landscape and portrait views on a tablet.
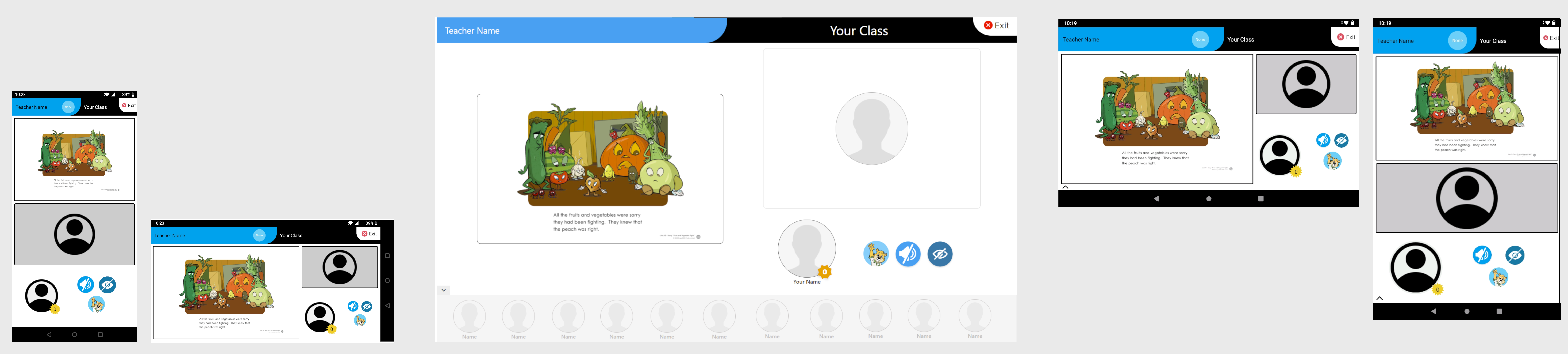
How to use the Audio/Video controls and the Raise Hand button
- The microphone control is how you can mute or unmute yourself
- The video control is how you can hide or show your video feed
- The Raise Hand button is a way for you to draw the teacher's attention
All three of these icons function as toggles, meaning you turn them on or off with one click. To mute yourself or turn off your video, simply click the corresponding icon. To turn them back on, simply click the icon again. If you have a question, need help, or want to answer a question, you can "raise" your hand by clicking on the Jonny Bear raise hand button. To lower your hand, you can click it again.
When your child clicks on the Raise Hand button, they will see a red ring around their video feed. This indicates that their hand is raised. Once their hand is lowered, either by them or their teacher, this red ring will also go away.
Jonny Bear Instructions
When the teacher wants to give general instructions, they will use the Jonny Bear instructional icons. These are meant to convey basic instructions to students and they appear only when used by the teacher, in the header at the top of the screen. When selected by the teacher, the icon will first appear larger and slowly shrink into place in the header of the page. There are 6 general instructions that the teacher can give:
- Find
- Listen
- Ask
- Be Quiet
- Sing
- Speak
Stickers
Teachers are able to award students stickers during class. They are used as a class management and engagement tool by teachers. These stickers will appear on the screen with a chime when the teacher has awarded a student a sticker. After a moment, the sticker will disappear, but the number of stickers received will increase. This is displayed in the small sticker icon on the bottom right of the student video feed.
These stickers are not tracked or saved. Each new class session, all students will start with zero stickers.
How to use Target Match
GrapeSEED Connect offers an impactful way for students to interact with the teacher and materials to optimize learning. This is called "Target Match". The goal is to emulate the interaction students would normally have in class.
At appropriate points in GrapeSEED lessons, students can interact with the materials, as instructed by the teacher, allowing them to identify images or words on the screen. When a student is expected to interact with the materials, the teacher will call on that student, enable interaction, and the student can begin finding targets on the content as instructed by their teacher. If the student finds a target, the shape will appear.
One-on-One Mode
GrapeSEED Connect has a useful tool for teachers to give students one-on-one attention when needed. This mode is initiated and ended by the teacher and your child's role is simply to interact or participate as instructed.
If your child has entered one-on-one mode with their teacher, their classmate's video will be hidden, but communication with their teacher will still be available.
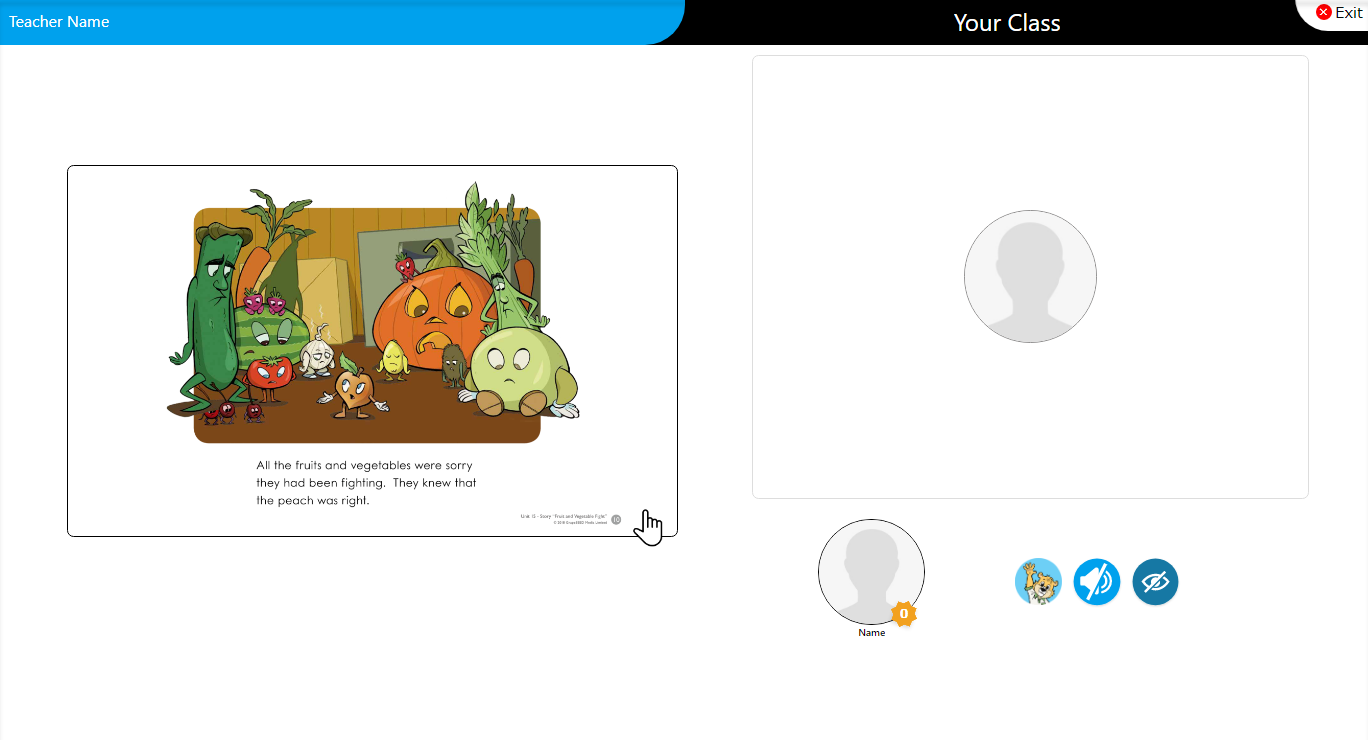
While the teacher is in one-on-one mode, the rest of the class will continue seeing whatever was being shown in the content panel, as well as an visual cue that the teacher is in one-on-one mode with one of their classmates. The other student video feeds are also hidden. If your child is not currently in one-on-one mode, their screen will look like the image below.